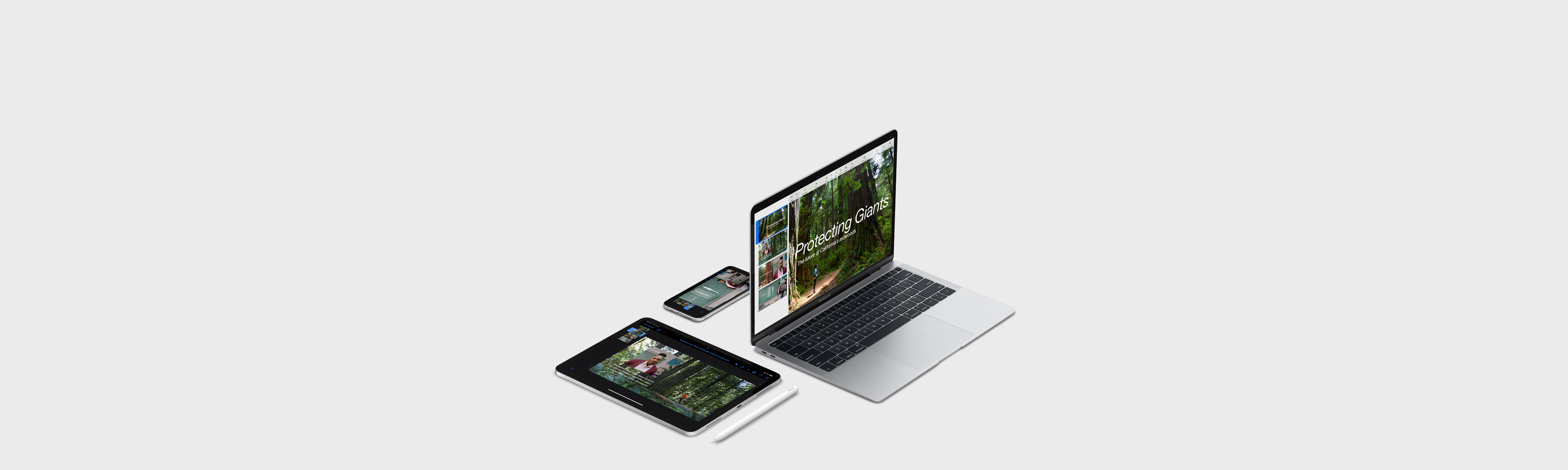

Keynote Support
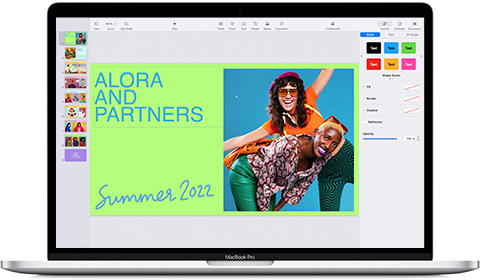
Set up your presentation
Choose a theme, add slides, and change the look and aspect ratio of your Keynote presentation.
- Learn how to set up your presentation
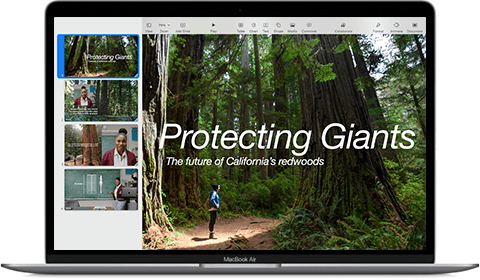
Present in a video conference
When you’re giving a Keynote presentation in a video conferencing app, you can keep your presenter notes and controls in a separate window on your Mac.
- Learn about presenter controls
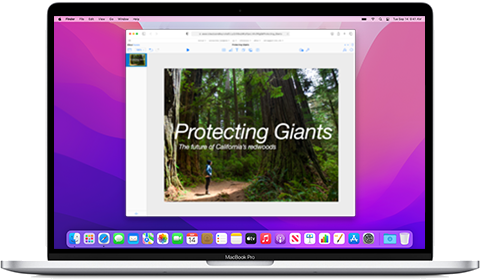
Create and share in a browser
Create, edit, and collaborate on shared presentations from a web browser on your Mac or Windows computer.
- Learn more about Keynote for iCloud

User Guides
Learn about features and discover all that Keynote can do on your Mac , iPad , or iPhone .
Keynote for iCloud
Create, edit, or present on a web browser with Keynote for iCloud .
Search for more topics

Apple Communities
Find answers, ask questions, and connect with other Apple users.
- Ask or search now

Get Support
We can help you find the best support options.

Support app
Get personalized access to solutions for your Apple products.
- Download the Apple Support app
- Apple Watch
- Accessories
- Digital Magazine – Subscribe
- Digital Magazine – Info
- Smart Answers
- Holiday Shopping Guide
- Black Friday Apple deals
- M4 MacBook Pro
- 11th-gen iPad
- M4 Mac mini
- Best Mac antivirus
- Best Mac VPN
When you purchase through links in our articles, we may earn a small commission. This doesn't affect our editorial independence .
How to record yourself on a Mac with or without a webcam


Key Takeaways
- Mac offers built-in video recording tools to help users record themselves as a video from the webcam. QuickTime, iMovie, and Photo Booth are often used to record Mac screens with system audio and webcam without downloading anything.
- A quiet, stable, and bright environment is important for recording a high-quality video on your Mac. Therefore, you’d better take recordings in your home and use a high-quality microphone to start.
- To enjoy advanced recording features like noise reduction and automatic recording, a watermark-free third-party screen recorder like EaseUS RecExperts is a necessity.
People want to record their figures in the webcam on a Mac for various reasons. No matter if it’s making an online lesson for offline watching, taking down your communication with others, or recording a video message to friends, you will need to record a video of yourself on Mac. But how can you record yourself on a Mac successfully? Read the whole article and try the methods.
Method 1. Record a Video of Yourself with Audio using third-party software
One solution to record on a MacBook is to use EaseUS RecExperts. This screen recorder is capable of recording the webcam and audio on a Mac with simple clicks. Mac users can record themselves, the screen, audio, and even the live stream simultaneously.
Moreover, the EaseUS screen recorder is also capable of saving the video in 4K and even 8K resolution. It also allows users to save the video in various formats. MOV, MP4, FLV, MKV, and AVI formats are all supported.
The best thing about this easy-to-use program is that it offers an automatic recording feature, so you don’t need to start and finish the recording process manually. This is especially good when you can’t spare time to operate the software.
Follow the steps below to Record with EaseUS RecExperts:
Step 1. Launch EaseUS RecExperts on your Mac and select the “Webcam” button on the main interface.
Step 2. Then, the inbuilt camera will open automatically. You can also select another webcam from the drop-down arrow. You can also select the “System sound” or the “Microphone” to record them.
Step 3. When all is done, click on the red “REC” button to start recording on Mac. Click on the “Stop” button to finish recording. You will be led to the recording list automatically.

Method 2. Record Your Own Video with Built-in QuickTime Player
QuickTime Player is mainly used as a video player on Mac. But it can also serve as a screen recorder for Mac. If you want a tool to screen record on a Mac computer, this is a good choice.
Video recordings by QuickTime Player are saved as MOV files by default. You can view it after recording directly on the Mac. One thing to note is that if you want to record the internal audio at the same time, you need to install Soundflower first.
The steps below show you how to record yourself with QuickTime:
Step 1. Run QuickTime Player on your Mac and choose “File” > “New Movie Recording”. The recording controls will appear, and you’ll see a green light next to the built-in camera on your Mac.
Step 2. Click “Options” and choose the Camera, Microphone, and Quality you like. The built-in camera on Mac now supports 1080P resolution, which should be enough for your recording.
Step 3. When all is done, click the “Record” button to start recording. Then, click the “Stop” button to finish.
Step 4. Then, you need to choose “File” > “Save” to name and save the recording.
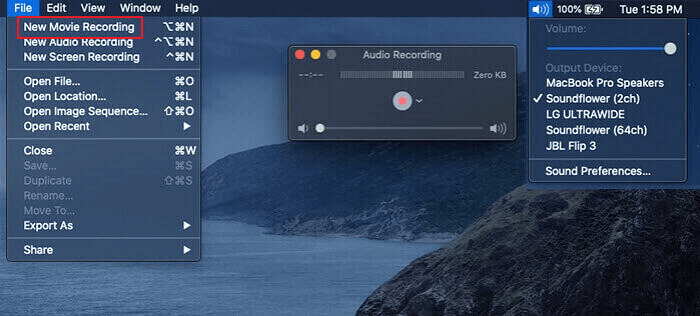
Note: You need to choose the video quality carefully, as different qualities take up different amounts of space. For instance, Maximum-quality recordings produce uncompressed files, which can take up large amounts of storage space. Below are the descriptions of different quality settings.
Method 3. Record You and Screen in Photo Booth for Further Editing
How to record yourself on a MacBook Air? There is a built-in app called Photo Booth that can do it. Although it is usually used to take screenshots on your Mac with special effects, more and more people are using it to record videos recently.
It can record the webcam and the screen at the same time. So, you can use it to record you playing a game, teach a lesson, or even record your reaction when watching a live stream.
Check how to record a video on Mac with it below:
Step 1. Open Photo Booth on your Mac, and you will see a preview of your figure on the screen. It will be in the Camera mode by default.
Step 2. Click the “Record” button on the lower left corner to switch it to the recording mode.
Step 3. Then, click on the red “Camera” button to start recording. You can also add effects or filters to the recording if you like.
Step 4. Lastly, click the red square button to stop the recording. You can click “File” > “Save” to keep the recording on your Mac.
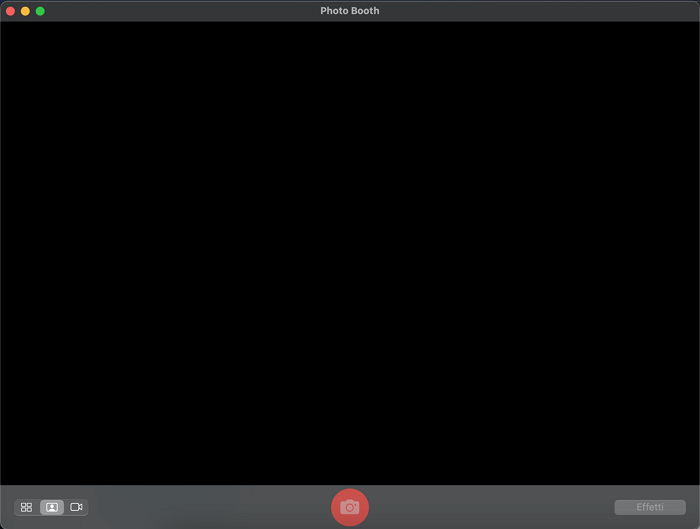
Method 4. Record Yourself Speaking on a Mac with iMovie
If you don’t want to use the methods above, you can record video directly into iMovie using the built-in FaceTime HD camera. Moreover, it can record the camera and microphone simultaneously. You just need to select to record a voiceover in iMovie along with the webcam.
The best thing about this method is that it not only records a video but also edits the recording afterward to make it look like a well-made movie. If you want to make a high-quality video, you should try it.
Let’s see how to record with iMovie:
Step 1. Launch the iMovie app and click the “Import” button to open the “Import” window. If you don’t see the “Import” button, click “Media” first.
Note: If Image Capture, Photos, or another photo app opens, close the window.
Step 2. Select the built-in camera in the “Cameras” section of the sidebar, and a live video image from the camera will appear.
Step 3. You may also select to record the microphone by clicking the “Record Voiceover” button below the viewer.
Step 4. Then, specify the event you want to record by choosing from an existing event, create a new event, or choose the open project.
Step 5. Click the “Record” button below the live video image to start recording. To stop recording, click the “Record” button again.

Method 5. Record Yourself Presenting a PowerPoint Using Slideshow on Mac
Many people use PowerPoint on their Mac computers. You may also use it to make a presentation before. But can I record myself on a Mac in a slideshow? In fact, it can do more than that.
In a PowerPoint slideshow, you can record the screen, webcam, and also the microphone in the meantime. After recording, you can save the video as an MP4 or a WMV file with high-quality. You may also edit the recording by using some basic functions like trimming.
Below are the steps to record your figure in the webcam via a slideshow:
Step 1. Open a file in PowerPoint, click “File” > “Save As…” > “File Format” > “PowerPoint Presentation (.pptx)”. This will change the PPT file format into PPTX format to make sure the recording won’t miss.
Step 2. Open a PowerPoint slideshow and click on “Record Slide Show”.
Step 3. Go to “Settings” and select the webcam and microphone you want to record from. Then, click on “Record”.
Step 4. Click on the “Stop” button to stop the recording. Then, you can save the recording by clicking on “File” > “Export” > “Create A Video”.
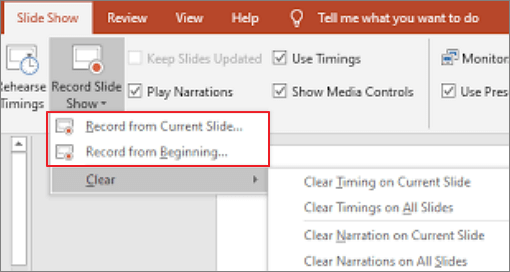
How to Improve the Recording Quality of Your Video and Voice
You may want to record a video on your Mac while singing Karaoke, streaming on the internet, teaching a lesson for offline viewing, or attending a meeting when you are outside the room. What can you do to ensure a high recording quality?
Choose a Screen Recorder with Advanced Recording Functions
If the recording environment is not ideal, you will need advanced screen recording software with noise-cancellation and automatic recording functions. In this case, EaseUS RecExperts is exactly what you are searching for.
Choose a High-Quality Camera/External Webcam
Nowadays, with the introduction of the 24-inch iMac, M1 MacBook Pros, and M2 MacBook Air, Full HD 1080p built-in cameras have become a reality. However, if you want a camera with advanced functions like automatic light filling, try a third-party one.
- XPCAM webcam: this is a web camera with a full HD glass lens that delivers razor-sharp video. With automatic light correction and HDR technology, the computer camera auto-adjusts color and brightness for natural lighting. 1080P, 720P, 480P supported.
- Logitech Brio: this is a camera that can be used in the office, at home, or somewhere else. It is four times the resolution of a typical HD webcam and can adjust the light automatically.
- NexiGo N930E: this camera has a built-in light ring that offers lighting compensation at three different levels with touch control. Offering a 1080P quality, it is perfect for recording Zoom meetings on Mac .
Try to Make Sure the Environment is Quiet and Bright
Try to make sure your face is lit as evenly as possible. To do this, you may bounce a lamp light off a wall directly in front of you and adjust window blinds.
Also, you may get a good external microphone that can cancel noise during recording. Or, try to get something soft and cushiony behind the microphone to absorb noises.
Final Words
This article offers five feasible methods to record yourself on a Mac. If you don’t know which method to choose, check the table below.
We hope you get the information you want after reading it. Our advice for you is to use a high-quality webcam, choose the most suitable environment, and select an easy-to-use webcam recorder, like EaseUS RecExperts, to record on Mac computers.

IMAGES
VIDEO