

How to Rotate a Page in Canva to Landscape or Vertical
November 8, 2020 Rent My Words Canva , Canva Tutorials

A quick question and answer today, just because I see this being asked a lot, and finding (or not) finding the answer can be frustrated because there isn’t a simple “click of the button” solution.
In a nutshell, to rotate in Canva, you’ll have to change the dimensions of your design. Don’t worry, it’s a lot easier than it sounds, so stick with me.
The only tiny hurdle is, you need to have a Canva Pro membership in order to do so. But, you can grab a free trial here for 30 days if needed. I also like to mention that Fiverr and Upwork are great design resources if you have a project you’d just like to hand off to someone else like a freelancer who can complete it for you.
How to Rotate a Page in Canva to Landscape
To rotate a page in Canva to landscape view:
- Click “resize” towards the top left of the screen.
- Then, swap the currently listed width and height dimensions. Meaning, if you have an 8.5×11 canvas, you’ll make the width 11 inches and the height 8 inches.
- Last, click “resize” to resize your current design, or, click “copy and resize” to keep your original as is while creating a new design with the new dimensions.
As you can see, you must resize your design completely. Meaning, there isn’t a way to click a button and flip your canvas into a landscape orientation or into a vertical orientation.
Here is an example—let’s say I had this vertical, standard 8.5×11 eBook that I wanted to “rotate” to a landscape orientation.

I’d go up to “resize” and enter 11 for the width (inches) and then 8.5 for the height. Of course, you can use any dimensions you’d like, and Canva also provides a number of sized options for you to transform designs into presentations, social media graphics, and more.

After doing so, I’d be left with the output below. As you can see, you’d need to clean things up a little in order to get your previously perfectly-fitting elements stacked up the way you’d like in the new landscape orientatio,
The easiest way I’ve found of doing so is to just select all and then drag it all together to make larger. Some elements, like the binding in this case need to be moved to the left edge, etc.

After a quick minute of rearranging, I’m left with the product below. Depending on the amount of elements you have, this step is could be a breeze or could require a bit of tinkering.
Meaning, if it was just a photo and a headline, it would be pretty easy, but a full page out of an eBook might take some time.

Same thing to rotate to A4 or other pre-set dimensions. Just go to “resize” and then search for the type of document you need. In this case, if I search “A4” I’ll see these options.

Don’t let the “cm” throw you off—once selected, you can toggle to inches and see the A4 dimensions of 8.268×11.693.

All in all, rotating a page in Canva isn’t as easy as you might be used to doing in other programs, but I’m sure there is good reason for it.
My thinking is, you’re typically creating with a specific goal in mind with Canva. So, while having the option to flip my vertical eBook to be more landscape, Canva is guessing that you’re doing so in order to turn it into a presentation or a social media graphic, etc., so why not provide that option of choosing the output upfront.
As always, let me know if you have any questions or need any additional help!
Or, just pay $5 or so for someone on Fiverr (or find someone on Upwork ) to create whatever it is you need for you. I’ve definitely swallowed my pride a few times and just hired a freelancer on Fiverr for quick turnaround, and often receiving something better than I could have done myself.
- canva basics
Related Articles

How to Make a Tint of a Color
When you’re not a designer, everything can easily sound complicated. For me, that complication came down to not having an easy-to-use tool to help me get hands-on experience and practice. Well, once again, Canva is […]

Creating Custom Shapes & Freeform Elements in Canva
First things first, but even if I tell you this, I hope you continue to keep reading because there is some great info for anyone looking to draw in Canva. Canva just released a freehand […]

Color Matching with the Canva Color Picker
Canva is a lot of things, but oftentimes you find it being the ultimate tool of providing things you didn’t know you needed, and then once you try those things, it’s hard to imagine how […]
© 2021 Last Time Ago LLC
How to Easily Rotate Your Page Orientation in Canva (With Screenshots)
Did you know that 94% of first impressions of your brand are design-related, according to research by MGD Advertising? And one of the key aspects of great design is choosing the right page orientation for your purpose.
Hi there, I‘m Kerry, a professional graphic designer with over 10 years of experience. I‘ve helped major brands like Apple, Nike, and Starbucks create compelling designs that convert. And I‘m here to let you in on a little secret: mastering page orientation in Canva is one of the simplest ways to take your designs from amateur to pro.
In this in-depth guide, I‘ll show you exactly how to change your page orientation in Canva from portrait to landscape or vice versa. Plus, I‘ll share expert tips for when and why to use each orientation for maximum impact.
Whether you‘re designing an Instagram story, a YouTube thumbnail, a presentation, or a flyer, understanding how to manipulate page orientation is an essential skill for creating designs that look great and get results. In fact, a study by Microsoft found that presentations with a mix of landscape and portrait slides were 24% more engaging than those using a single orientation.
So if you‘re ready to orient yourself in the world of page rotation, let‘s jump in!
What is Page Orientation?
First, let‘s define our terms. Page orientation refers to the direction your design is laid out on the digital canvas. There are two main options:
Portrait orientation: The page is taller than it is wide, like a vertical rectangle. Most smartphones are designed to be held in portrait mode.
Landscape orientation: The page is wider than it is tall, like a horizontal rectangle. Most computer monitors and TVs display in landscape orientation.

Here are some common use cases for each page orientation:
Portrait orientation is best for:
- Mobile-first content like Instagram Stories and TikTok videos
- Infographics and tall images
- Book covers and posters
- Vertical product images
Landscape orientation is ideal for:
- Presentation slides and pitch decks
- Banners and website headers
- YouTube thumbnails and Twitter images
- Horizontal charts and graphs
Of course, there are always exceptions to these guidelines – that‘s where your designer instinct comes into play. The key is picking the orientation that best suits your content and audience.
Why Rotate Page Orientation?
Now you might be thinking, "I‘ll just always design in landscape orientation. Problem solved, right?" Not so fast.
Imagine you pour your heart and soul into an infographic, only to later realize you need to repurpose it for your tall, skinny Instagram Story. Or say you design a killer YouTube thumbnail in landscape mode, but want to turn it into a portrait-style Pinterest pin. That‘s where knowing how to change page orientation saves the day.
Being able to easily rotate your canvas allows you to:
- Adapt designs to different platforms and use cases
- Experiment with different layouts without rebuilding from scratch
- Collaborate efficiently with team members who need different orientations
- Save time and money by repurposing existing designs in new ways
In a 2019 survey of small businesses and nonprofits, Gusto found that 42% of owners wear 3 or more hats. As a busy entrepreneur or marketer, you likely don‘t have time to make multiple versions of every design from square one. Changing page orientation allows you to work smarter, not harder.
4 Steps to Change Page Orientation in Canva (For Pro Users)
Alright, let‘s get into the nitty gritty of how to actually rotate your page in Canva. The easiest way is using the "Resize" function, available for Canva Pro subscribers:
- Open a new or existing design
- Click "Resize" in the top right menu
- Swap the width and height values under "Custom size" (e.g. 1920 x 1080 becomes 1080 x 1920)
- Click "Resize" to apply the new orientation
Voila – you‘ve got yourself a perfectly rotated design in seconds! Canva will automatically rearrange all your elements to fit the new dimensions.
That said, you‘ll want to check that everything still looks pixel perfect afterward. Tweaks you may need to make include:
- Resizing text and images to fit the new proportions
- Readjusting spacing and alignment
- Changing background colors or patterns to suit the new layout
- Moving or deleting elements for better visual flow
Pro Tip: To keep your original version intact, click "Copy & resize" instead of "Resize" in the final step. That way you‘ll end up with two designs – one in the original orientation and one in the new orientation.
Rotating Without Canva Pro
No worries if you don‘t have that coveted Canva Pro crown yet. You can still change page orientation using this slightly longer method:
- Make note of your original design‘s dimensions
- Create a new blank design, swapping the original width and height (e.g. 1080 x 1920 instead of 1920 x 1080)
- Copy all elements from your original design and paste them into the new one
- Rearrange and resize the elements to your liking in the new orientation

It‘s a bit more of a manual process, but your design will get there in the end! Consider it a chance to refine your layout prowess.
And if you do find yourself frequently doing design gymnastics between portrait and landscape mode, it might be time to treat yourself to Canva Pro. Your time is money, after all.
How Other Design Tools Stack Up
I get it – Canva isn‘t the only design darling out there. Let‘s take a quick peek at how it stacks up against some other popular tools for changing orientation:
Adobe Photoshop:
- Steep learning curve and price tag compared to Canva
- Requires creating a new document with the rotated dimensions and dragging over elements manually
- Offers advanced pixel editing features (if you can make sense of all those menus and panels!)
- Drag-and-drop editor similar to Canva
- "Resize" button that allows rotating between common social media dimensions
- Limited free version compared to Canva‘s robust offering
- Infographic-focused tool great for data visualization and mind maps
- Requires starting from scratch with a new canvas size to change orientation
- Fewer templates and customization options than Canva
All in all, Canva takes the cake for ease of use, affordability and flexibility when changing page orientation. But don‘t be afraid to play the field and find the tool that sparks your creative magic.
Orientation Rotation in Action: A Case Study
Knowing how to change page orientation is one thing – but does it actually make a difference for your audience? Let‘s look at how one small business used orientation to boost their bottom line.
Meet Sarah, owner of PawFection Treats – a natural dog treat company. She originally designed her product packaging in portrait mode to maximize shelf space. However, her website mockups and social media posts felt awkward and off-brand in the tall, skinny format.

Sarah‘s "aha" moment came when she realized she could easily turn her portrait designs into landscape formats using Canva. She rotated her packaging design to create a horizontal web banner, converted her ingredient list into a landscape infographic, and cropped her product photos into landscape thumbnails.

The result? PawFection‘s click-through rate jumped 32% and sales grew 17% in the first month after implementing the landscape designs. Woof woof!
The takeaway: Adapting your designs to different orientations isn‘t just about aesthetics – it can have a real impact on your marketing metrics and revenue. Don‘t be afraid to experiment!
Design Considerations for Changing Orientation
We‘ve covered the how of changing page orientation, but what about the why? When should you opt for portrait vs. landscape? Here are some factors to consider:
Platform: Where will your design be displayed? Portrait is best for mobile-first platforms like TikTok and Instagram Stories, while landscape shines on computer screens and TVs.
Purpose: What are you trying to achieve with your design? Tall infographics pack a punch in portrait mode, while presentations and reports breath easier in landscape.
Hierarchy: What information is most important? Portrait orientation draws the eye from top to bottom, while landscape encourages left to right scanning. Place your priority content where it will be seen first.
Imagery: Do you have horizontal or vertical photos and illustrations? Choose an orientation that accommodates your imagery without excessive cropping or distortion.
Accessibility: Is your text legible and contrast high enough in both orientations? Be sure your rotated design still adheres to accessibility best practices.
For example, Twitter recommends a 16:9 aspect ratio for landscape images and a 9:16 ratio for portrait images. By tailoring your orientation to channel-specific guidelines, you can ensure a better user experience and higher engagement.
Expert Insights on Page Orientation
Don‘t just take it from me – industry thought leaders have strong opinions on the importance of page orientation in design:
"Orientation is a fundamental aspect of graphic design. It‘s not just about the shape of the canvas, but the entire visual flow and hierarchy of information."
- Chip Kidd, award-winning book cover designer
"Adapting your designs to both portrait and landscape is a must-have skill for social media marketers. You never know which orientation will perform best for a given campaign."
- Sue B. Zimmerman, Instagram marketing expert
"The rise of mobile has made portrait orientation more important than ever. But there are still use cases where landscape is king. The key is knowing your audience and tailoring your orientation accordingly."
- Goldie Chan, Forbes Top 50 Social Media Influencer
Key Takeaways
Phew, that was a lot of information! Let‘s recap the most important points about changing page orientation in Canva:
- Rotate from portrait to landscape (or vice versa) using the "Resize" tool in Canva Pro, or by manually copying elements to a new canvas
- Choose portrait orientation for mobile-first designs and vertical storytelling
- Use landscape orientation for presentations, banners, and content viewed on larger screens
- Tailor your orientation to the platform, purpose, visual hierarchy, imagery, and accessibility needs of your project
- Test and compare metrics for portrait and landscape designs to optimize performance
Mastering page orientation is a simple skill that separates design novices from the pros. So pat yourself on the back – you‘re now equipped to adapt your designs to any scenario!
I hope this guide has given you the confidence and know-how to rotate your canvas like a total boss. Keep experimenting with different layouts, have fun, and know that your new orientation expertise is going to take your designs to the next level.
Now go forth and conquer those canvases! And if you have any more Canva questions, drop ‘em in the comments below. I‘m always here to help.
Happy designing!
How useful was this post?
Click on a star to rate it!
Average rating 0 / 5. Vote count: 0
No votes so far! Be the first to rate this post.
You May Like to Read,
- Yopmail Alternatives
- 5 Language Learning Apps For Kids With Special Needs
- 10 Best Flight Tracking Apps for iphone & Android in 2024
- Maximize Efficiency and Collaboration: The Benefits of Board Portal Software for Nonprofits
- Help! My Keyboard Is Not Typing Letters (7 Easy Fixes)
- How to Unlock the Full Potential of Copy & Paste on Your Mac
- Can You Use Procreate on Windows? An In-Depth Look
- How to Convert or Transfer Canva to Google Slides


Canva » Text + Fonts » How To Create Vertical Text In Canva
How to create vertical text in canva.
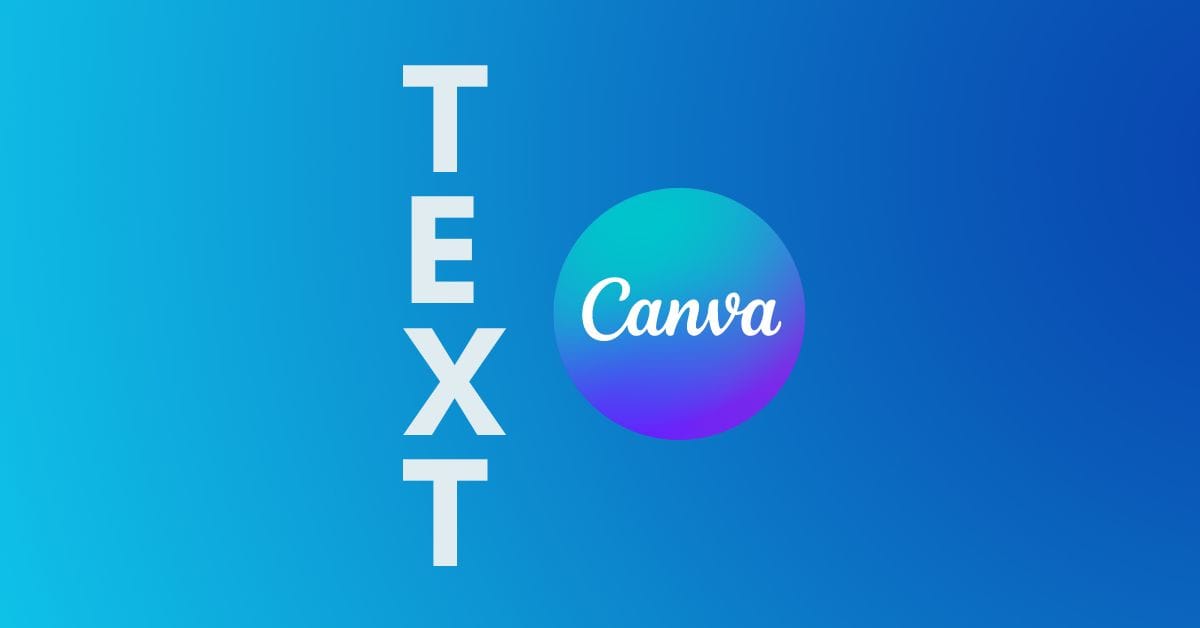
Knowing how to create vertical text in Canva is not as straightforward as selecting a vertical text tool or something similar. However, the process is super simple and doesn’t require typing each letter on a new line.
You will learn below how squeezing the bounding box of your text will format it vertically, and I’ll also teach you a shortcut to adding extra vertical text. Finally, I will show you how to adjust the character spacing of your vertical text to make it as pleasant looking as possible.

Table of Contents
How To Make Vertical Text In Canva
Step 1: add your text to the canvas using the text tab.
To create vertical text with this method, you first need some text to work with. Click on the Text Tab in the Side Menu and then click on Add A Little Bit Of Body Text . A text box will appear on your canvas. Double-click on it to add your text.
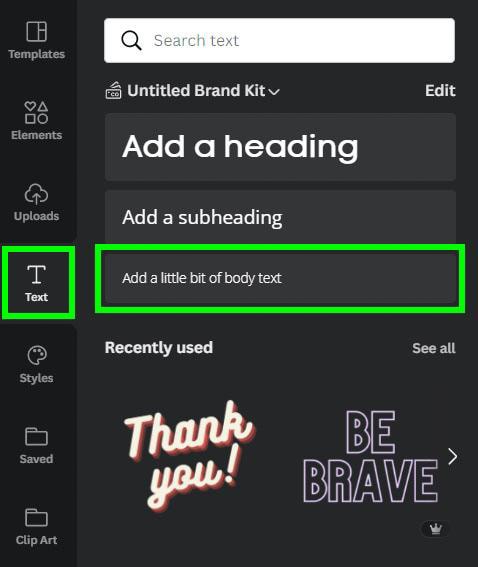
Step 2: Click On The Side Handle And Drag It Inward
When you click on your text, you will see a purple bounding box surrounding it. On the right and left sides of the bounding box, a side handle is found between each corner handle. Click and hold on either one of the Side Handles and drag toward the other handle.

Now, your text is vertical, and you can edit it by changing your font if needed. You can do this by selecting your text and clicking the Font Style Box in the Top Menu . This will open up a long list of fonts that Canva allows you to choose from.

Step 3: Add Additional Vertical Text And Edit It (Optional)
Now that your first piece of text is laid out, it’s time to add any additional text if you have any. To speed things up, select your text and click on the Duplicate button instead of adding a new text box. This will add an exact duplication of the previous text that you made.
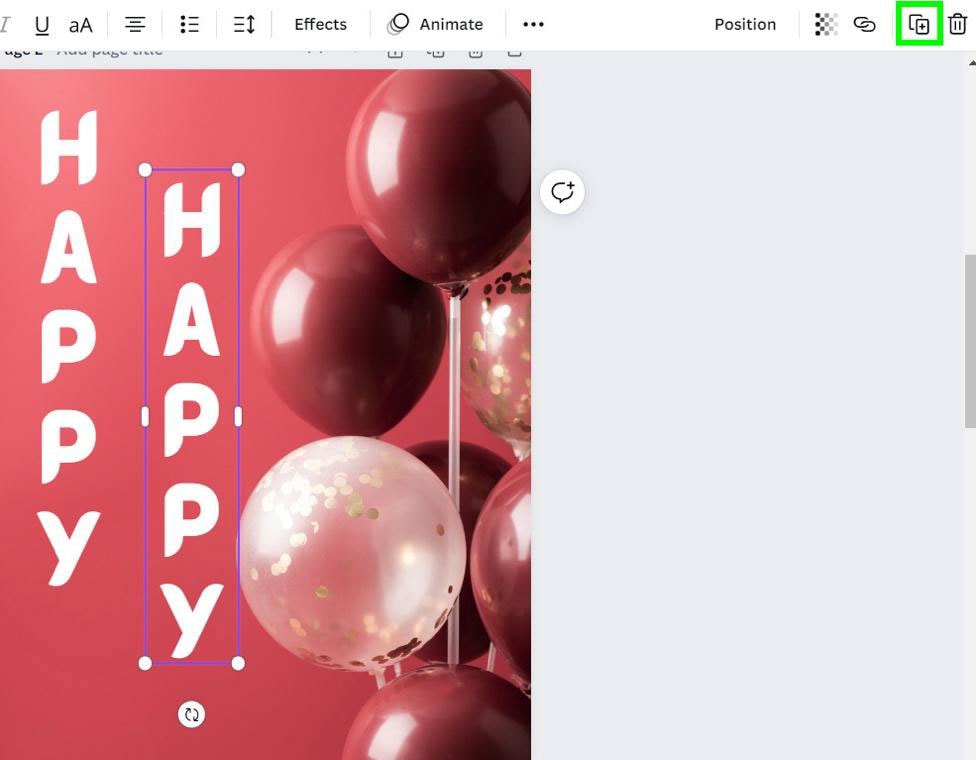
Click inside your new text box and type your second piece of text.
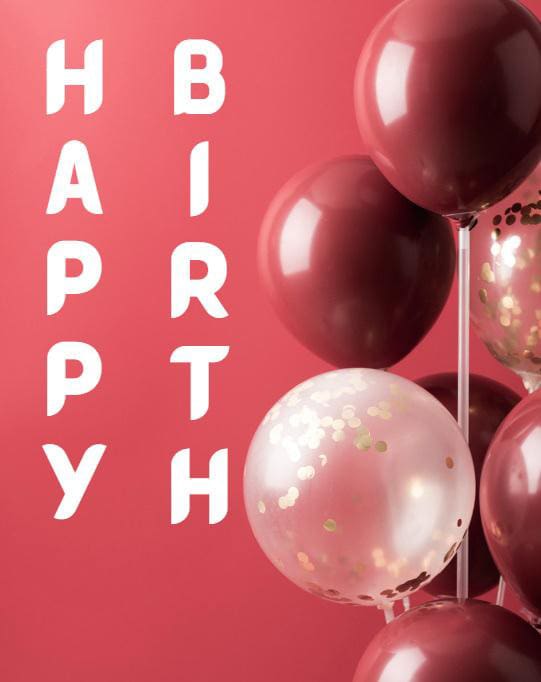
All your vertical text is now in place, and it’s time to polish what you’ve made. These polishes are optional, and at the end of the day, it all depends on your design. The first thing you can do is rotate the text in Canva . Click on your text and use the Rotate button on the bottom to skew your text left or right.
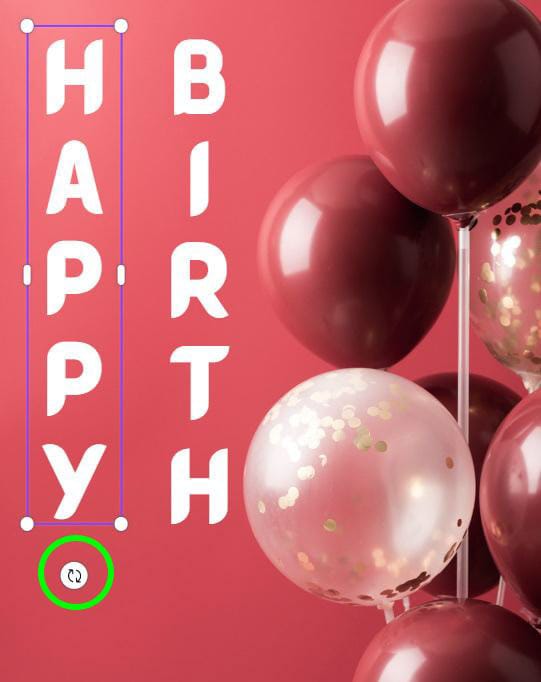
Now that your design is officially in the correct position, you can add an effect to your text to make it shine. Select the text to add an effect to it, then click on the Effects button . Now that your text is polished, add any layers you need to complete the design.
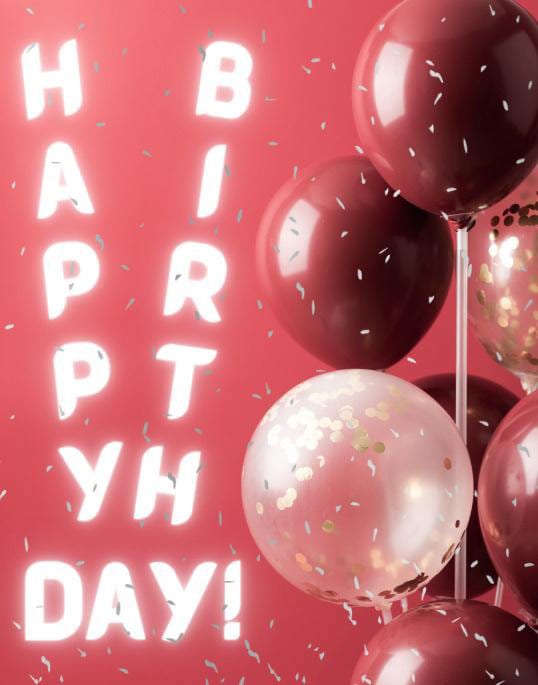
How To Adjust Character Spacing Of Vertical Text In Canva
You can adjust the character spacing of your text by selecting your text and clicking on the Character Spacing Button in the Top Menu .
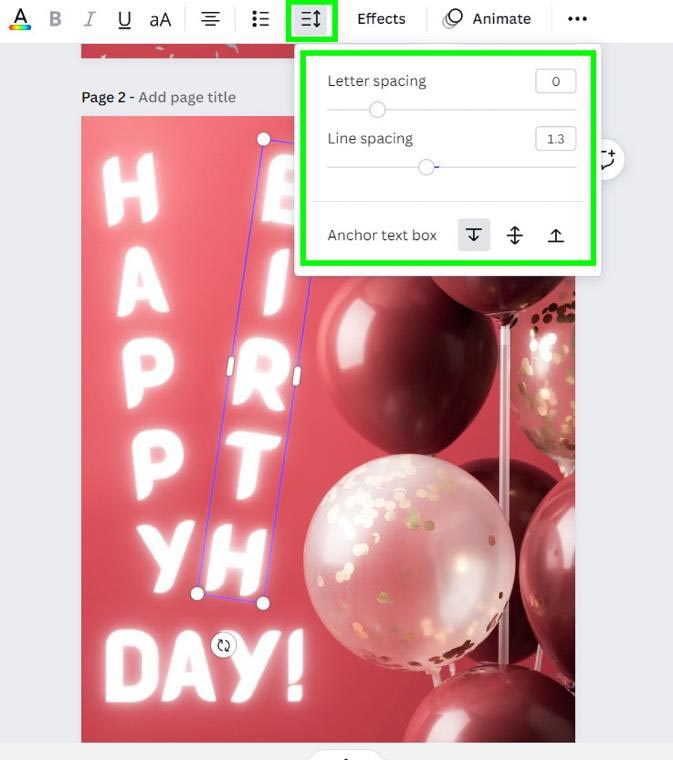
To space vertical text, use the Line Spacing Slider . Before adjusting the line spacing, it’s important to decide where your text will be anchored.
The first anchor option is the top anchor option, which can be selected by clicking the Top Anchor Button . Using this option will bolt the first letter of your text in place while the rest of the text moves up and down with the Line Spacing Slider .
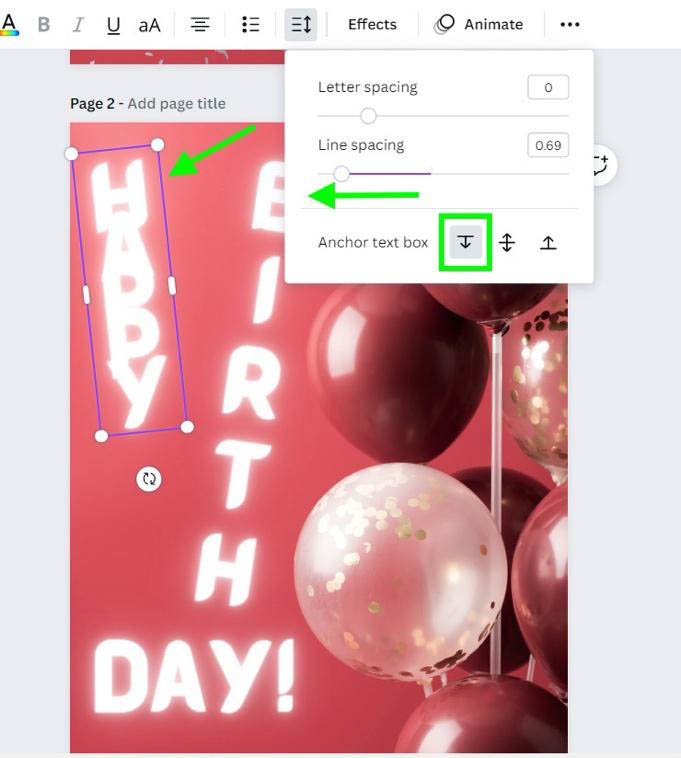
The second anchor option lets you anchor your line spacing to the middle of your text by clicking the Middle Anchor Button . This will bolt the center of your text in place while the top and bottom parts of your text are adjusted with the Line Spacing Slider .
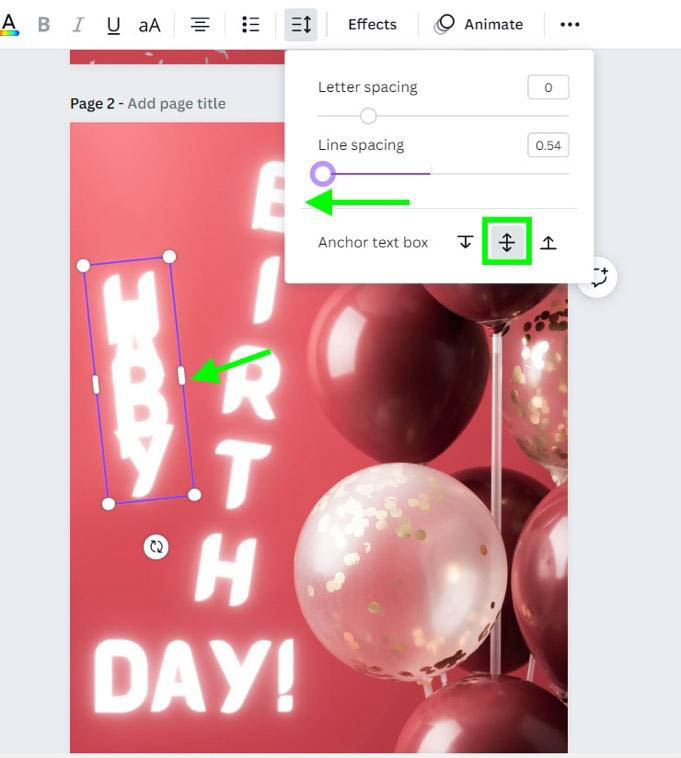
The third anchor option anchors the last letter of your text in place by clicking on the Bottom Anchor Button . The rest of the text will be adjusted as you move the Line Spacing Slider .
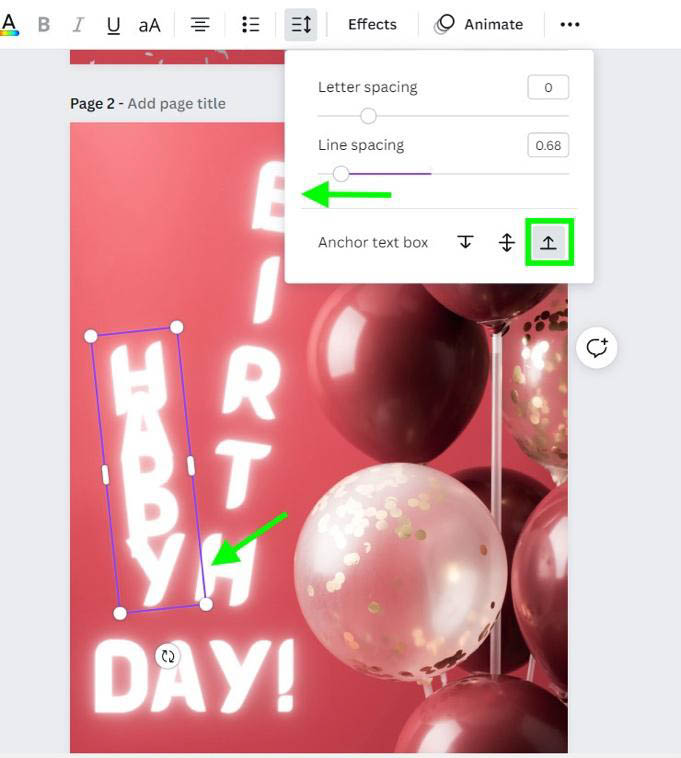
Using the Line Spacing Slider can be very beneficial for not just the look of the text itself but also for adding new elements and layering images or graphics to your design.

Continue Reading:
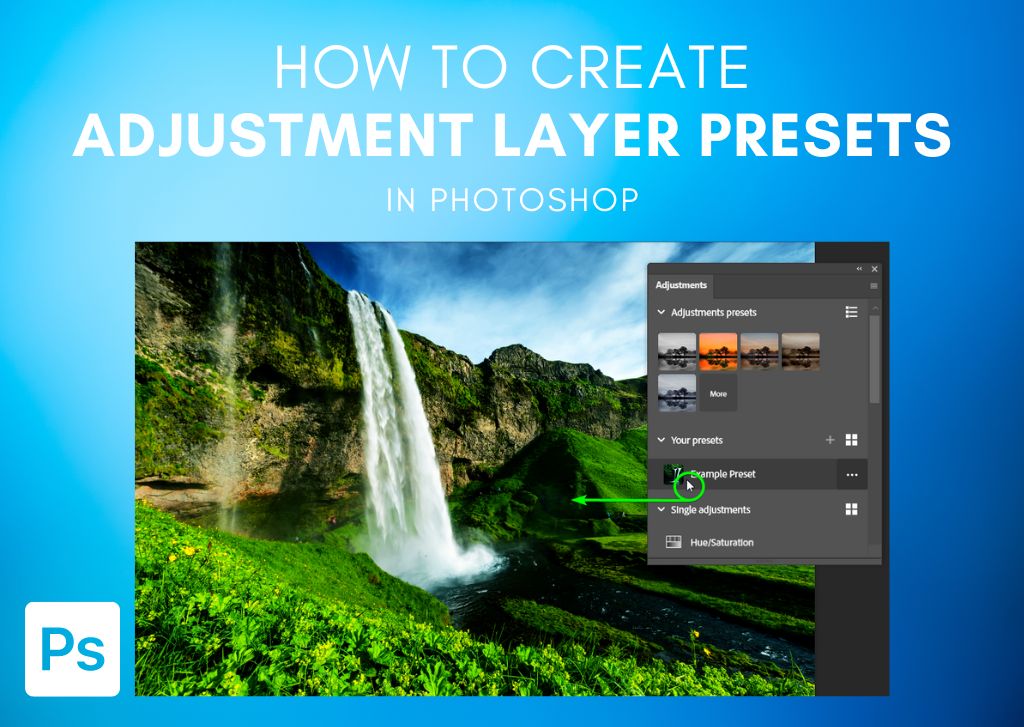
How To Create Adjustment Presets In Photoshop

How To Use The Marquee Tool In Photoshop

How To Crop A Layer In Photoshop (3 Simple Methods)
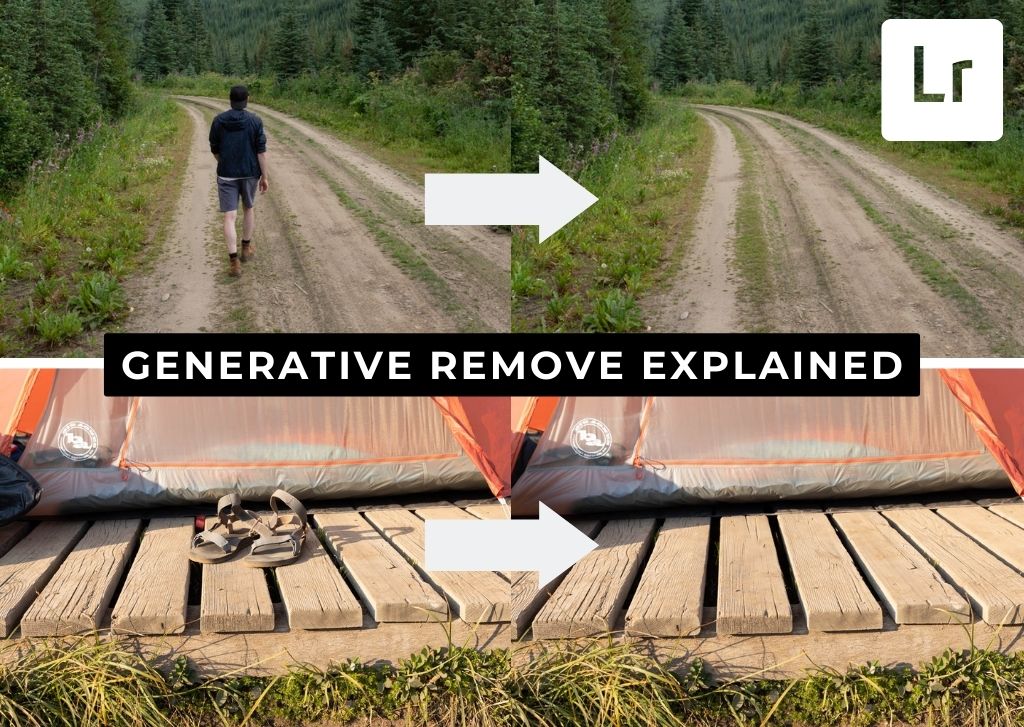
How To Use Generative Remove In Lightroom – Complete Guide

What Are Embedded Previews In Lightroom + How To Use Them

Adobe Lightroom System Requirements For Mac & PC

How To Outline An Image In Canva

How To Add A Border In Canva (To Images, Shapes & Text!)


How To Make A Background Transparent In Canva
As an Amazon Affiliate, I earn from qualifying purchases. Brendan Williams Creative also participates in affiliate programs with Impact, Clickbank, CJ, ShareASale, and other sites.
Student Login
329 Howe Street #1413 Vancouver, BC V6C 3N2 Canada
[email protected]
Mon to Friday 9:00 am to 5:00 pm
Privacy Policy
Terms & Conditions
Refund Policy
Cookie Policy

3 Easy Steps To Change Orientation in Canva Pro + Free in Canva?
In this tutorial, you get to learn how to change orientation in Canva. Let’s dive in!
Steps To Change Orientation In Canva Pro
The best way to switch between portrait and landscape orientation of your canvas on Canva is to first click on the Magic Switch button and select Custom Size .
Then, click inside either the Width or Height box and select the orientation you want in the drop-down options below.
This is for Canva Pro users only. I also show you how you can change orientation in Canva if you are using the free version.
For step-by-step details, here’s how you can change your design’s orientation on this popular online graphic design tool that is part of Magic Studio :
Step 1: Magic Switch
Start by launching your desired project on Canva’s home page. Whether it’s a new design or an existing design file, Canva makes it a simple process to change dimensions.
In this example, I would like to change the landscape design of the featured image used in this blog post to a portrait mode. I can then use this portrait design for social media graphics.
On the editor page of the current design, click the Magic Switch button on Canva’s toolbar at the top of the page. This feature is one of the handy Canva hacks that make design orientation changes a breeze.
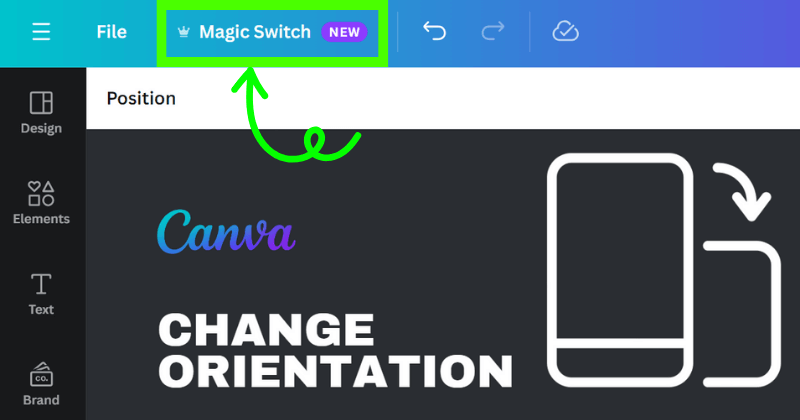
In the Magic Switch button’s dropdown menu, navigate to the Browse By Category section, and select Custom Size . This allows you to input custom dimensions for a tailored design orientation.
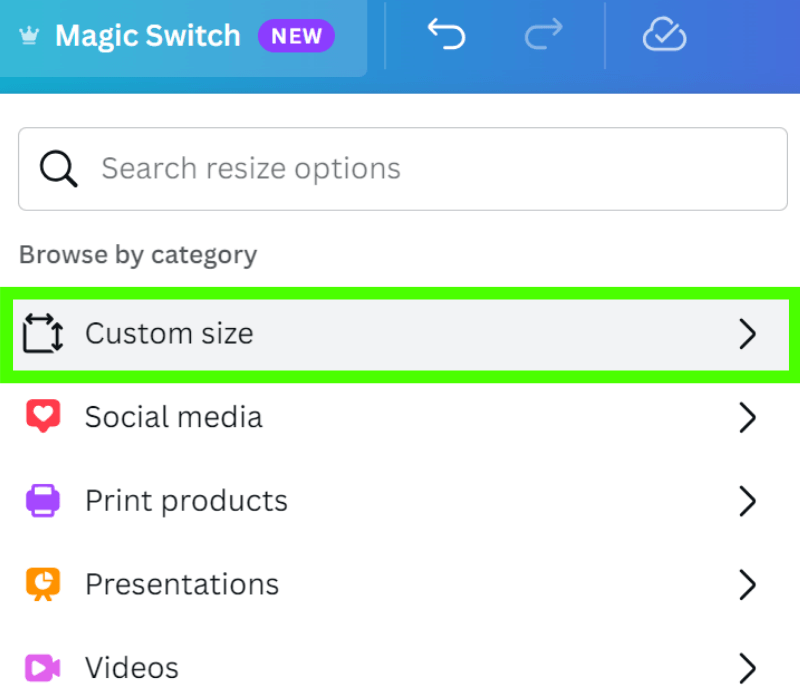
If you have a specific canvas size in mind, you can select an option here right away.
Step 2: Change Orientation
Click into either the Width or Height field box, and a drop-down menu will appear, presenting options for landscape mode (horizontal orientation), portrait orientation (vertical orientation), or custom dimensions. Select your desired orientation here.
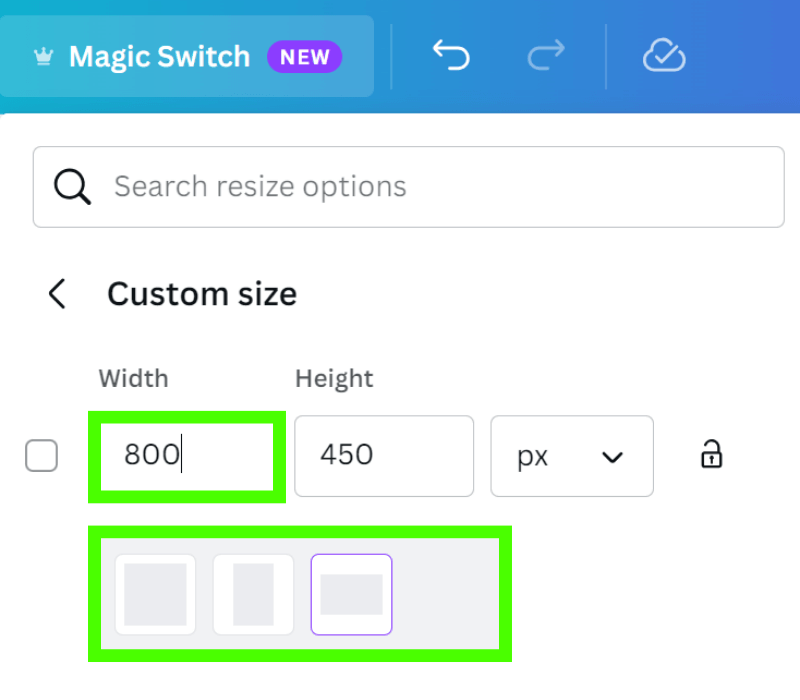
Click the Continue button and a preview will emerge showing how the change in orientation will look like. This visual confirmation is part of Canva’s user-friendly design process, allowing you to see the adjustments in real time.
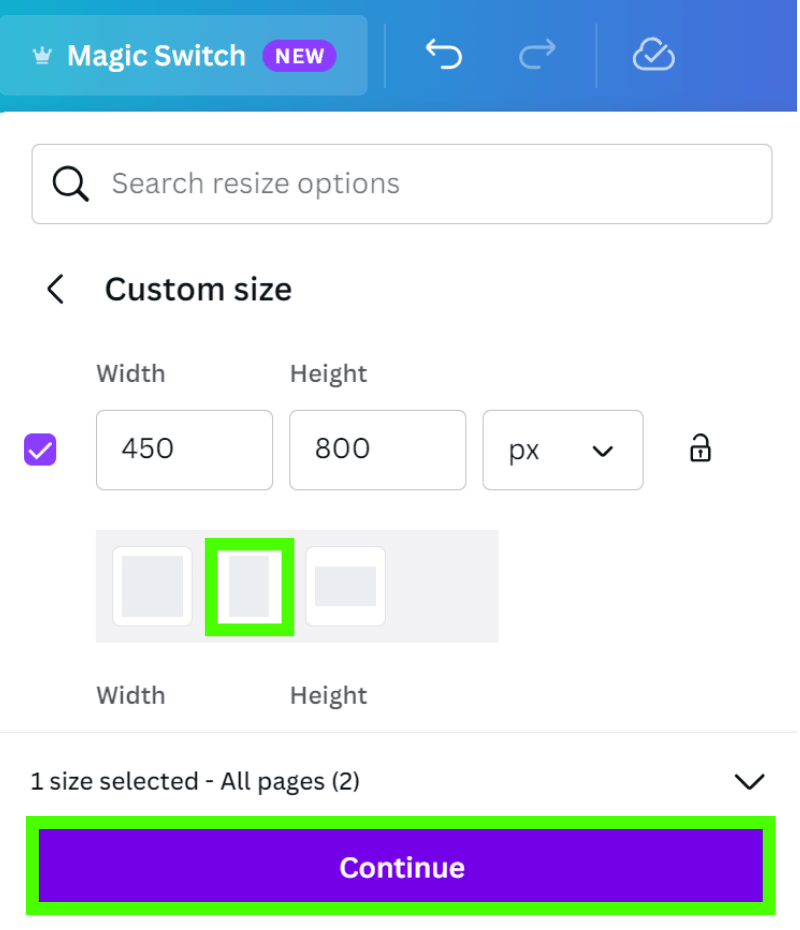
You will then have the option to either Copy & Resize or to Resize This Design . Selecting Copy & Resize will create a new Canva design page with a different orientation while choosing Resize This Design will alter the orientation of your current Canva design.
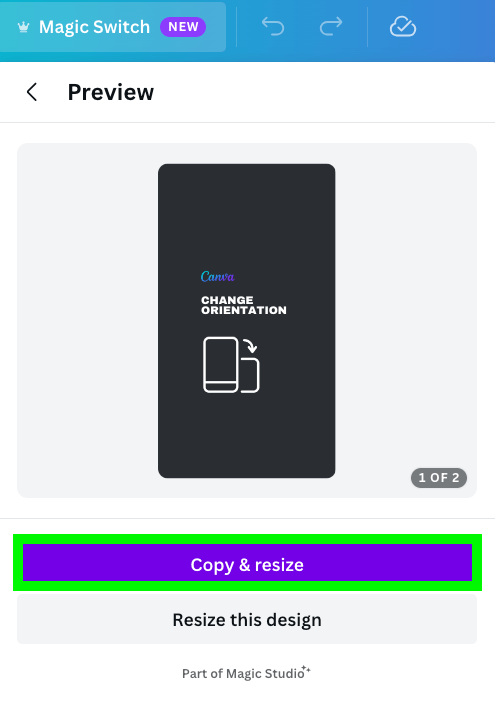
Be mindful that if you choose Resize This Design , Canva will not save your original design and your previous design orientation will not be available after the change.
In this example, I’ve selected the Copy & Resize button to keep the original version.
Step 3: Adjust and Save
Another drop-down will let you know that the orientation change is completed and you can click the Open button to see the new design.
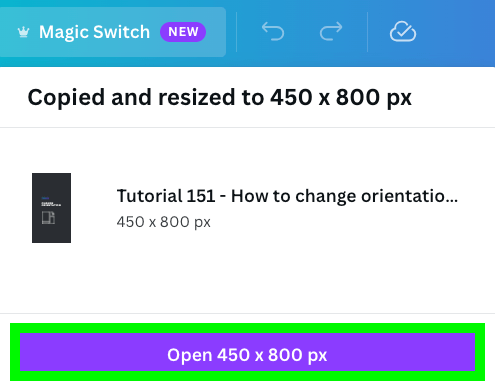
Now with the new orientation applied, you can reposition your design elements to fit the new layout. Whether you need to adjust the positioning of your graphic, text box, or any other design elements, everything can be moved and resized to fit the new orientation.
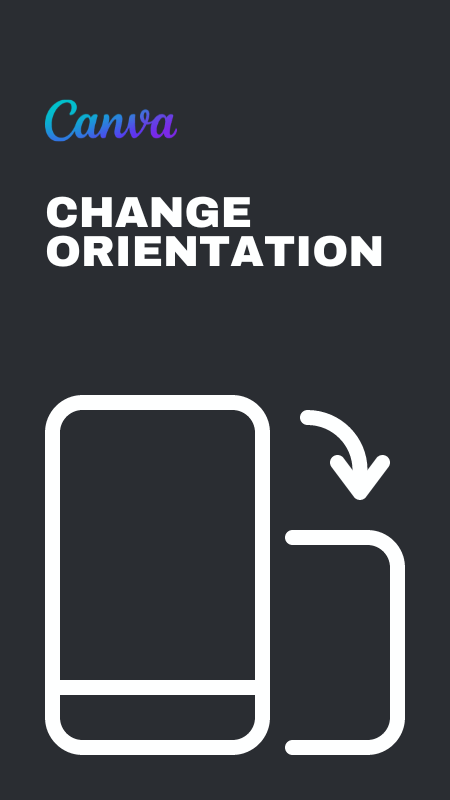
Once satisfied with the new orientation and layout, save your design. Canva provides various export options, such as PNG, JPEG, and PDF for web and print use.
So, the next time you’re working on a landscape poster or a vertical-oriented social media post, remember, that adjusting the orientation of your design in Canva is just a few clicks away. And with a Canva Pro subscription, you can access even more useful tools to enhance your design process.
Steps to Change Orientation In Canva For Free?
You can also change the orientation of your canvas on Canva for free by starting a new Canva design size or a new orientation of your project. Then copy and paste your design from the previous canvas to the new page.
From there, you can adjust and rotate images and elements to fit your new Canva page orientation.
Go through the following steps on how to do that if you don’t have a Canva Pro subscription:
Step 1: Open A New Blank Canvas
With the original Canva design, leave it open in Canva. Then, go to the Canva home page and click on the Custom Size button on the top right-hand corner just below the menu bar.
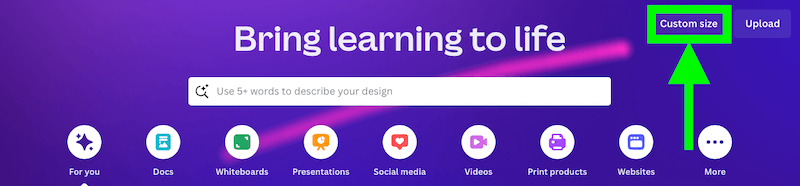
You will see a drop-down menu appear with empty boxes. Type in the Width and Height values of your new orientation in the boxes.
Click on the Create New Design button.
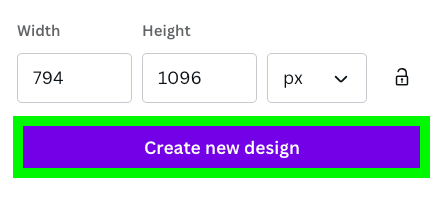
Step 2: Copy Your Design
Next, go back to the tab where your original design with the previous orientation is located. Select all the elements you have on the document or canvas by using the keyboard shortcut Command + A on a Mac.
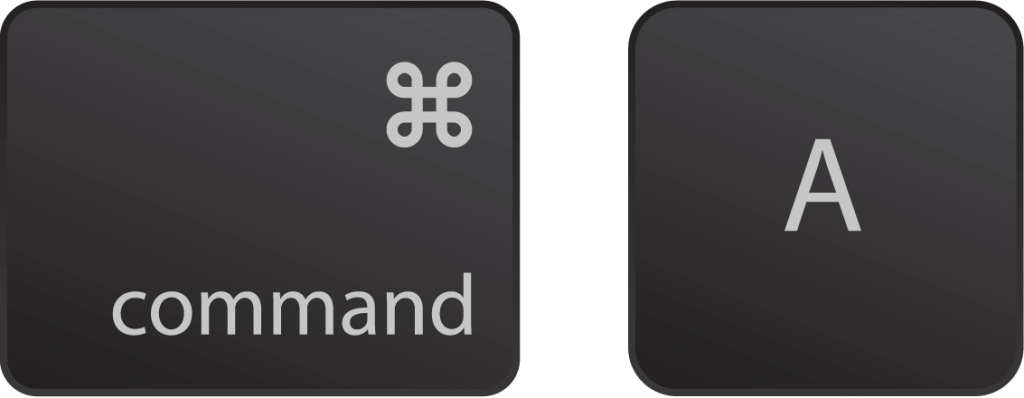
Or Ctrl + A on Windows.
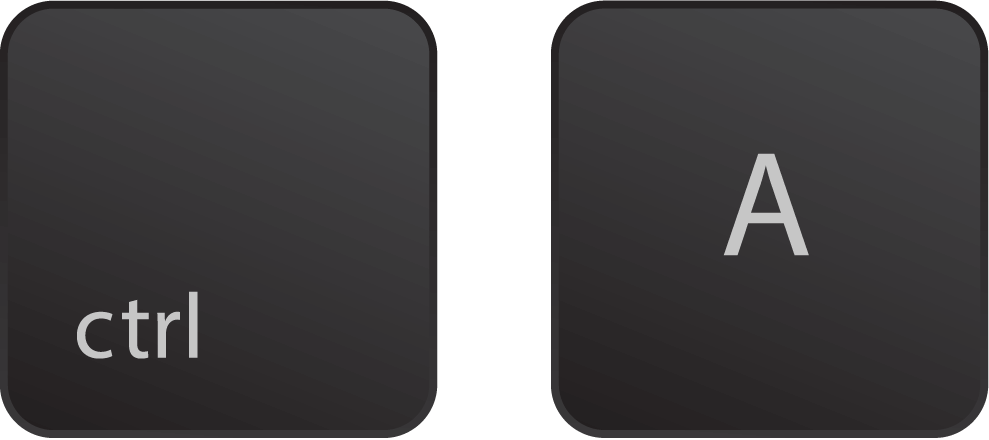
You have now selected all the elements and you will see boxes appear around each element.
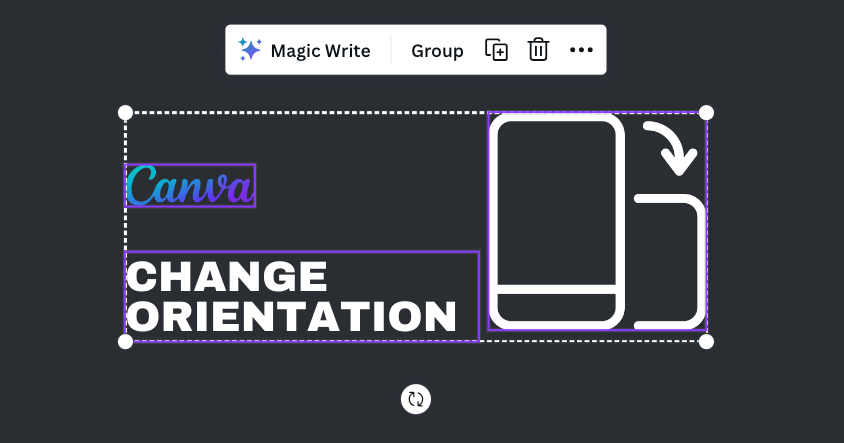
Then, right-click and select the Copy option to copy everything on your design.
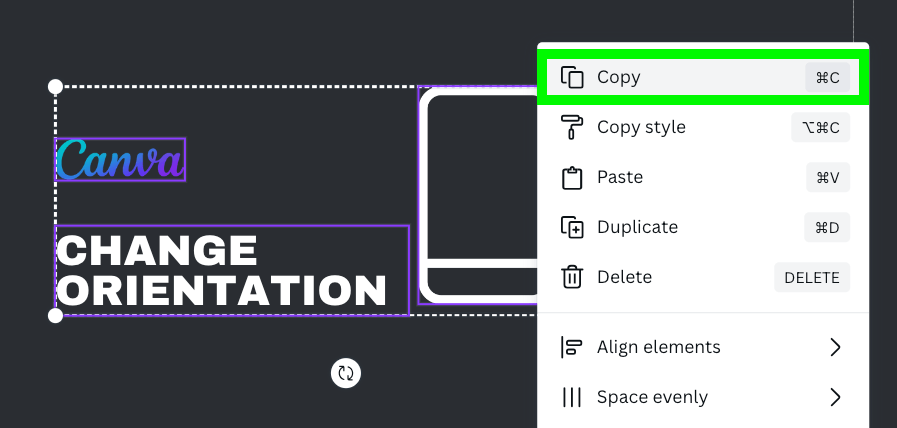
Step 3: Paste Into Document With New Orientation
Go to the empty canvas with the new orientation. Right-click with your cursor on the canvas and select the Paste option in the pop-up menu.
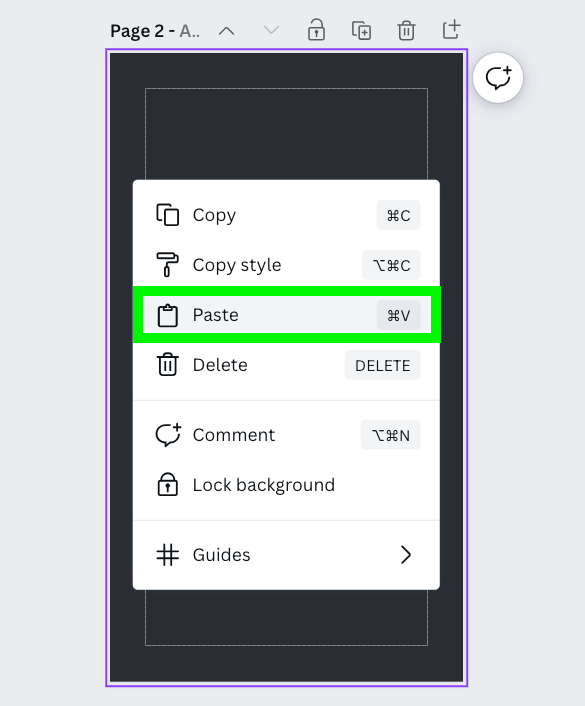
You can also use a keyboard shortcut by pressing Command + V on a Mac.
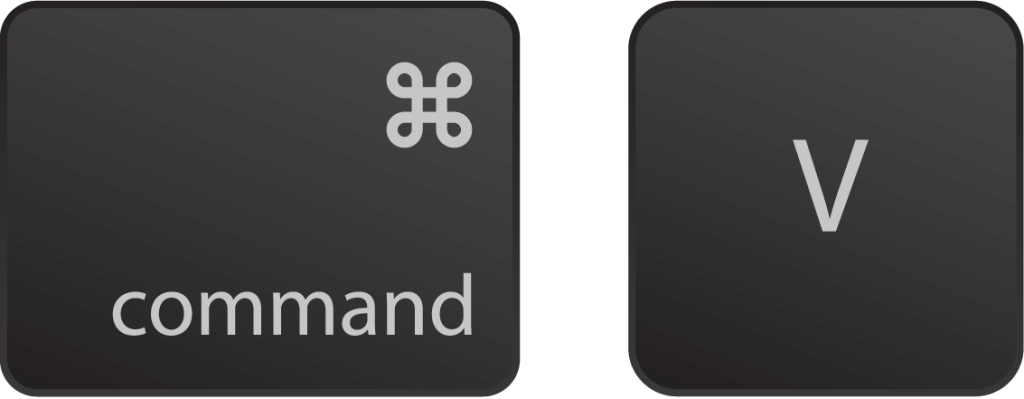
Or Ctrl + V on Windows.
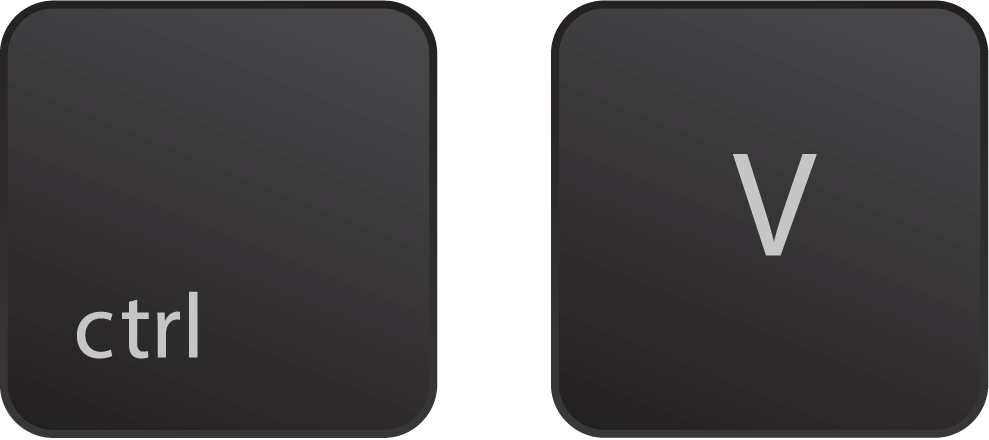
You will see your design and all elements you’ve copied appear in the new canvas with the new orientation.
Most likely you will have to adjust your elements or even rotate images with the rotate handle.
If your original design happened to have a background color or image, that will not be included in the new canvas.
You will have to go back to the original design to take another step of copying the background separately. Then, do the same thing of returning to the new canvas to paste it in.
Final Thoughts: Change Orientation In Canva
By following these steps, you’ll find that changing the orientation of your canvas in Canva is an easy task, whether you are on a web browser or using a mobile app.
The platform’s intuitive design makes it the easiest way to alter the design orientation, ensuring your social media posts, business cards, or any other type of design are always visually appealing.
If you find yourself doing this often, a Canva Pro subscription might be a worthy investment for access to additional features and useful tools. So, the next time you need to change page orientation, you know the steps to make it happen effortlessly.
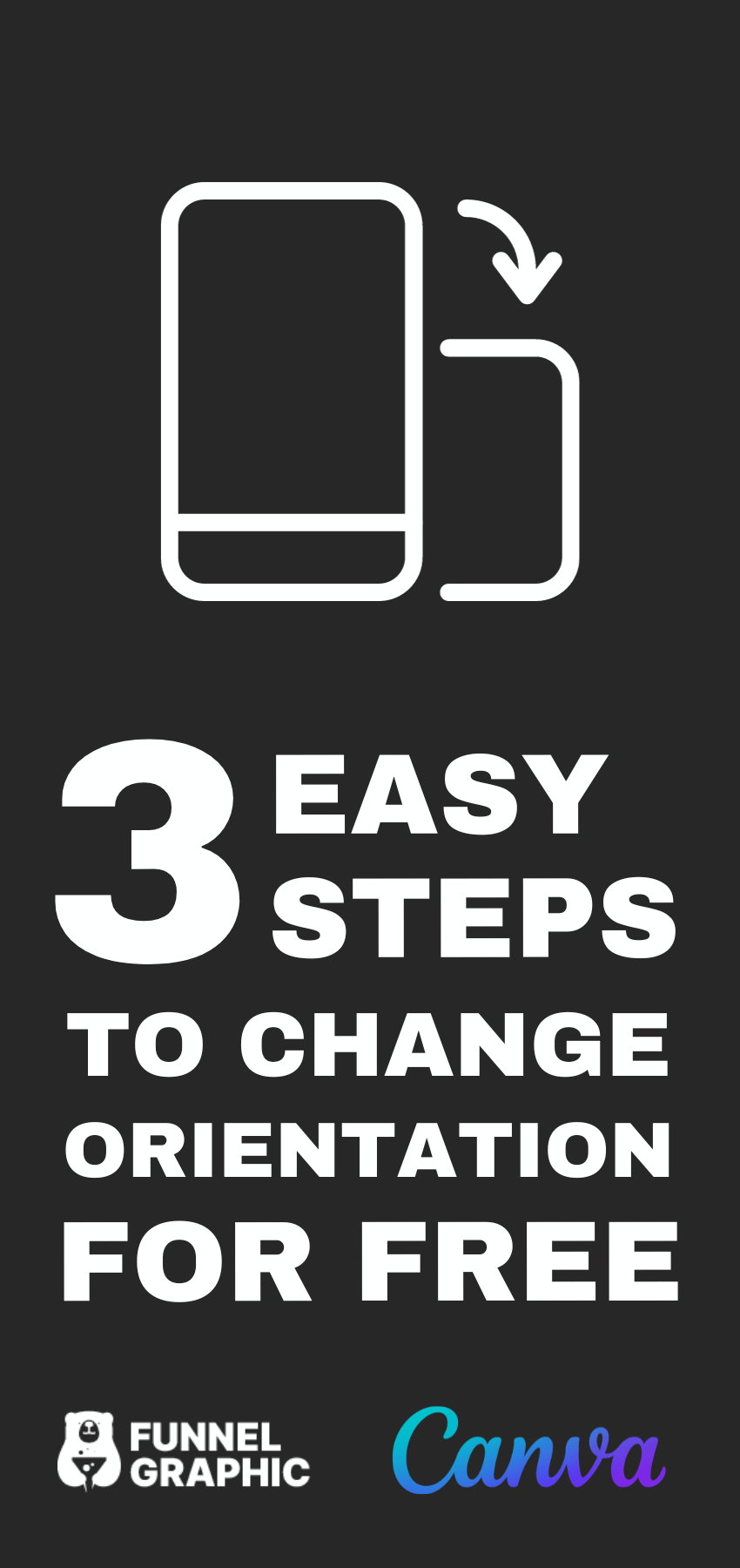
Marilyn Wo is a graphic design expert. She has spent over two decades creating branding and graphic design work for clients in United States and all over the world, including X (formerly Twitter) and Samsung.
She runs MeetAnders, a graphic design company where she trains and works with a team of reliable designers. Her team can also churn out unlimited Pins to grow your Pinterest accounts. Find out more here . Follow her on LinkedIn .
Similar Posts
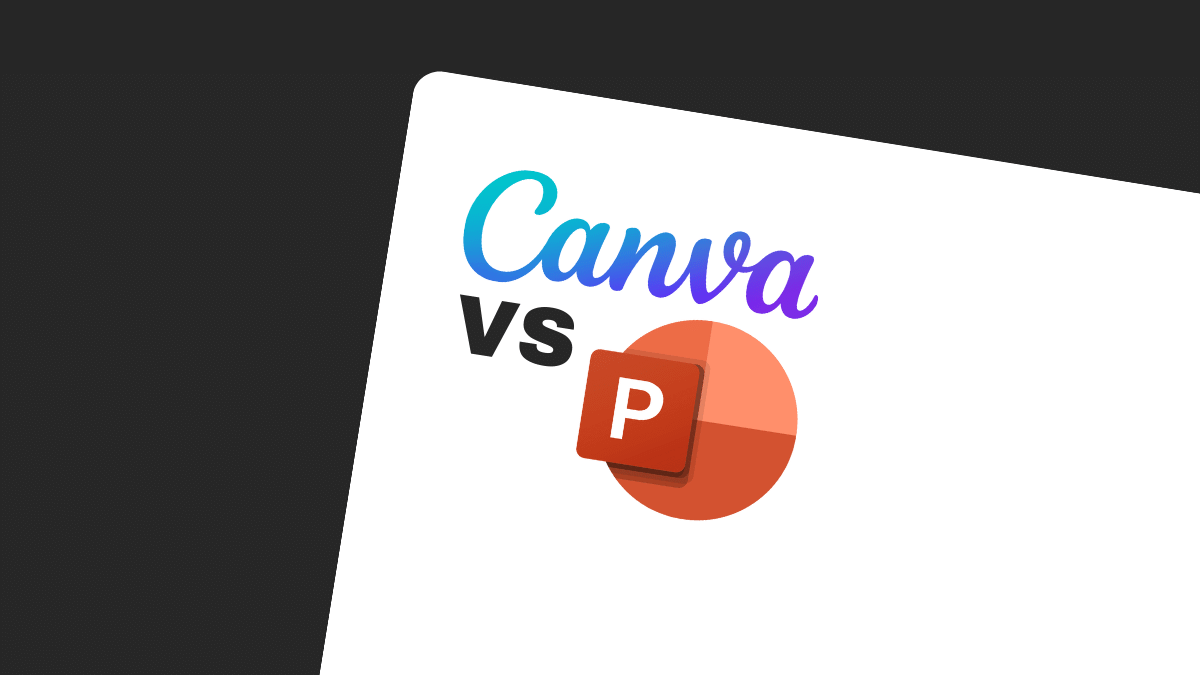
Canva Vs PowerPoint (2024): Which One Wins?
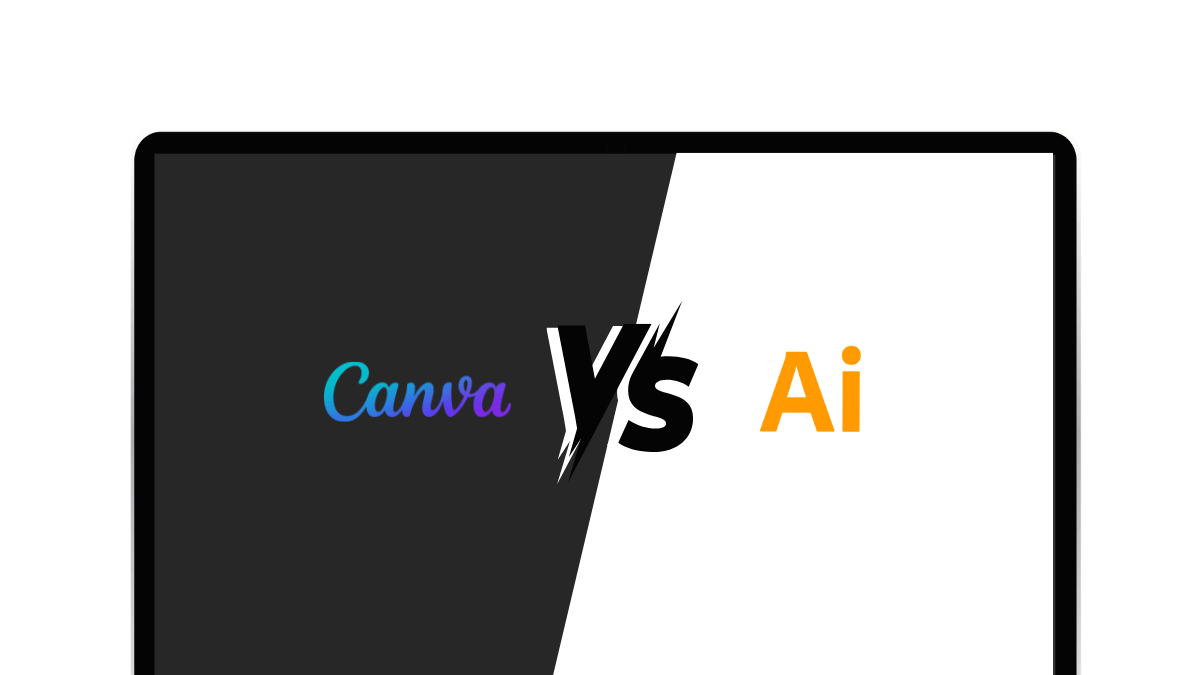
Canva vs Illustrator – Creative Design Tools Compared
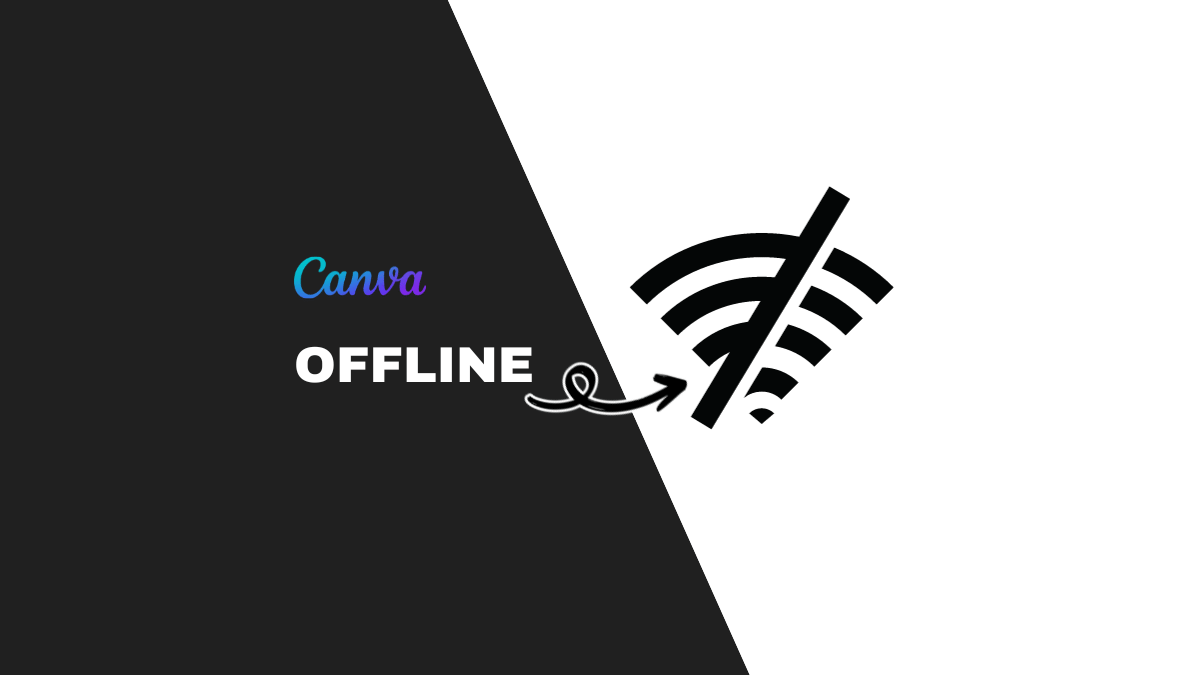
Does Canva Work Offline And Ways to Use It Without Internet
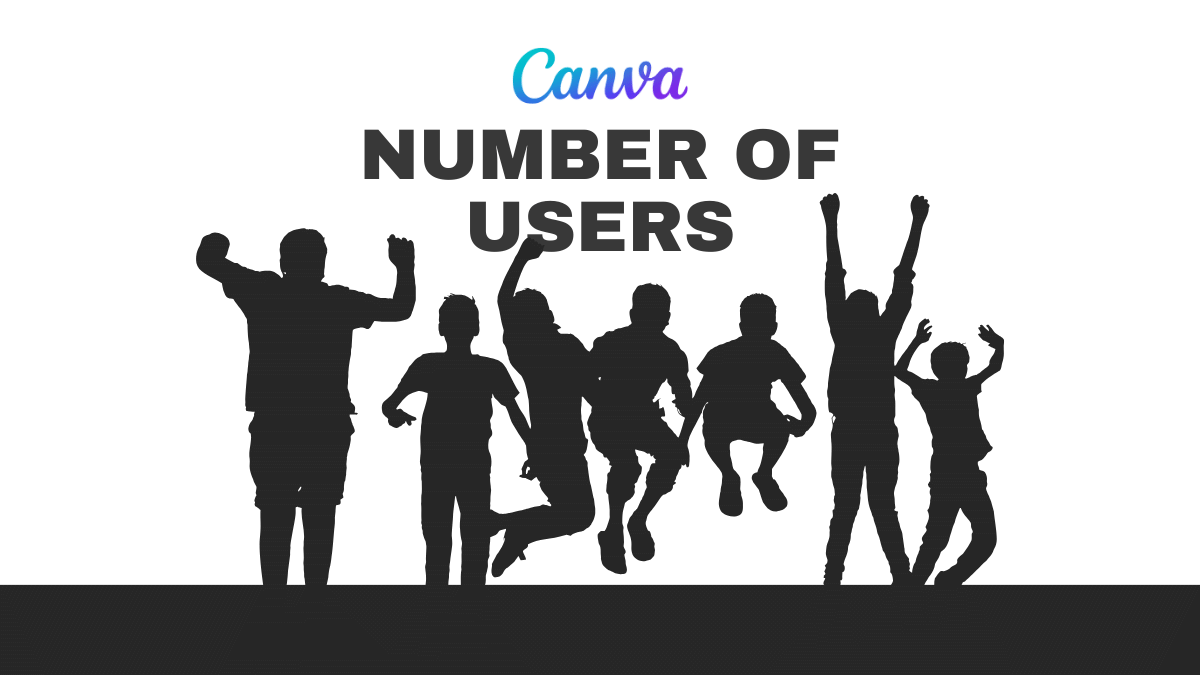
How Many Users Does Canva Have (2024)

3 Easy Ways to Zoom In On Canva Designs Effectively
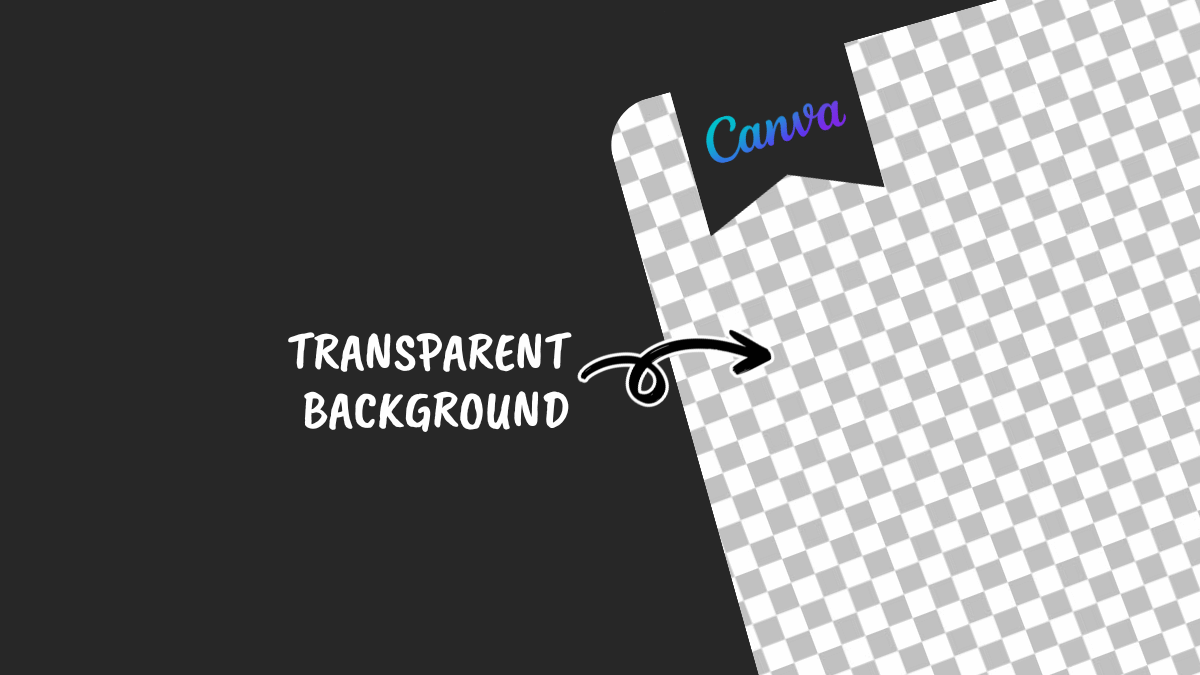
3 Easy Steps to Get Transparent Background on Canva for Free
Leave a reply cancel reply.
Your email address will not be published. Required fields are marked *
Save my name, email, and website in this browser for the next time I comment.
Review Cart
No products in the cart.
How to Rotate Canva Slide

Canva is a popular graphic design platform that makes it easy for anyone to create beautiful slides, social media graphics, posters, and more. One useful but sometimes overlooked feature is the ability to rotate your Canva slides and designs.
Rotating a Canva slide allows you to switch between landscape and portrait orientations or create unique angled designs. This opens up more creative possibilities for your presentations, flyers, posters, and other projects.
In this comprehensive guide, we’ll walk through multiple methods to rotate entire Canva slides as well as individual elements like images, text boxes, and shapes.
Why Rotate Canva Slides?
Here are some of the most common reasons you may want to rotate a Canva slide or elements within a slide:
- Switch between landscape and portrait slide orientations
- Fit more content on a slide by using a wider landscape layout
- Create visually interesting angled elements like slanted images or text
- Make text and images curve along a circular Canva slide template
- Rotate objects like shapes and icons for more dynamic slide designs
- Flip items horizontally or vertically to create mirror images
The ability to rotate slides and objects gives you more flexibility and creativity in your Canva designs. Keep reading to learn how to unlock the full potential of this useful feature.
How to Rotate Entire Canva Slides
Rotating an entire Canva slide to switch between portrait and landscape orientations is simple with the “Resize” tool. Here’s a step-by-step walkthrough:
- Open your Canva presentation and select the slide you want to rotate
- Click the “Resize” button at the top of the editor window
- In the dimensions fields, swap the width and height numbers
- For landscape, make the width larger than the height
- For portrait, make the height larger than the width
- Click the blue “Resize” button and Canva will rotate your slide
All the elements on your slide will automatically adjust to fit the new orientation without being distorted or resized. It’s that easy!
This method works for switching any Canva template or custom-sized design between landscape and portrait layouts.
Rotating Single Elements in Canva
Beyond entire slides, you can also rotate individual elements like text boxes, shapes, and images in Canva. Here are the steps:
- Select the object or text box you want to rotate
- Click and drag the round rotation handle to rotate it in any direction
- Use the angle guide or rotate in 45 degree increments for precision
You can rotate elements freehand to any angle or flip them vertically and horizontally. This opens up options like slanting images, fitting text to circles, creating mirror images, and more.
Advanced Rotation Tips and Tricks in Canva
With the basics covered, here are some pro tips for mastering rotation in Canva:
- Hold the Shift key while rotating to snap elements in perfectly straight 15 degree angles
- Group multiple objects before rotating them simultaneously
- Right click and copy/paste a rotated element to duplicate the exact angle
- Use the “Distribute” tool to space rotated objects evenly
- Rotate individual letters by converting text to a curve with the “Effects” panel
- Animate rotational movement in Canva videos for dynamic slide transitions
Integrating these tips and tricks will help you rotate Canva elements more precisely and efficiently.
Troubleshooting Common Rotation Problems
If you’re having issues rotating slides or objects in Canva, here are some quick fixes:
- Make sure you’ve selected an element before trying to rotate it
- Check that the rotation handle icon appears over the selected object
- Try using keyboard shortcuts like Ctrl+R instead of the mouse
- Refresh your browser tab to reset any glitches
- Clear your Canva cache if rotations seem slow or laggy
With a bit of troubleshooting, you can get Canva’s useful rotation tools working smoothly.
Designing Creative Rotated Layouts in Canva
Now that you know how to rotate slides and elements in Canva, the possibilities are endless for creating eye-catching graphic designs that pop.
Some ideas to spark your creativity:
- Slide titles and headings slanted at an angle
- Text curved along a circle or spiral shape
- Images flipped vertically/horizontally for symmetry
- Shapes and icons rotated to add movement and direction
- Sections of content angled to guide the viewer’s eye
- Animated transitions as slides rotate on/off screen
The most visually compelling presentations and graphic projects take full advantage of Canva’s robust rotation capabilities. With all the tips covered in this guide, you have the tools to take your Canva designs to the next level.
So start rotating and watch your graphics come alive with newfound dimension and intrigue!
About The Author
Vegaslide staff, related posts.

How to Print Canva Presentation

How to Write on Canva Presentation
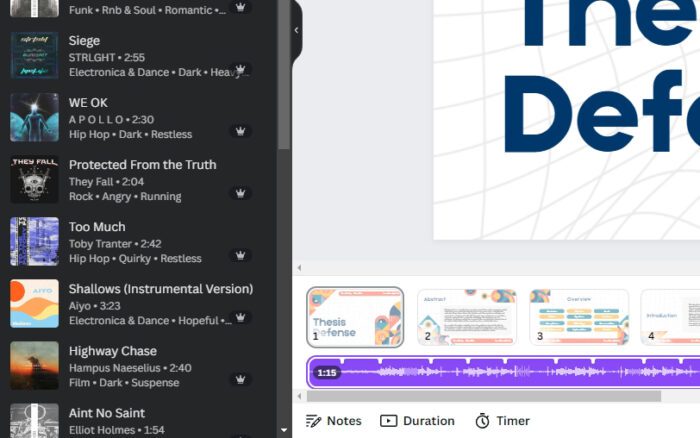
How to Add Background Music to Canva Presentation
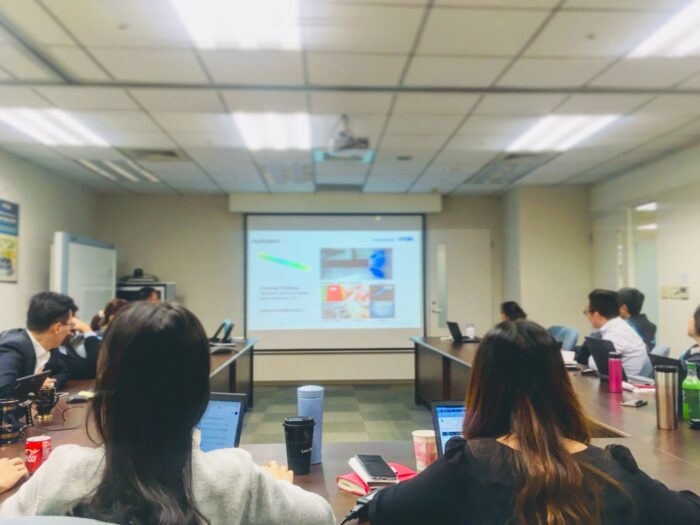
How Create Canva Presentation

IMAGES
VIDEO
COMMENTS
#shorts A quick vertical version of the finished video from https://www.youtube.com/watch?v=XZr8KEgzWeM. The full video shows how to edit the Canva presentat...
To rotate a page in Canva to landscape view: Click “resize” towards the top left of the screen. Then, swap the currently listed width and height dimensions. Meaning, if you have an 8.5×11 canvas, you’ll make the width 11 inches and the height 8 inches. Last, click “resize” to resize your current design, or, click “copy and resize ...
The easiest way is using the "Resize" function, available for Canva Pro subscribers: Open a new or existing design. Click "Resize" in the top right menu. Swap the width and height values under "Custom size" (e.g. 1920 x 1080 becomes 1080 x 1920) Click "Resize" to apply the new orientation.
Lesson Summary. Step 1: Click The Resize & Magic Switch Button. Step 2: Switch The Width And The Height Of The Design. Step 3: Select Copy & Resize. Step 4: Reconstruct The Page To Fit The New Dimensions.
Need to rotate your page in Canva or change dimensions? This Canva tutorial shows you how to resize your document and create custom sizes and dimensions with...
Step 1: Add Your Text To The Canvas Using The Text Tab. To create vertical text with this method, you first need some text to work with. Click on the Text Tab in the Side Menu and then click on Add A Little Bit Of Body Text. A text box will appear on your canvas. Double-click on it to add your text.
So, here’s the basic way you can change the page orientation in Canva: Step 1: On the editor page of the current design you’re working on, head to the menu bar and select the Resize button. Step 2: On the Resize button’s dropdown menu, head to the Custom size section. Step 3: Tick one of the boxes found in the Custom size category before ...
Once satisfied with the new orientation and layout, save your design. Canva provides various export options, such as PNG, JPEG, and PDF for web and print use. So, the next time you’re working on a landscape poster or a vertical-oriented social media post, remember, that adjusting the orientation of your design in Canva is just a few clicks away.
Open your Canva presentation and select the slide you want to rotate. Click the “Resize” button at the top of the editor window. In the dimensions fields, swap the width and height numbers. For landscape, make the width larger than the height. For portrait, make the height larger than the width. Click the blue “Resize” button and Canva ...
Under Custom size, switch the values of the height and width to change the page orientation. Select how you want to resize: Click Resize to resize the current design. Depending on your design, you might be given the option to pick from two resized variations. Click Copy & resize to keep your current design unchanged, and to create a new resized ...