Got any suggestions?
We want to hear from you! Send us a message and help improve Slidesgo
Top searches
Trending searches
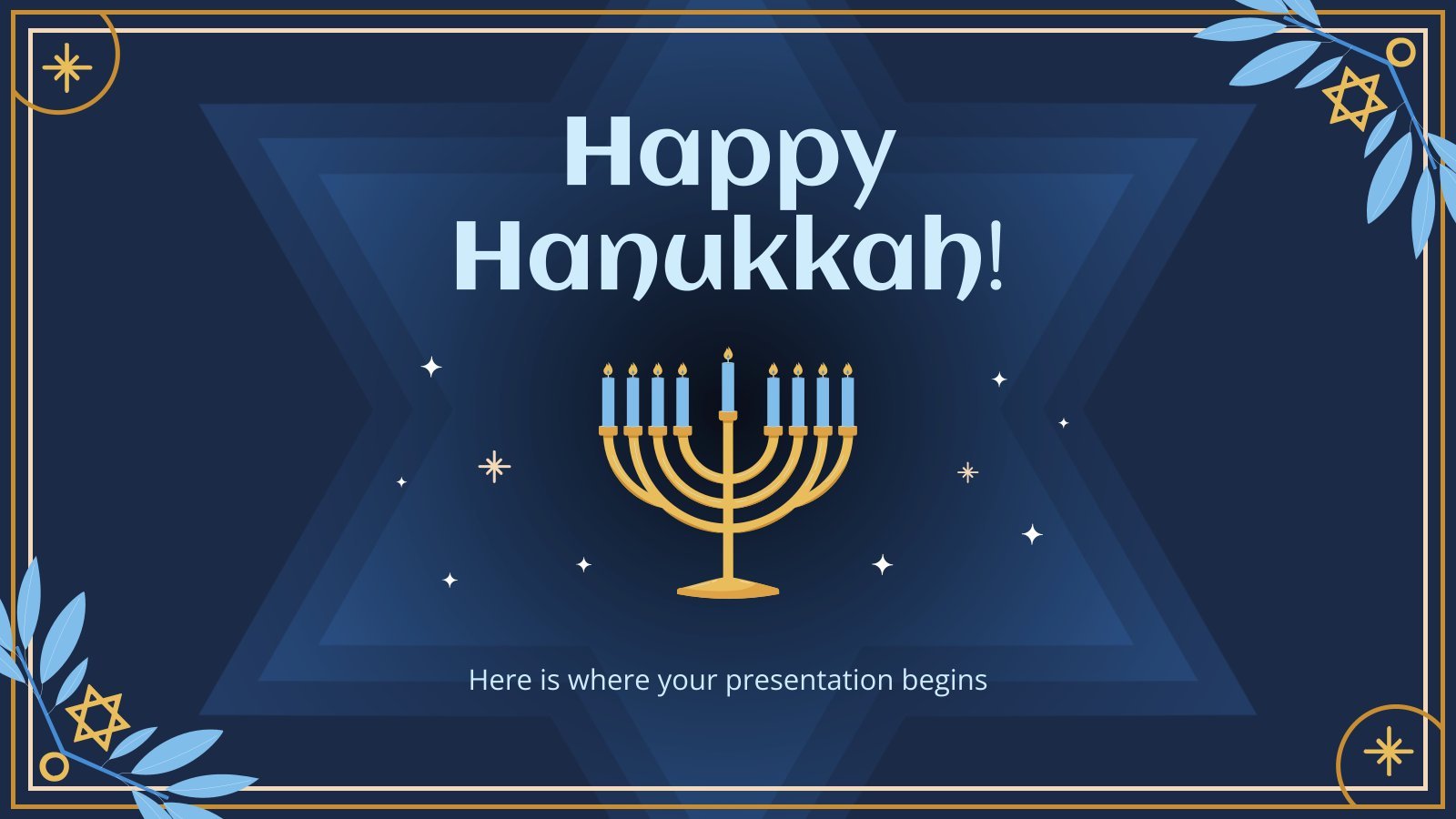
20 templates

25 templates


thanksgiving
57 templates

winter holiday
27 templates

9 templates

16 templates
Simple Presentation templates
A clean, simple slide design can help you deliver your message straight to your audience without distractions. make good use of these google slides themes and powerpoint templates and create engaging presentations..
- Calendar & Weather
- Infographics
- Marketing Plan
- Project Proposal
- Social Media
- Thesis Defense
- Black & White
- Craft & Notebook
- Floral & Plants
- Illustration
- Interactive & Animated
- Professional
- Instagram Post
- Instagram Stories

It seems that you like this template!
Create your presentation create personalized presentation content, writing tone, number of slides.

Register for free and start downloading now
Elegant education pack for students.
The way in which we study has changed drastically in the last year, that's why we need to be more organized than ever. In Slidesgo we want to help your students and have designed this elegant template full of resources for your classes. We added everything you could possibly ask...

Minimalist Hepatitis Clinical Case
Give your clinical case presentations a modern and elegant touch with this minimalist design with watercolor strokes. We have prepared lots of medical resources so that explaining complicated concepts is very easy for you, and even more easy for your audience to understand. In addition, this template is completely editable,...

Premium template
Unlock this template and gain unlimited access
Simple Blackboard Background
Download the "Simple Blackboard Background" presentation for PowerPoint or Google Slides and start impressing your audience with a creative and original design. Slidesgo templates like this one here offer the possibility to convey a concept, idea or topic in a clear, concise and visual way, by using different graphic resources....

Download the "Linic" presentation for PowerPoint or Google Slides and start impressing your audience with a creative and original design. Slidesgo templates like this one here offer the possibility to convey a concept, idea or topic in a clear, concise and visual way, by using different graphic resources. You need...

Candy Pastel Style Theme
Download the "Candy Pastel Style Theme" presentation for PowerPoint or Google Slides and start impressing your audience with a creative and original design. Slidesgo templates like this one here offer the possibility to convey a concept, idea or topic in a clear, concise and visual way, by using different graphic...

Minimalist Business Slides
Minimalism is an art style that frees the canvas and that lets the content stand out for itself. It’s a way of conveying modernism, simplicity and elegance and can be your best ally in your next presentation. With this new design from Slidesgo, your business presentations will be as professional...

Wind Energy Supplier Pitch Deck
There are so many reasons to shift to renewable energy: it’s better for the environment, it can also be cheaper to produce, it contributes to making your company carbon neutral… take all of those ideas and present them with a pitch deck like this one. After you’ve added all the...

Yellow Abstract Marketing Theme
Download the "Yellow Abstract Marketing Theme" presentation for PowerPoint or Google Slides and take your marketing projects to the next level. This template is the perfect ally for your advertising strategies, launch campaigns or report presentations. Customize your content with ease, highlight your ideas and captivate your audience with a...

Elegant Bachelor Thesis
Present your Bachelor Thesis in style with this elegant presentation template. It's simple, minimalist design makes it perfect for any kind of academic presentation. With an array of features such as section dividers, images, infographics and more, you can easily create a professional and creative presentation that stands out from...
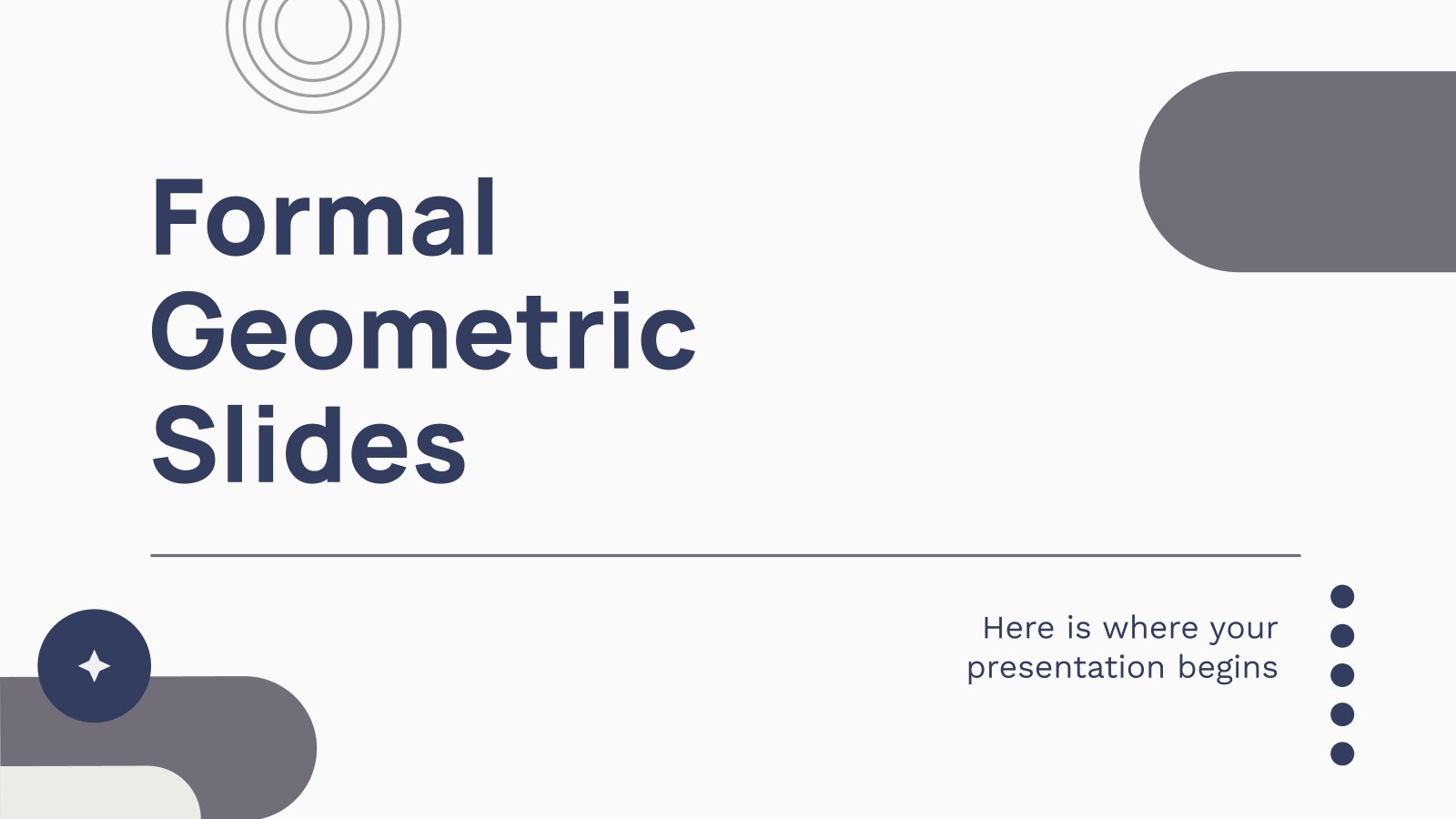
Formal Geometric Slides
Download the "Formal Geometric Slides" presentation for PowerPoint or Google Slides. The education sector constantly demands dynamic and effective ways to present information. This template is created with that very purpose in mind. Offering the best resources, it allows educators or students to efficiently manage their presentations and engage audiences....

Elegant Lines Pitch Deck
Trying to convince some investors or partners to believe in your new project? With the elegance and sobriety of this new template, you won't have problems achieving that. The name says it all: the template contains lines, elegance and the ideal layouts for a presentation. The backgrounds are gray, a...


Elegant Black & White Thesis Defense
Present your research findings with grace and assertiveness through this template. Available for Google Slides and PowerPoint, this design set offers minimalistic charm with its simple, gray scale elegance. The template not only provides a polished platform to showcase your thesis but also ensures seamless and efficient delivery of your...

Lead Funnel
Have you ever heard the term "lead funnel" thrown around in business or marketing circles and wondered what it meant? It's essentially a visual representation of the process that businesses use to convert potential customers (or "leads") into paying customers. Now that we piqued your interest, can we "lead" you...

Engineering Project Proposal
What is the best way to build your own successful future? Giving a presentation made thanks to our new free business template! Your audience will appreciate your engineering project proposal, paving the way for new deals and investments.
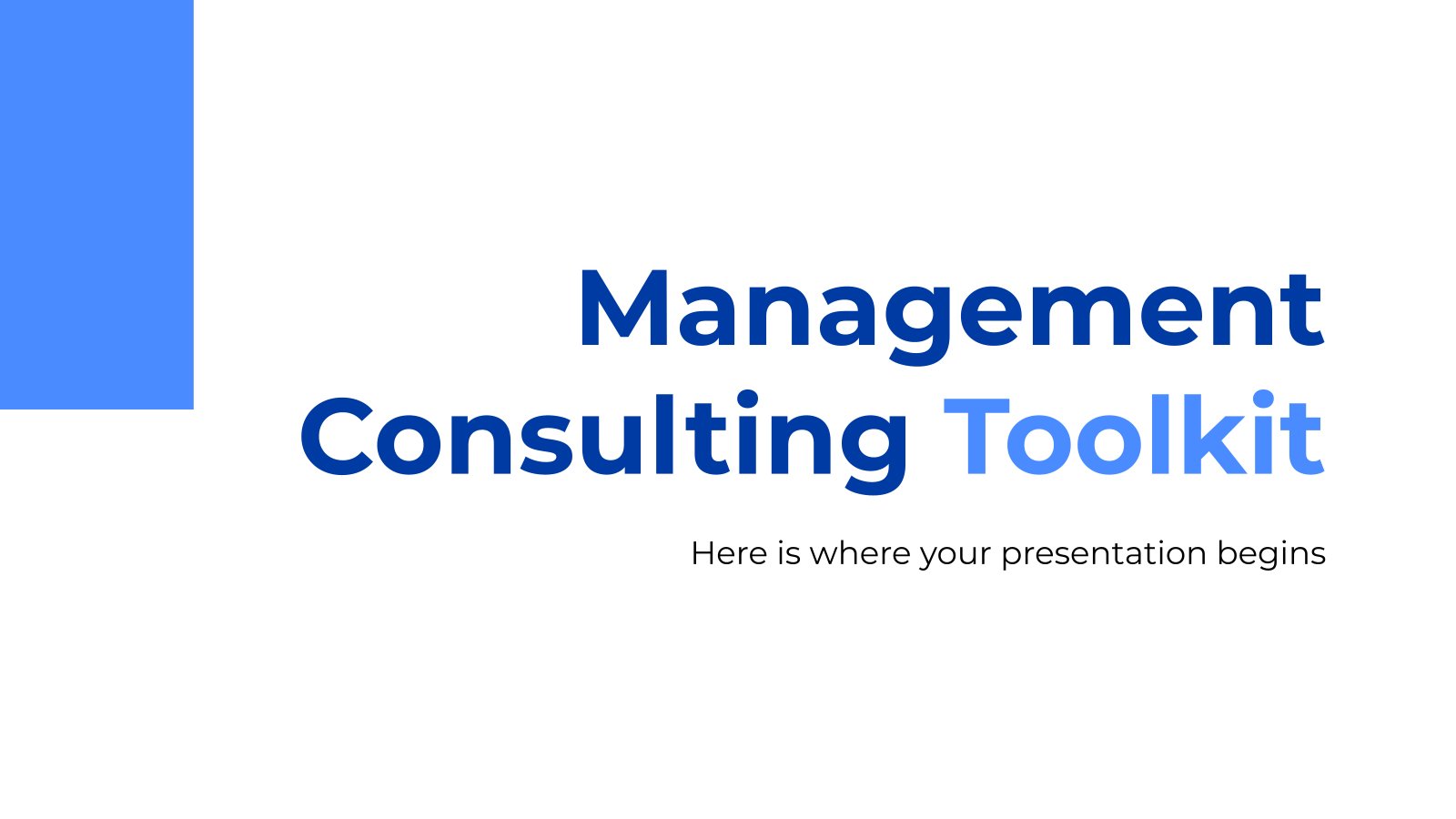
Management Consulting Toolkit
If you want your company to keep growing but you don't know exactly what path to take now, perhaps you should seek professional advice. Management consultants can use this new template to offer their services and explain to potential clients what they do and how they do that. This slideshow...

Simple Watery Shapes Style MK Campaign
Sometimes, you are not looking for a presentation with lots of ornaments and illustrations. You need to present your content in a simple style. That way, what stands out is your information. To address this need, we have created this template for marketing campaigns. Its main color is blue, combining...

Minimal Charm
Download the "Minimal Charm" presentation for PowerPoint or Google Slides and start impressing your audience with a creative and original design. Slidesgo templates like this one here offer the possibility to convey a concept, idea or topic in a clear, concise and visual way, by using different graphic resources. You...
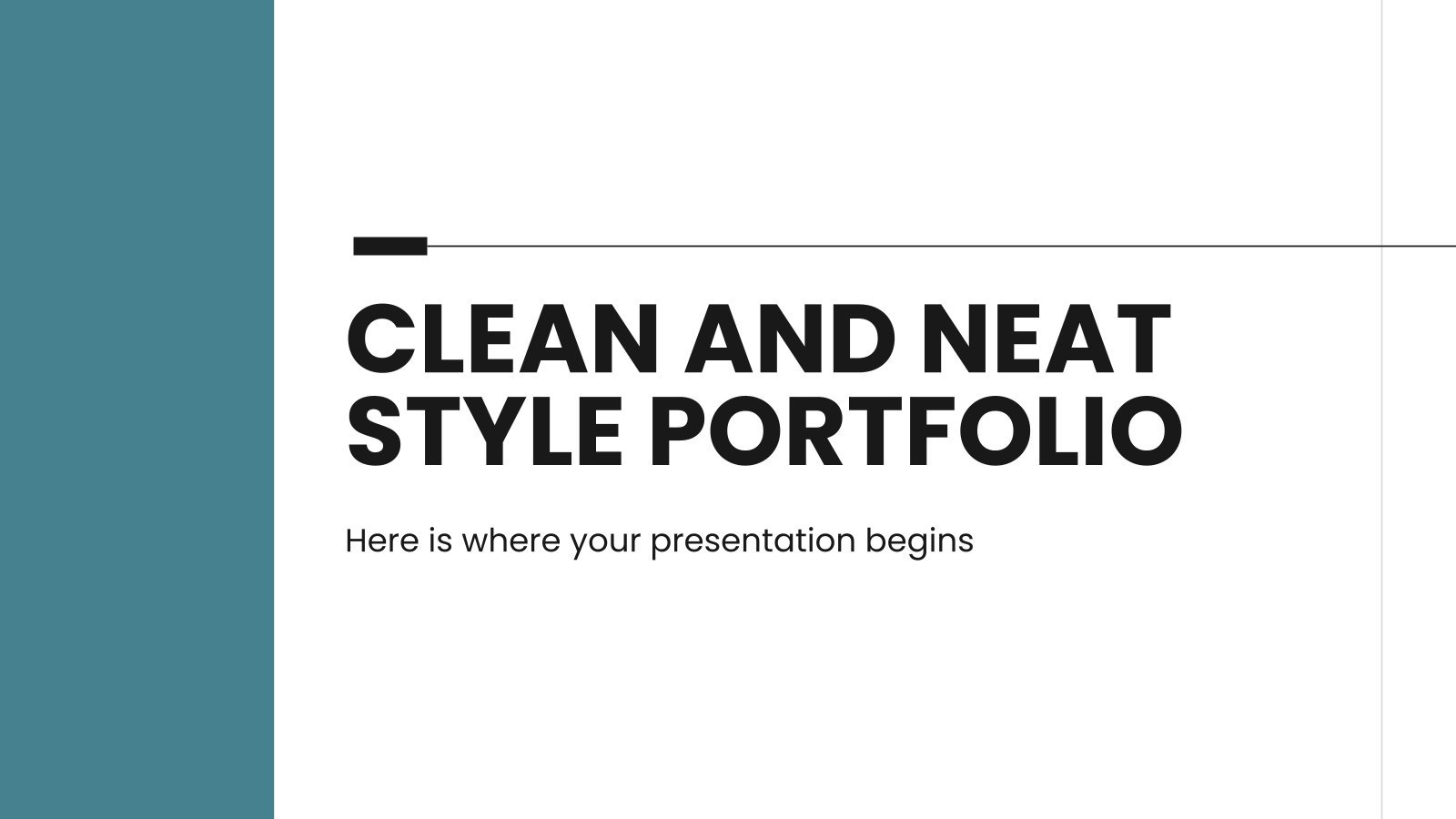
Clean and Neat Style Portfolio
This template puts everything in order, has editable sections to showcase your experience, work and projects, comes with a cover letter, maximizes the use of space... The only thing that this portfolio doesn't include is sparkles due to how clean and neat it looks! Go even further, take the next...
- Page 1 of 309
Register for free and start editing online
- Interactive Presentation
Less is More: 15+ Brilliantly Simple Presentation Examples to Nail Every Event
Leah Nguyen • 08 April, 2024 • 8 min read
While spending time making a beautiful, well-crafted slide design that makes your audience's jaws drop to the floor is a good idea, in reality, we often don't have that much time.
Making a presentation and presenting it to the team, the client, or the boss is just one of the countless tasks we'll have to juggle for a day, and if you're doing it on a daily basis, you'd want the presentation to be simple and concise.
In this blog, we'll give you simple presentation examples plus tips and trips to help you rock the talk in style.
Table of Contents
Simple powerpoint presentation example, simple pitch deck template example, simple business plan presentation sample, simple powerpoint presentation examples for students, tips for giving a simple presentation, frequently asked questions, more tips on interactive presentation.
- Presentation Format: How To Make An Outstanding Presentation
- 220++ Easy Topics for Presentation of all Ages
- Complete Guide to Interactive Presentations
- Ted Talks Presentation
- Presentations examples in powerpoint

Looking for a better engagement tool?
Add more funs with best live poll, quizzes and games, all available on AhaSlides presentations, ready to share with your crowd!
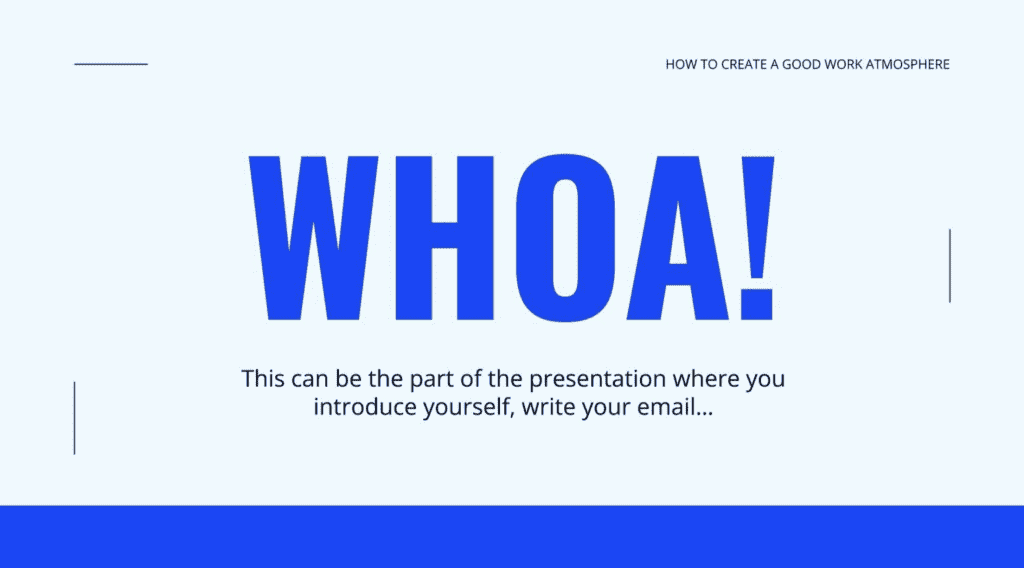
PowerPoint presentations are so versatile in applications that you can use them in almost any scenario, from university lectures to business pitching, the possibilities are endless. Here are some simple PowerPoint presentation examples that require minimal slides and design elements:
Introduction - 3-5 slides with your name, topic overview, agenda. Use simple slide layouts, and large titles.
- Informational - 5-10 slides conveying facts through bullet points, images. Stick to 1 idea per slide in headlines and subheads.
- How-To Guide - 5+ slides demonstrating steps visually. Use screenshots and keep the text concise per slide.
- Meeting Recap - 3-5 slides summarising discussions, next steps, assignments. Bullet points work best.
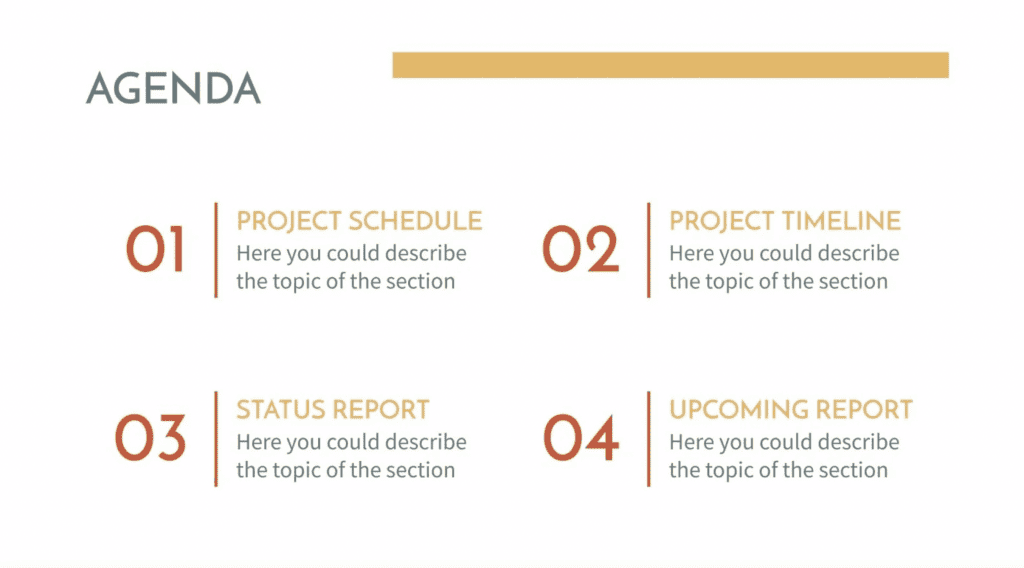
- Job Interview - 5-10 slides highlighting your qualifications, backgrounds, referrals. Customise the template with your photo.
- Announcement - 2-3 slides alerting others to news, deadlines, events. Large font, minimal clip art if any.
- Photo Report - 5-10 slides of images telling a story. 1-2 sentences of context beneath each.
- Progress Update - 3-5 slides tracking work to date through metrics, graphs, screenshots against goals.
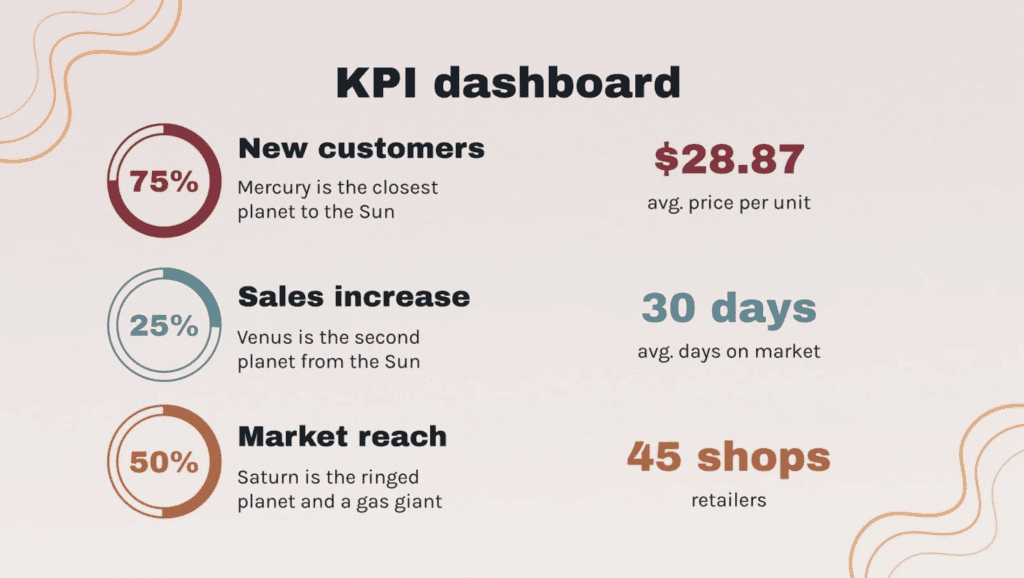
Thank You - 1-2 slides expressing gratitude for an opportunity or event. Personalised the template.
When you're pitching your project to investors, a simple presentation will win the heart of these busy businessmen. An example of a simple pitch deck template that could be used for early-stage startups would be like this:
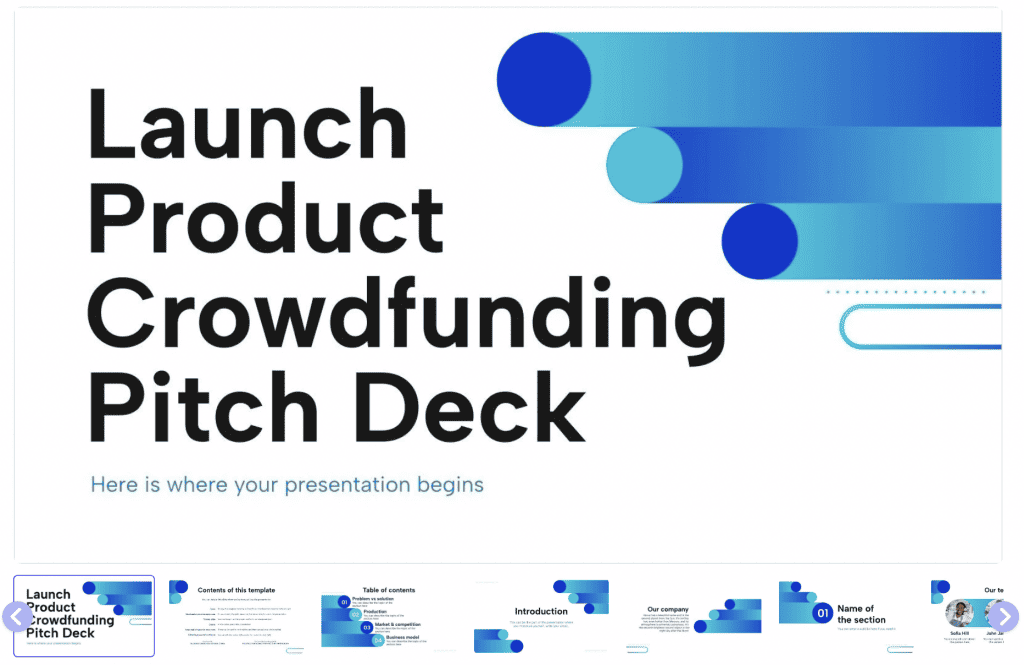
- Slide 1 - Title, company name, tagline.
- Slide 2 - Problem & solution: Clearly define the problem your product/service solves & explain your proposed solution concisely.
- Slide 3 - Product/Service: Describe the core features and benefits of your offering, illustrate usability through screenshots or diagrams.
- Slide 4 - Market: Define your target customer and the size of the potential market, highlight trends and tailwinds in the industry.
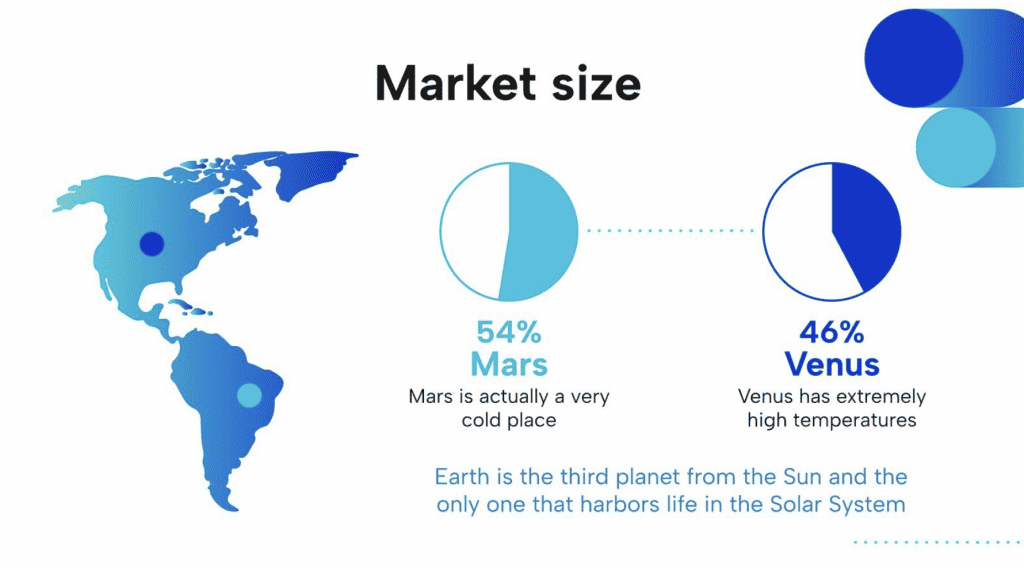
- Slide 5 - Business model: Describe your revenue model and projections, explain how you will acquire and retain customers.
- Slide 6 - Competition: Note top competitors and how you differentiate, highlight any competitive advantages.
- Slide 7 - Traction: Provide metrics showing early progress or pilot results, share customer testimonials or case studies if possible.
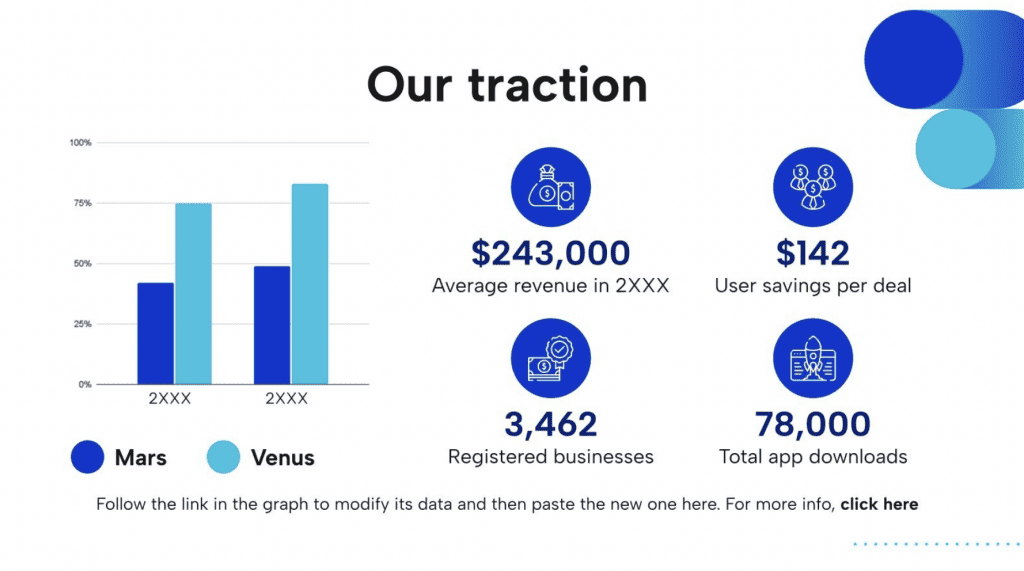
- Slide 8 - Team: Introduce co-founders and advisory board members, highlight relevant experience and expertise.
- Slide 9 - Milestones & Use of Funds: List key milestones and timeline for product launch, detail how funds from investors will be allocated.
- Slide 10 - Financials: Provide basic 3-5 year financial projections, summarise your fundraising request and offering terms.
- Slide 11 - Closing: Thank the investors for their time and consideration. Reiterate your solution, market opportunity, and team.
For the business plan, the goal is to clearly present the opportunity and gain investors' support. Here is a simple presentation example that captures all the essence of the business aspects:
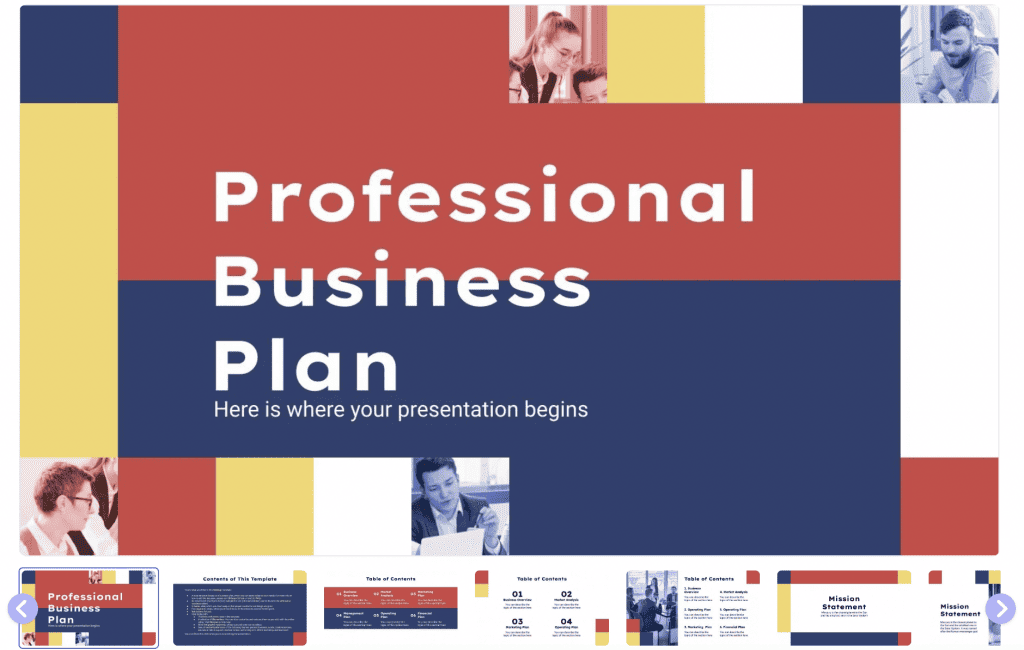
- Slide 1 - Introduction: Introduce yourself/team briefly.
- Slide 2 - Business Overview: State the name and purpose of the business, briefly describe the product/service, capture the market opportunity and target customers.
- Slide 3+4 - Operations Plan: Describe how the business will operate on a day-to-day basis, summarise the production/delivery process, highlight any competitive advantages in operations.
- Slide 5+6 - Marketing Plan: Outline the marketing strategy, describe how customers will be reached and acquired, detail promotional activities planned.
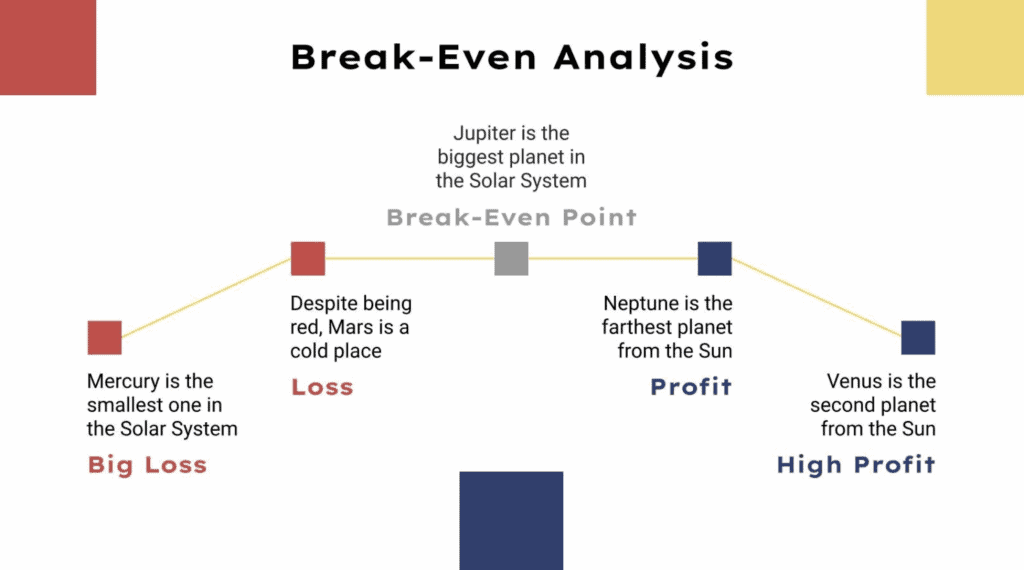
- Slide 7+8 - Financial Projections: Share projected financial numbers (revenue, expenses, profits), highlight key assumptions used, show the expected return on investment.
- Slide 9+10 - Future Plans: Discuss plans for growth and expansion, outline capital needed and intended use of funds, invite questions and next steps.
- Slide 11 - Close: Thank the audience for their time and consideration, provide contact details for the next steps.
As a student, you will have to make presentations and present them regularly in class. These simple PowerPoint presentation examples will work well for student projects:
- Book Report - Include title, author, summary of plot/characters, and your opinion on a few slides.
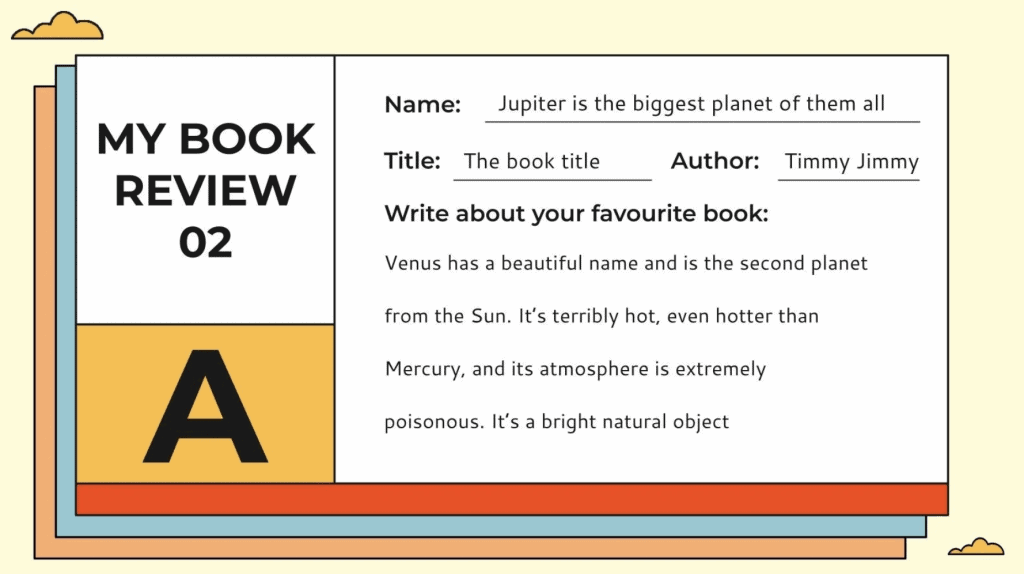
- Science Experiment - Introduction, hypothesis, method, results, conclusion each on their own slide. Include photos if possible.
- History Report - Pick 3-5 important dates/events, have a slide for each with 2-3 bullet points summarising what happened.
- Compare/Contrast - Choose 2-3 topics, have a slide for each with bullet points comparing the similarities and differences.
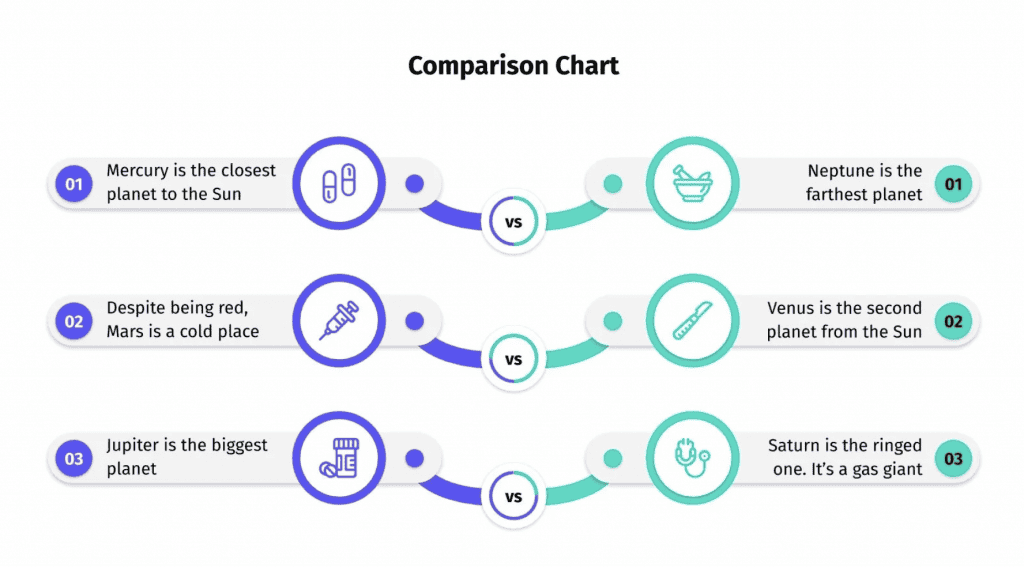
- Movie Review - Title, genre, director, short summary, your review and rating on a 1-5 scale slide.
- Biographical Presentation - Title slide, 3-5 slides each on important dates, accomplishments, and life events in order.
- How-To Presentation - Demonstrate instructions for something step-by-step over 4-6 slides using images and text.
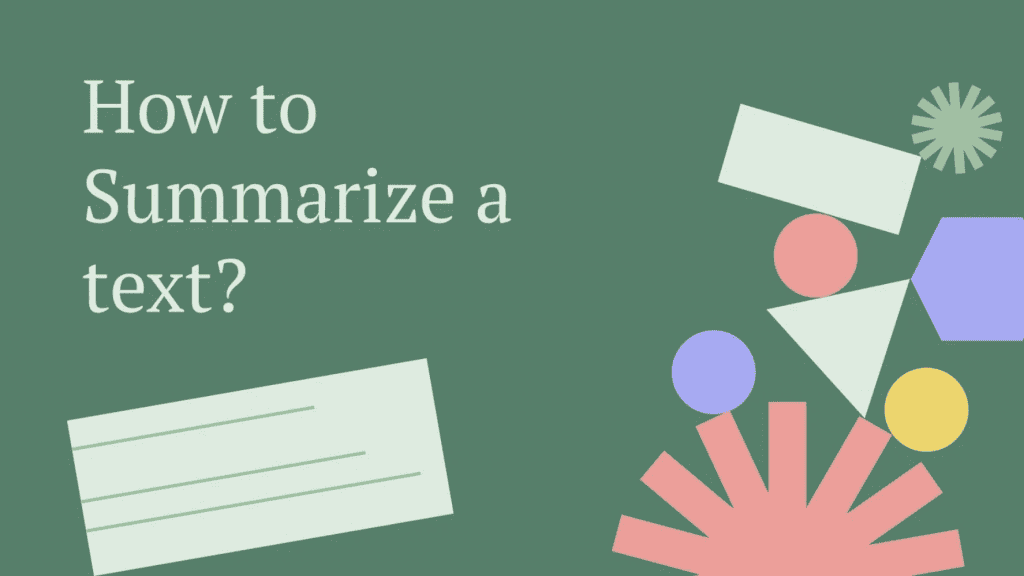
Keep the language simple, utilise visuals when possible, and limit each slide to 5-7 bullet points or less for ease of following along.
Delivering an outstanding presentation is no easy feat, but here are the best tips for you to get down to it quickly:
- A sweet start with icebreaker games , or general knowledge quiz questions , choosing randomly by spinner wheel !
- Keep it concise. Limit your presentation to 10 slides or less.
- Have crisp, well-formatted slides with ample whitespace and few words per slide.
- Use headers to clearly separate different sections.
- Supplement your points with relevant graphics/images.
- Bullet point your content rather than long paragraphs of text.
- Limit each bullet point to 1 short idea/sentence and 5-7 lines max per slide.
- Rehearse your presentation until you can discuss without reading slides verbatim.
- Don't cram too much info into slides, present key highlights concisely.
- Practice your timing to evenly pace yourself within any time constraints.
- State conclusions clearly and leave slides visible as you answer questions.
- Bring a paper handout if further detail is needed but not crucial to your talk.
- Consider interactive elements like online quiz , a poll , mock debate or audience Q&A to involve them.
- Gather feedback live from audience, with brainstorm tool , word cloud or an idea board !
The goal is to thoughtfully entertain as much as educate through an engaging style and dynamic delivery. Questions mean you succeeded, so smile at the chaos you created. End on a high note that’ll have them buzzing like bees for weeks to come!
Host Interactive Presentations for Free!
Make your whole event memorable for any audience, anywhere, with AhaSlides.
What are the examples of presentation?
Some examples of simple presentation topics you could do:
- How to care for a new pet (include different animal types)
- Safety tips for social media use
- Comparing breakfast foods from around the world
- Instructions for a simple science experiment
- Book or movie review and recommendation
- How to play a popular sport or game
What is a good 5 minute presentation?
Here are some ideas for effective 5-minute presentations:
- Book Review - Introduce the book, discuss the main characters and plot, and give your opinion in 4-5 slides.
- News Update - Summarise 3-5 current events or news stories in 1-2 slides each with images.
- Profile of an Inspirational Person - Introduce their background and accomplishments in 4 well-crafted slides.
- Product Demonstration - Showcase the features and benefits of a product in 5 engaging slides.
What is the easiest topic for presentation?
The easiest topics for a simple presentation could be about:
- Yourself - Give a brief introduction and background about who you are.
- Your favourite hobby or interests - Share what you enjoy doing in your spare time.
- Your hometown/country - Highlight a few interesting facts and places.
- Your education/career goals - Outline what you want to study or do.
- A past class project - Recap what you learned from something you've already done.
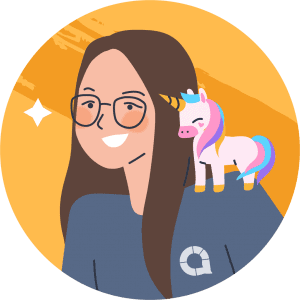
Leah Nguyen
Words that convert, stories that stick. I turn complex ideas into engaging narratives - helping audiences learn, remember, and take action.
Tips to Engage with Polls & Trivia
More from AhaSlides


IMAGES
VIDEO
COMMENTS
Download and customize our Simple Google Slides themes and PowerPoint templates to create effective presentations! Free Easy to edit Professional.
Find ready-made simple presentation templates curated by professionals from Canva that you can easily customize in just minutes. Pick from simple presentation examples with clean and smooth slide designs to highlight and focus on your content.
Make it simple and hassle-free with a collection of well-designed and easy-to-use presentation templates from Canva. To captivate your target audience, you need the proper presentation template design that suits your subject.
Below, we'll show you how to make a simple PowerPoint presentation. But first, here are some tips to be more efficient in the process: Be clear about what type of presentation you're going to create (is it corporate, playful, or more creative?).
Here are some simple PowerPoint presentation examples that require minimal slides and design elements: Introduction - 3-5 slides with your name, topic overview, agenda. Use simple slide layouts, and large titles.
Choose a design from our presentation templates or create your own from scratch. Customize your presentation with colors, fonts, and key information. Add animations, videos, images, illustrations.