How to Make a Slideshow in Windows 10 and 11

A video slideshow is one of the best ways to share a collection of photos engagingly. Knowing how to make a slideshow on Windows 10 and 11 is a useful skill to bring presentations to life with a creative touch.
With a variety of options, Windows users, especially those not tech-savvy, may face difficulty when choosing a reliable tool. To make it easier, we compiled a list of top 6 online slideshow makers and 4 desktop slideshow creators .
With the right slide makers and techniques, you can easily create beautiful and professional-looking slideshows in no time.

Selection process for slideshow creators for Windows 11 and 10
To pick the best video slideshow apps for Windows, we had to carefully choose and test many programs and services.
We started by researching different free Windows slideshow makers and reading reviews from other users. Then, we selected 10 that seemed promising and explored their functionality.
We paid close attention to features like:
- Formats supported;
- Customization options;
- User experience;
- The overall quality of the final product.
Based on that, below you will find two lists of photo slideshow makers - online and offline products - that are suitable to be used on Windows 10 and 11.
Best slideshow software for Windows 11 and 10
After testing each program thoroughly, we compared our results and chose the best desktop slideshow maker and the runners-up.
Method 1. Icecream Slideshow Maker
Icecream Slideshow Maker is definitely one of the best free slideshow makers for Windows 11 and 10 available on the web. Users can create stunning video presentations of their vacation photos or create promotional slideshows for work.
Here is how to employ it as your slideshow creator:
- Download slideshow maker for Windows and go through the setup. Launch the program to proceed with the photo slideshow creation.
- Click the "Add Photo" button to add pictures to the program one by one, or press "Add Folder" to load all images. With the drag-and-drop mechanism you can simplify the image addition process. Set "Time" for each slide.
- Add sounds to construct a playlist for the slideshow either by using the "Add Audio" button or by simply dragging and dropping them. The files added can be reordered. You can loop the background audio ( "Loop audio" ), set offset ( "Audio offset" ), and fade ( "Audio fade" ).
- Click " Preview " to check if the images and audio are set as intended.
- Hit "Create" to make a slideshow on Windows 10 or 11. The progress bar will give you information on the status – the time remaining and elapsed.

The order of images can be changed: drag them or highlight an image and use the UP/DOWN arrow buttons. You can apply the " Shuffle photos " button to randomize the order. Sorting files by their names is also available.
When the creation process is finished, the slideshow-making software will show a pop-up notification offering you the option to open the output folder. Now, you can upload the video to YouTube, Google Drive, or Dropbox; or even burn the file to CD or DVD.
Create marvelous video slideshows from photos with music in no time! Add transitions and text, continuously work on projects from History, etc.

- This slide maker has a mechanism to set the duration time in seconds for each photo or all the pictures at once.
- The file name and the output video format can both be changed.
- The chosen audio for background music can be in MP3, M4A or WAV format.
- Supports Windows 10 and 11, 8.1, and earlier versions.
- A wide range of customization tools: adjust font, color, position, and add animations.
- Slideshow creator is free of charge and has no watermark.
Method 2. Microsoft Clipchamp
Making a slideshow on Windows 10 or 11 with Clipchamp can be both enjoyable and fulfilling. It's easy to learn and offers some customization options. Moreover, this free Windows slideshow maker has the potential to turn a collection of ordinary photos into something extraordinary.
Here's how to create a slideshow with this built-in tool:
- Open Microsoft Clipchamp .
- Click on the "Create a video" button.
- Select "Import Media" . Add all the files for the photo slideshow to the timeline.
- Choose the needed settings and filters. When all changes are done click "Export" .

- You can set the duration, apply background music, add text to your slides , and utilize 3D effects.
- The result can be saved as a video file, so you can easily share it.
- Perfect for creating slideshow quickly.
- Not suitable for complex edits or advanced techniques.
- Can't save images in custom formats or sizes.
- Doesn't offer support for third-party plugins.
Method 3. Movie Maker
Movie Maker is a video editing software developed by Microsoft. It was part of the Windows Essentials suite and provided users with an intuitive interface for creating and editing videos.
While the app was officially discontinued and is no longer supported by the company, you can still download it from Microsoft Store.
- Install and open Movie Maker and click the " Create New Project " button.
- Hit " Add clip " to import pictures for your video slideshow. Press on each clip to adjust the duration as needed.
- Go to the " Settings " tab and select " Transitions " under " Photo clips ". Choose a transition style between your images to add visual effects.
- Include background music by going to the " Edit soundtrack " tab and clicking " Insert music ". You can also record your own audio .
- Preview your slideshow by clicking the play button and, once satisfied, export your photo slideshow using the " Save video " button.

- It offers essential editing tools like trimming , splitting, and adding transitions, suitable for straightforward projects.
- The slideshow maker includes a variety of built-in effects and transitions to enhance the visual appeal.
- The program provides random transitions between slides, simplifying the process for users who prefer a quick and easy approach.
- Microsoft officially discontinued Movie Maker in 2017, resulting in no updates or support for the application.
- Users experience ads within the software, disrupting the editing process and detracting from the smooth experience.
Method 4. File Explorer
Did you know you could even make a slideshow on Windows OS without a program? File Explorer can turn a set of images into a video film . If you need to share your project immediately, creating a slideshow with this tool is a breeze and enjoyable.
See below how to utilize this widget building a slide presentation:
- Launch File Explorer and go to the folder containing the photos you want in your slideshow.
- Select all the images you wish to include by clicking them while holding down the CTRL key.
- Click on picture tools and choose "Start Slideshow" from the context menu that appears.
- A new window will appear with your project. Now, you can gather the family and present your photo slideshow to them.
- To finish displaying the slideshow, click "Exit" .

- You don't need any special tools or knowledge of coding to create a slideshow.
- You get to choose what pictures you want to add to the slideshow, as well as the order in which they appear.
- No customization features or ability to make a slideshow with music .
- No timeline feature for creating complex animations.
- No ability to add captions or titles to slides.
- Cannot export projects as video files.
Best online slideshow makers for Windows 11 or 10
Now that you've explored desktop slideshow software, see the top 6 slideshow websites to create your next photo compilation.
Option 1. Video Candy
Video Candy offers a whole set of online video editing tools, including a slideshow maker. Its advantage is that both video and images are supported, and the created presentation is saved in the popular MP4 format.
It is very easy to use this online service, the instruction is below:
- Open the slideshow creator in your browser (both PC and mobile).
- Drag and drop your files (videos and photos) into the browser if you're on a desktop. Or click the Add file(s) button to open the file explorer on both mobile and PC.
- Rearrange the scenes on the timeline or add more files. Set the image duration for the relevant files (1 to 20 seconds), apply transitions for your video slideshow, and set the video ratio. Bars (blurred, black, or no bars) will help you to customize the look of the media files with a resolution different from the output one.
- Opt to mute the original audio and add your own to create a slideshow with music.

- Free service to create a slideshow on Windows 11, 10, and earlier.
- Intuitive interface, very easy to customize a presentation.
- Built-in preview player.
- Other handy tools to compress video files and to convert videos , too.
- Could offer more transition effects between the slides.
Option 2. Google Slides
In case you do not want to install a new app on your computer, you can take advantage of online slideshow makers. One of the best and most accessible is Google Slides . It is an excellent method fantastic opportunity to make a slideshow presentation without the need for an extra program.
Here's the instruction on how you can get started:
- Log in to your Google account and proceed to Google Slides to open the slideshow website.
- Choose the template you want to use for your presentation or press "Blank" to start from scratch.
- Include images, text, shapes, and other components in your presentation.
- You can change the background, layout, and theme and choose transitions.
- Once you're done editing, click on the "File" menu at the top and select "Download" to save your presentation in any compatible file format. In addition, you can share the presentation, publish it on the Web, or send it by e-mail.

- You can collaborate with other people while creating a slideshow.
- You can access the presentation from any device, including mobile devices.
- There are plenty of features available, including themes, transitions, and animations.
- If you need more complex features, there may be better free slideshow maker options for you.
- There is no way to save all your slides as an image file, you have to do it one at a time.
- The collaboration feature can be unreliable at times.
- The platform can be slow or laggy when dealing with large presentations or multiple users editing at once.
- Not all features are available on mobile devices, so you may not be able to access all of the features you need while on the go.
Option 3. Canva
Canva is a powerful slideshow website for creating high-quality presentations and films out of photos. With its easy-to-use interface, you can create professional-looking presentations in no time. Moreover, it offers stock elements and templates for various occasions.
Here's how to get started using this free online slideshow maker:
- Sign up for an account with Canva if you don't already have one.
- Choose the "Presentation" option from the main menu.
- Select a template from the library of templates or start with a blank canvas. Import photos and audio for your video with the "Upload" option on the left-side panel.
- Start creating a slideshow by adding text, images, shapes, and other elements
- Adjust the fonts, colors, and design elements to create an eye-catching presentation.
- Publish your finished slideshow directly from the service or export it as an image or create a PDF document .
- Share your presentation with friends and colleagues via email or social media sites like Facebook and Twitter.

- Has a user-friendly interface that facilitates the quick creation of slideshows.
- There are hundreds of professionally designed templates, for example, for making a wedding slideshow presentation .
- Supports a variety of file types, including JPG, PNG, and PDF, so users can export their slideshows to any platform they wish.
- Some templates and stock images are only available with the Pro account.
- Doesn't have a customer support team or online forum for help with technical issues.
Option 4. Clideo
Clideo is a multi-purpose website that offers several web-based tools, including the online slideshow maker. The simple interface will help you quickly generate a video out of your photos to share with family, and friends, or even use it for work purposes.
See below the detailed instructions on how to use this video slideshow maker:
- Go to the website . Start uploading your images with the " Choose files " button or add them directly from your Google Drive, Google Photos, or Dropbox.
- In the new window, begin customizing your slideshow. You change the " Crop options ", " Image duration ", " Add audio " or more images/videos.
- Under the timeline, you will see the output file's duration and resolution. You can also change the resulting video format.
- When you are done editing, hit " Export " and wait for the processing to finish.
- Now, you can " Download " your video, or upload it directly to your cloud storage.

- The web-based tool deletes all the input files right after making a slideshow.
- Various file types can be added - images, videos, GIFs, and audio for the background sound.
- In the free version, each uploaded file can be up to 500 MB.
- The slideshow creator is compatible with all the popular formats like JPEG, TIFF, PNG, MP4, AVI, DVD, GIF, MP3, etc.
- Limited customization options and no transitions are available.
- If you wish to create a slideshow for free, there will be a watermark on your final video.
- The free accounts only allow store projects for 14 days, after which they are deleted.
Option 5. Animoto
Animoto is a well-known online platform that allows users to easily create professional-looking videos and slideshows. It provides a range of templates, music tracks, and customization options.
The service is popular among individuals, businesses, and educators for creating marketing clips, social media content , presentations, educational videos, and more.
Here's a step-by-step approach to utilizing the platform:
- Visit the website . Create an account or log into an existing one.
- On the " Create " page, select the " Animoto memories " option.
- From the provided categories, choose the " Style " for your slideshow: kids, wedding, party, travel, and others are available. Once you pick one, hit the " Create video " button.
- Click " Add pics & vids " to import the images fro your slideshow. Move the clips around to place them in the desired order. Press the gear icon to add a caption.
- You can click " Change song " and choose music from the library that is suggested for the style you've selected. To incorporate a particular song, press " Upload song " and import it from your computer.
- Hit the gear icon in the top right corner under the " Upgrade now " button to edit the song's duration and pace, and set the image pacing.
- In the same location, find " Settings " to open and enter the video title, producer, and description. You can also choose the thumbnail.
- Click " Preview video " to ensure that the slideshow looks the way you want it to.
- Proceed with " Produce " to export the slideshow. Here you will be able to pick the desired resolution.
- Now you can either " Download " the video or " Share " right from the website.

- The interface is simple and intuitive, making it accessible to individuals with varying levels of technical expertise.
- Users can upload their own images, videos, and music or choose from the extensive library of assets.
- The slideshow maker provides a wide range of customizable templates in various themes and styles, catering to different purposes and preferences.
- While there is a free plan, it comes with limitations on video duration, video quality, and access to premium features.
- Slideshows created using the free plan will have a watermark. Removing it requires upgrading to a paid plan.
Method 6. Adobe Express
Adobe Express is a versatile, user-friendly online platform for creating visually appealing content, including slideshows. It offers an intuitive interface, making it accessible for beginners and efficient for experienced users.
Steps to create a slideshow using this service:
- Go to the website and sign in with your Adobe account. If you don't have one, you can create a free profile or use social media login options.
- Click the " Create now " button to start a new project.
- Upload your photos and videos in the " Media " tab.
- Drag and drop your images to the timeline and arrange them in the desired order. Hit " Add scene " to create a new slide.
- Insert text, icons, and other elements. You can adjust the layout, style, and timing to suit your needs.
- In the " Media " tab you can add background music from Adobe's library or upload your own track.
- Use the preview button to see how your slideshow looks and make any necessary adjustments.
- Once satisfied, save the results. You can download it as an MP4 file, share it via a link, or directly post it to social media platforms.

- A wide variety of templates helps users get started quickly.
- Access to a large collection of free photos, icons, music, fonts, and more.
- Direct sharing options for various social media platforms.
- Some users might find the customization options too basic for complex projects.
Offline vs online slideshow makers
When it comes to creating engaging presentations or sharing memories through slideshows, there are two primary options: web-based and desktop slideshow makers . Each has its own set of advantages and considerations, making the choice between them crucial for achieving your desired outcome.
Ultimately, the choice between online and offline slideshow makers depends on your specific needs, preferences, and workflow.
Whether you prioritize accessibility, collaboration, data security, or advanced customization, carefully evaluating the features and considerations of each type of software will help you select the right tool to bring your ideas to life.
Learning how to make a slideshow on Windows 10 or 11 is not a complicated task. With a little practice, you will be able to create memorable slideshows.
Some more helpful tips for you as you build your presentation:
- Plan ahead. In advance of making a video slideshow on Windows 10 and 11, decide on the type of presentation you desire to create. Confirm you have all the necessary visuals and information.
- Gather your materials. Gather all the items to be included in the slideshow such as images, videos, text, etc.
- Start building. Create a new project in your chosen slideshow maker and begin adding your stuff to it - images, text, graphics, etc.
- Organize the slides. Arrange the slides in a logical order and use transitions between each one to make them look professional and attractive.
- Insert audio/video. If you want to add audio or video clips, take appropriate video formats and ensure they are optimized for web playback.
- Search for mistakes. Before submitting the slideshow, double-check photo slides for any typos or other errors that could distract your viewers.
- Keep it brief. Remember that less is more - try to keep your demonstration concise by focusing on key points and avoiding unnecessary details.
- Choose an appropriate background. Select a background that will complement the content. Plain backgrounds work best as they remain in focus.
- Practice. Make sure you practice presenting previous to delivering the slideshow in front of an audience. This will help ensure that everything goes smoothly during the presentation!
Utilizing a free slideshow maker for Windows 10 and 11 can help you master presentation-building skills. In this article, we described 10 best free slideshow makers . Some of them are best for simple tasks, while others offer advanced customization options.
We hope that now you can pick a slideshow software or service you feel confident in using. Go ahead and enter the creative world of slideshow-making!

Editor-in-Chief at Icecream Apps
Like the article? Share it!
How to get the most out of File Explorer on Windows 10
These are the best tips and tricks to get the most out File Explorer on Windows 10.
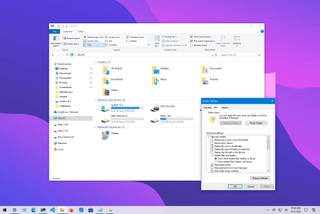
- Open File Explorer
- Change startup page
- Show extensions
- Show hidden files
- Customize Quick Access
- File preview
- Network drives
- Reset settings
- Recycle Bin
- Show libraries
- Folder view
- Previous version
On Windows 10 , File Explorer is an essential app with a simple user interface for navigating, accessing, and organizing your files, folders, and apps stored on your device, external drives, and anywhere in the network.
If you have experience using older versions of Windows, you know that the file management system has been around for a long time. However, over the years, it has received many changes, and features have been removed. The basic functionality, however, remains unchanged.
Although File Explorer is relatively easy to use, there are many features and settings that can help you be a little more productive on Windows 10.
In this how-to guide , I'll outline the best tips and tricks for being more productive with File Explorer.
How to open File Explorer on Windows 10
On Windows 10, you can open File Explorer in several ways, including:
- Clicking the File Explorer icon in the taskbar.
- "Windows key + E" keyboard shortcut.
- Clicking the File Explorer icon in the navigation pane of the Start menu.
- Searching for File Explorer in the Start menu.
- Using the "explorer" command in the Run command.
- Right-click the Start button and select the "File Explorer" option.
How to set This PC as startup page on File Explorer
To change the start location in File Explorer, use these steps:
- Open File Explorer .
- Click the Options button from the "View" tab.
- Select the This PC option from the "Open File Explorer to" drop-down menu.
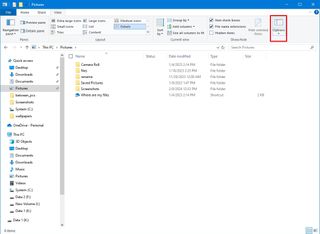
- Click the Apply button.
- Click the OK button.
Once you complete the steps, File Explorer will open on This PC for faster access to your files, local drives, and network shares.
Get the Windows Central Newsletter
All the latest news, reviews, and guides for Windows and Xbox diehards.
How to show file extensions on File Explorer
To show extensions for files in File Explorer, use these steps:
- Click the View tab.
- Clear the "Hide extension for known file types" option.
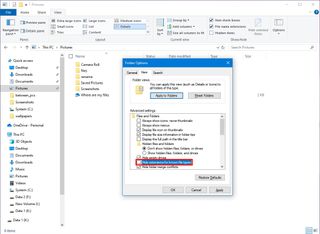
- Click the Apply button
Alternatively, check the "File name extensions" option from the File Explorer's ribbon "View" tab.
How to show hidden files on File Explorer
To show files with the hidden attribute set to enabled on Windows 10, use these steps:
- Select the "Show hidden files, folders, and drives" option under the "Hidden files and folders" section.

- (Optional) Clear the "Hide protected operating system files" option.
- Quick tip: This option is usually only used to troubleshoot problems with system files on Windows 10.
Alternatively, check the "Hidden items" option from the File Explorer's ribbon "View" tab.
How to customize Quick Access on File Explorer
File Explorer offers quick access to the locations you navigate most frequently from the left pane. Then there's the quick access toolbar in the top-left corner, which you can customize for quicker access to commands like undo, redo, and delete.
Quick access on the navigation pane
To add or remove locations to Quick access in File Explorer, use these steps:
- Browse to the location that includes the folder you want to pin to Quick Access.
- Select the folder.
- Click the Pin to Quick access button from the "Home" tab.
- Quick tip: You can also browse the folder location, right-click the "Quick Access" item, and select the "Pin current folder to Quick access" option.
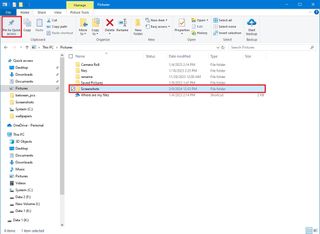
- (Optional) Right-click the folder and select the "Unpin from the Quick Access" option to remove it under the "Quick Access" section.

After you complete the steps, you may need to repeat the above steps to add or remove more items.
Show only manually pinned folders
Quick access can show frequently used folders as well as folders that you pin manually. If you want to keep the list organized showing only those locations that you pinned manually, then use these steps:
- Click the Options button from the "Home" tab.
- Click the General tab.
- Clear the "Show frequently used folders in Quick access" option under the "Privacy" section.
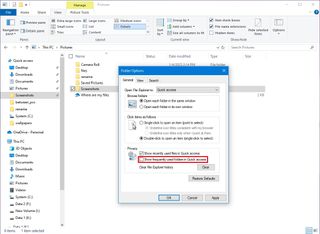
Once you complete the steps, only the items that you pinned manually will appear in the navigation pane.

Quick access on the toolbar
Using the Quick Access toolbar, you can get faster access to specific commands, and the best part is that you can customize the toolbar with only the buttons you need.
To customize the Quick Access toolbar, use these steps:
- Click the down arrow button from the top-left corner.
- Check the button you want to see in the toolbar. For example, "Undo," "Redo," "Properties," "New Folder," or "Rename."
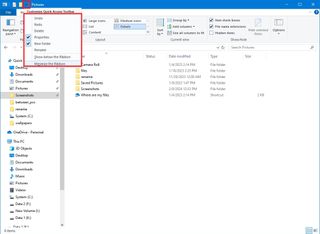
- Repeat steps 2 and 3 to add or remove more buttons.
- (Optional) Right-click any button that you use frequently, and select the "Add to Quick Access toolbar" option.
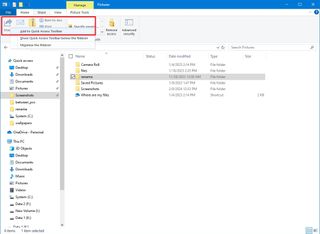
In addition to adding and removing items, you can relocate the toolbar below the ribbon menu by right-clicking the toolbar and selecting the "Show Quick Access Toolbar below the Ribbon" or "Show Quick Access Toolbar above the Ribbon" option.

How to display file previews on File Explorer
To display file previews and details in File Explorer, use these steps:
- Click the Preview pane option.
- Select the file to view a preview of its content on the right side.
- Click the Details pane option.

- Select the file to display the details (such as title, author, size, date created, etc.) on the right side.
After you complete the steps, every time you select a file, depending on your configuration, you'll see the details or preview of its content on the right side.
How to use search on File Explorer
Although finding files and folders is as simple as typing the query in the search box, there are a few tips to get the most out of the feature.
To use advanced search in File Explorer, use these steps:
- Type the query in the search box and press Enter .

If the search doesn't include the result that you're expecting, you can use the "Search" tab to refine the result. For example, you can click the "Current folder" button to limit the search to the current location.
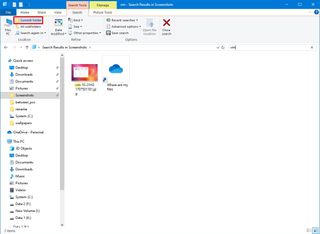
Refine search
In the case that you're looking for a file that was modified during a specific time range, you can use the " Date modified" button, and then select a time range, such as "Today," "Yesterday," "This week," or "Last Year."
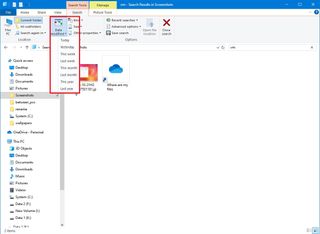
If you can't narrow down the content, you can use the "Refine" options. For instance, you can use the "Kind" option to specify the content type, such as "Document," "Folder," "Music," "Picture," Game," etc. In the same way, you can use the "Size" option to limit the search to files of a certain size. You can also use the "Other properties" option to search files created by a specific author, tag, etc.
Search options
Finally, the "Options" section includes the "Recent searches" menu to quickly access previous searches, which can come in handy to reuse customized searches that you may have used in the past, and the "Advanced options" menu to include or exclude non-index locations as well as zipped folders in search results.
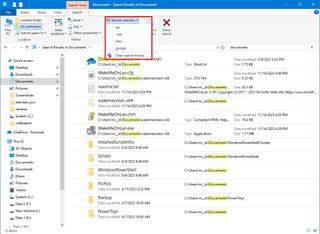
Resize search box
If you notice that the search box is too narrow to type a query, you can always drag the left edge of the box to make it larger.
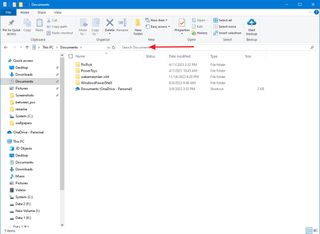
How to use ribbon on File Explorer
On File Explorer, the ribbon works similarly to the ribbon you see in Word, Excel, PowerPoint, and other Office apps. By default, it's always collapsed, and you can access the commands by clicking the "Home," "Share," or "View" tab.
However, for most users, it's best to have the ribbon expanded, which you can do by clicking the "arrow" button from the top-right corner or using the "Ctrl + F1" keyboard shortcut.
The "Home" tab is where you'll find all of your basic commands, such as "Copy," "Cut," and "Paste," to "Rename," "New folder," "Properties," to the option to select items.
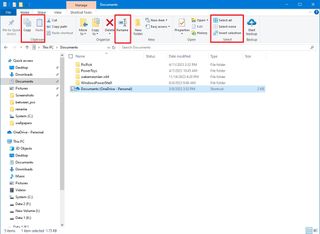
The "Share" tab includes commands to share files with other people and configure advanced sharing options. It also allows you to create a zip folder.
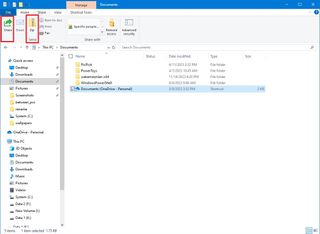
The "View" tab is the place that has the commands to control the appearance and sorting options to view files and folders.
Using this tab, you can enable or disable the navigation pane, or enable a preview or details on the right side to see more info about the files in the location. You can change the layout by listing items as large icons or listing with details, and sorting data by criteria (name, type, size, modified date, etc.).
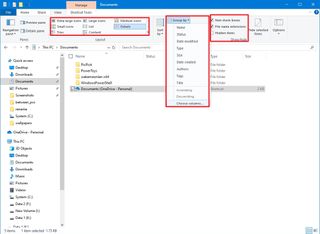
In addition, you get quick access to the most common folder options, including the options to see file extensions and hidden files. Of course, you also get the option to access the rest of the File Explorer option.
Pictures tab
The "Pictures" tab isn't visible until the options are needed. For instance, if you select a supported image file, you can use this tab to rotate the image without needing to open the file. Also, you can start a slide show or set as background.
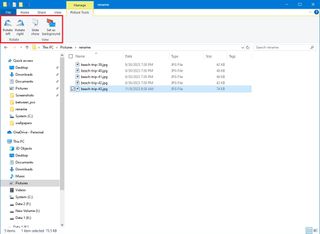
How to access network drives on File Explorer
If you need to work with files on another computer or server within the local network, File Explorer includes several ways to browse the data you need. For instance, you can use the "Network" tab to browse files. If you want quicker access, you can always pin the location to "Quick access," or you can mount the network folder as a network drive to This PC.
Browsing network files
To access network drives from File Explorer, use these steps:
- Click the Network item from the navigation pane.
- Double-click the computer.
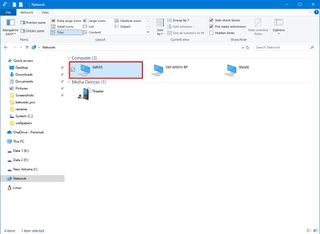
- Sign-in with the required account credentials (if applicable).
- Browse to the folder location.
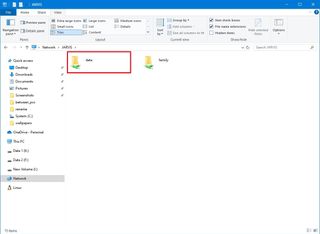
After you complete the steps, you'll be able to access the files located on a different computer.
Mounting network drive
If you need quick access to network files, you can map the drive using these steps:
- Click on This PC from the navigation pane.
- Click the "Map network drive" button from the "Computer" tab.
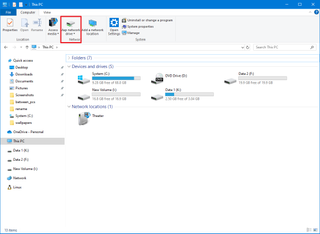
- Use the Drive drop-down menu and select a letter for the drive.
- Click the Browse button and select the network folder that you want to mount.
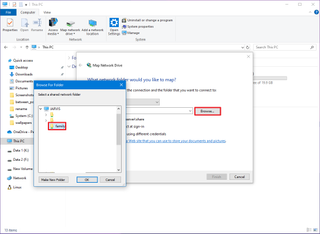
- (Optional) Check the "Reconnect at sign-in" option.
- Check the "Connect with different credentials" option (if applicable).
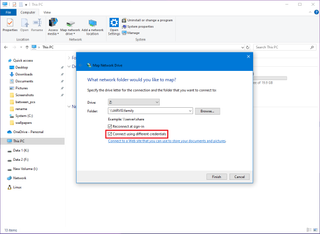
- Click the Finish button.
- Confirm your network account credentials (if applicable).
Once you complete the steps, the network folder should appear as a network drive on "This PC."
Alternatively, you can always pin the network folder location to Quick Access for faster access to the files by opening the folder, right-clicking "Quick Access" from the navigation pane, and selecting the "Pin current folder to Quick Access" option.
How to reset settings to default on File Explorer
Although you can restore the File Explorer original settings, there's not a switch to reset all the settings at once. Instead, you have to reset the settings individually, in groups.
Reset General
To reset the general File Explorer settings, use these steps:
- Click the Restore Default button.
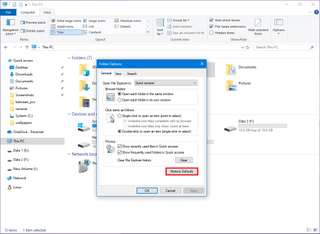
After you complete the steps, the default option to File Explorer, browse folders settings, navigation, and privacy settings will reset to their default configurations.
Reset folder views
To reset the folder views to their defaults in File Explorer, use these steps:
- Click the Reset Folders button under the "Folder views" section.
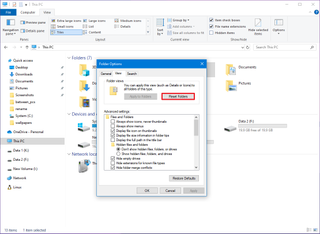
Once you complete the steps, the folders will return to their default view settings. For instance, if the folders with documents used the "Large icons" view, the view will reset to "Details."
Reset view settings
If you have been changing the File Explorer advanced settings, and you want to restore the original settings, you can use these steps:
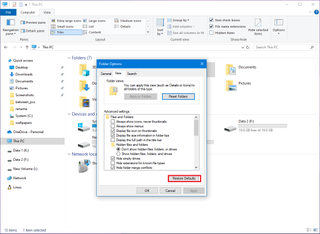
After you complete the steps, this action will reset all advanced settings, such as files and folders, hidden files and folders, and navigation pane to their defaults.
How to access recycle bin from navigation pane on File Explorer
To add the recycle bin option to File Explorer, use these steps:
- Click the Views tab.
- Check the "Show all folders" option under the "Advanced settings" section in the "Navigation pane" settings.
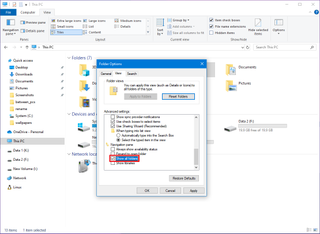
Once you complete the steps, the recycle bin, along with the Control Panel, will be accessible from the navigation pane.
How to show libraries in navigation pane on File Explorer
If you've recently upgraded to Windows 10, you're probably still used to accessing libraries from the "Libraries" tab in the navigation pane, which is no longer available by default on Windows 10.
If you want to show the libraries in File Explorer, use these steps:
- Check the "Show libraries" option under the "Advanced settings" section in the "Navigation pane" settings.
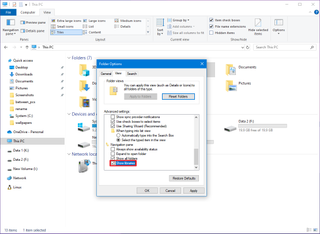
After you complete the steps, the Libraries item will appear in the navigation pane with quick access to the Camera Roll, Documents, Music, Pictures, and Videos libraries.
How to customize folder view on File Explorer
File Explorer includes five different templates to customize the view of folders, including "General items," "Documents," "Pictures," "Music," and "Videos." Each template provides a unique layout with icons as well as specific sorting and grouping depending on the folder's content type to further customize the experience.
To customize the view for a specific folder on Windows 10, use these steps:
- Browse to the folder that you want to customize its view settings.
- Right-click the folder and select the Properties option.
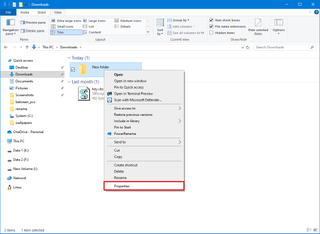
- Click the Customize tab.
- Under the "What kind of folder you want" section, use the "Optimize this folder for" drop-down menu and select the best option that fits the contents. For example, "General items," "Documents," "Pictures," "Music," or "Videos."
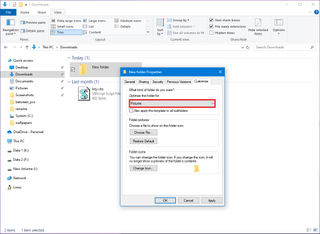
- (Optional) Check the "Also apply this template to all subfolders" option.
- (Optional) Under the "Folder pictures" section, click the "Choose File" button.
- Select a custom image to use as a folder icon in File Explorer.
- Quick tip: File Explorer can generate a thumbnail to make it easier to identify the folder in the location, but you can also use this option to set a custom image.
- (Optional) Click the Change Icon button under the "Folder icons" section.
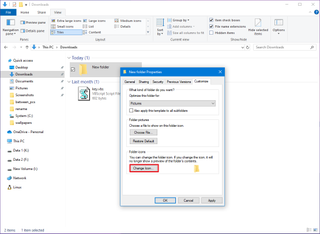
- Select one of the icons available in the folder.
- Quick tip: You can also use any .ico file. If you want to use a custom icon, simply click the Browse button and select the icon that you want for the folder.
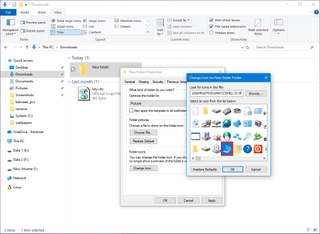
Once you complete the steps, you may need to repeat the steps to customize the view for other folders.
How to show icons instead of thumbnails on File Explorer
File Explorer can create a folder preview to make it easier to identify its content. However, it's possible to disable this option to show icons instead, which can come in handy if Windows 10 has problems displaying thumbnails or you're not interested in seeing previews.
To disable thumbnail views in File Explorer, use these steps:
- Check the "Always show icons, never thumbnails" option under the "Advanced settings" section in the "Files and Folders" settings.
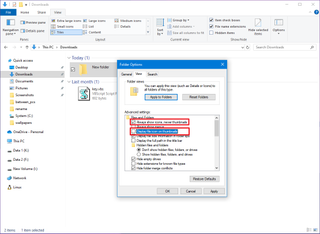
- Clear the "Display file icon thumbnails" option.
If you're having problems displaying thumbnails and don't want to disable the feature, you can use these steps to fix the problem .
How to restore previous version of files on File Explorer
If you're using File History on Windows 10 , you can quickly restore previous versions of files or files that you accidentally delete using File Explorer.
To restore the previous version of files with File Explorer, use these steps:
- Browse to the location with the content that you want to restore.
- Select the file that you want to restore the previous version, or select the folder containing the missing file.
- Click the History button from the "Home" tab.
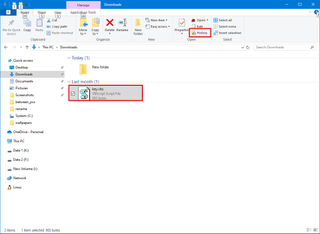
- Use the back-and-forth controls to find the version to restore.
- Select the file or folder.
- Quick tip: If you're restoring a previous version of a file, understand that this process will replace the current version. You can avoid overwriting the data by copying the existing file.
- Click the green Restore button.
- Click the "Replace the file in the destination" option.
Once you complete the steps, the data will be restored to its original location.
How to use keyboard shortcuts to manage File Explorer
If you want complete tasks even faster, File Explorer includes a handful keyboard shortcuts, and here's are the most useful:
- Windows key + E: Opens File Explorer.
- Ctrl + Shift + N: Creates new folder.
- Ctrl + N: Opens new instance of File Explorer.
- Alt + Left arrow: Returns to previous folder in the history.
- Alt + Right arrow: Jumps to next folder in the history.
- Alt + Up arrow: Moves a level up.
- Ctrl + F or F3: Starts a search.
- Ctrl + L: Focus on the address bar.
- Ctrl + Shift + Number 1-8: Changes folder view (large to small icons, list, details, etc.).
- F4: Focus on the address bar and opens recent history.
- F5: Refresh the instance of File Explorer.
- Ctrl + C: Copies an item.
- Ctrl + X: Cuts an item.
- Ctrl + V: Pastes an item.
- Ctrl + A: Select all items.
- Ctrl + Z: Undo last action.
- Ctrl + Y: Redo last action.
- F2: Renames item.
More resources
For more helpful articles, coverage, and answers to common questions about Windows 10 and Windows 11, visit the following resources:
- Windows 11 on Windows Central — All you need to know
- Windows 10 on Windows Central — All you need to know
Mauro Huculak has been a Windows How-To Expert contributor for WindowsCentral.com for nearly a decade and has over 15 years of experience writing comprehensive guides. He also has an IT background and has achieved different professional certifications from Microsoft, Cisco, VMware, and CompTIA. He has been recognized as a Microsoft MVP for many years.
- 2 "GAIADEX is our commitment to breaking down barriers and making it easier for companies to adopt greener practices": Razer unveils AI tool, accelerating a product's environmental impact assessment to under 5 minutes
- 3 Is AI better than Shakespeare? People resonate better with deepfake poems because they are "more beautiful" and easy to understand: "Because of the way deepfakes are created, you will literally not know what is real and what is fake"
- 4 The Black Ops 6 update to Call of Duty: Warzone was supposed to be incredible, but in some really important ways they ruined it entirely — especially for PC players
- 5 I was able to keep up with mouse-and-keyboard players in Call of Duty: Black Ops 6 just by changing these controller settings

IMAGES
VIDEO