- Financial Consultants
- Market Sizing Experts
- Market Research Analysts
- Equity Research Analysts
- Valuation Specialists
- Fundraising Consultants
- Financial Forecasting Experts
- Investment Bankers

Advanced PowerPoint Presentation Tips and Hacks
Many have a love-hate relationship with Microsoft’s PowerPoint. While super flexible, the tool can also be manual, tedious, and all-consuming, especially for the uninitiated. Authored by a former management consultant and finance expert, this article will help every user—from the beginner to the advanced operator—smooth out some of their points of friction and become an expert-level user of the application.
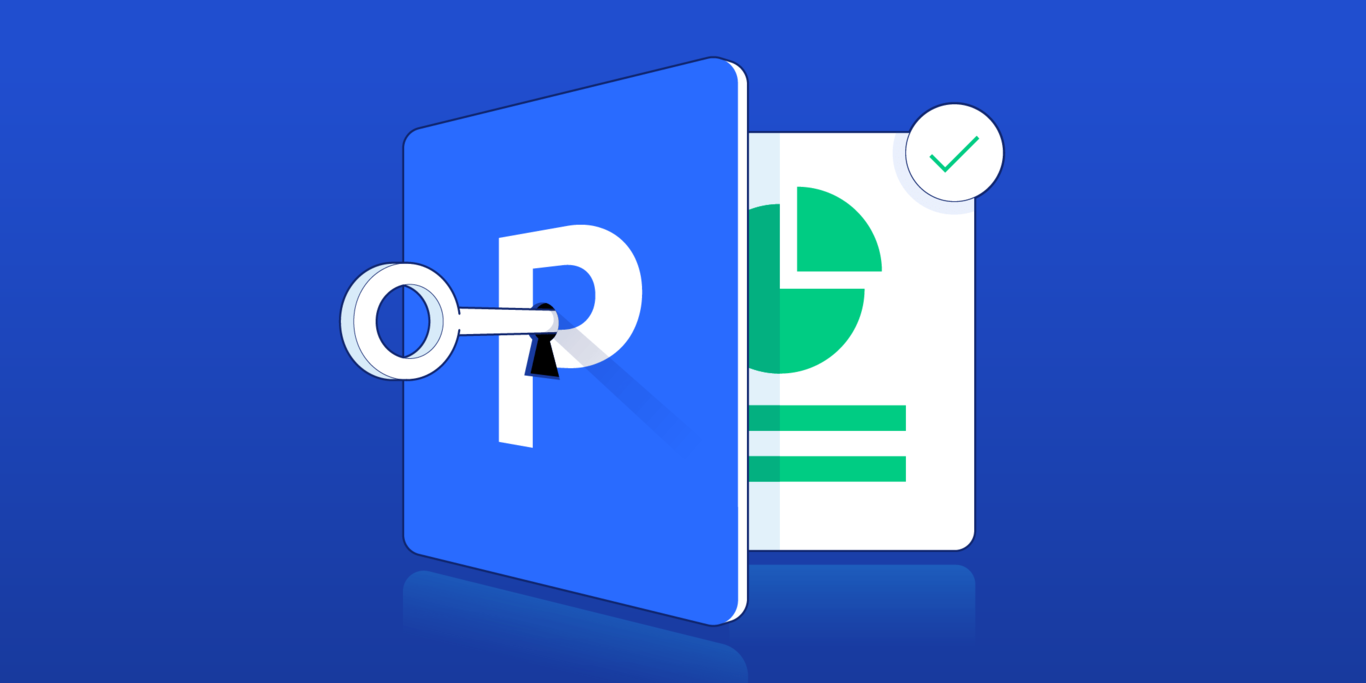
By Melissa Lin
Melissa has worked in ECM, tech startups, and management consulting, advising Fortune 500 companies across multiple sectors.
Key Highlights
- Keep Your Presentations Simple: Minimize cluttered, distracting slide-decks that are overly saturated with content; they will lose or confuse your audience more often than not.
- Seek to Communicate One Takeaway per Slide: Streamline your message and its supporting content to one key takeaway per slide. Much more tends to reduce engagement, comprehension, and retention by your audience (think "diminishing economies of content").
- Leverage Illustrations in Place of Text: Prose-heavy presentations tend to induce content fatigue, which again induces a loss of engagement on the part of your audience. Relevant, high-quality images have proven themselves useful in maintaining engagement, especially for longer presentations.
- Understand That Formatting Is King: Clean, simple and consistent formatting, complete with discernible themes, colors, fonts, shapes and sizes perform wonders where creating a polished, professional, and finished product is concerned.
- Customize Your Quick Access Toolbar: The Quick Access Toolbar (QAT) is a customizable toolbar that sits above the PowerPoint ribbon, and where one can add frequently used commands. Effective use of the toolbar is a PowerPoint trick that eases friction for power users and saves hours in the long run.
- Use PowerPoint Shortcuts in Place of Your Mouse: Understand the functions that you use most frequently and memorize their keyboard shortcuts. This PowerPoint hack will cut hours of manual work from your PowerPoint experience.
- Create Your Own Go-to Templates: Using the "Slide Master" view in PowerPoint, you can create personal, pre-formatted, and pre-fabricated templates, complete with font choices, font sizes, color schemes, and more, that will minimize your formatting load in the "polishing" phase of your presentation.
- Work alongside you as a thought partner to design, create, and deliver a polished and professional PowerPoint presentation/pitch ahead of your meeting.
- Draft and clean up the content (literary) that will be featured in your slide deck, including your personal speaking points and audience takeaways.
- Create the financials, models, infographics, and outputs that will be featured in your slide deck.
- Assist you with dry-runs, rehearsals, and other preparation assistance ahead of the presentation date, with expert feedback and tips regarding performance.
Love It or Hate It…
Love it or hate it, PowerPoint is ubiquitous when it comes to formal presentations. Perhaps you are pitching a new proposal. Or perhaps you’ve spent weeks number-crunching or conducting intensive research and it’s time to communicate your findings to the relevant stakeholders. Whatever your purpose, PowerPoint is arguably one of the most important components of your success.
When I was a management consultant I lived in Microsoft Excel and PowerPoint, toggling between the two programs every day. I loved that PowerPoint’s flexibility allowed me to illuminate and transform data into a story—a story of financials, an industry’s growth trajectory, or recommendations for restructuring a business process. However, especially as I was just starting out, this flexibility often proved to be a double-edged sword. It was frustrating how tedious slide design could be, and how long it took to aesthetically perfect a slide. I often found myself choosing between effective slides that took hours to create and a more basic deck that was quick to produce but less effective in communicating the data and the message. It wasn’t until I mastered some essential PowerPoint tips and tricks that I no longer experienced this dilemma.
This article showcases a selection of advanced PowerPoint hacks and presentation tips and tricks that will enable you to use the tool with ease. It will hopefully also prevent you from sacrificing effective messaging in an effort to save time. While many PowerPoint articles provide qualitative advice around effectively delivering a message, this piece focuses on the technical components of how to make an advanced PowerPoint presentation. It utilizes functionalities and commands in Microsoft Office PowerPoint 2016 and 365 for PC. Let’s get started.
The Basics of Creating Effective PowerPoint Presentations
Though this article is designed for users with more advanced PowerPoint skills, it may be useful to kick off with a refresher of some basic do’s and don’ts for creating effective PowerPoint presentations. Subsequently, we may then delve into some of the nitty-gritty of PowerPoint’s more advanced features. Throughout my career, the following four rules have served me well:
Rule 1 - Keep Your Deck as Simple as Possible: Likely the most important PowerPoint rule, “less is always more” with great presentations. Avoid clutter; minimize flashy, complex slides with distracting clipart in motion; and always focus on delivering a clear and succinct message.
Rule 2 - Keep Each Slide to Just One Key Takeaway: Resist the temptation to throw the kitchen sink at your audience, in general, but especially on a per-slide basis. You will hold your audience’s attention far more easily and leave them with more tangible, digestible takeaways simply by limiting the scope of your content to just one key point per slide.
Rule 3 - Use Simple, High-Quality Graphics Often and in Place of Words: As an addendum to Rule 1, too many words on a page tend to be both tedious and a bore for your audience, often resulting in a loss of focus, or “content fatigue,” during your presentation. GIFs, graphs, charts, and other informative and relevant illustrations tend to be great ways to break up tedium and add dimension to your flow.
Rule 4 - Clean and Simple Formatting Will Take You Far: Clean bullet points, consistent color themes, soft font styles, and legible font sizes all go the distance in leaving a great, professional impression on your audience as you present a polished finished product. Calibri (font), in metallic grey (primary color), punctuated by sky-blues (secondary color) have worked wonders for me over my career. Feel free to adopt them.
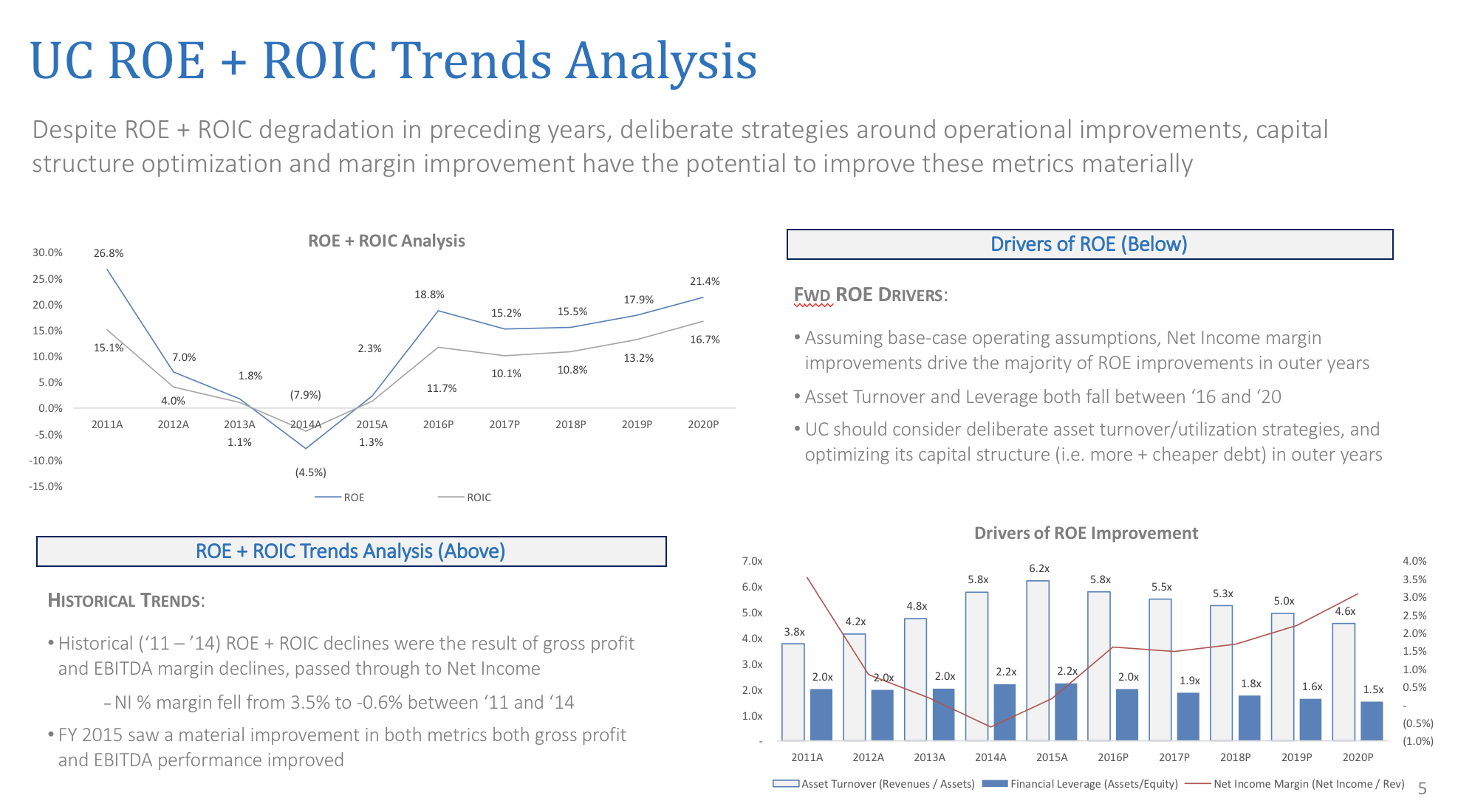
Customizing the Quick Access Toolbar
The first step to becoming a PowerPoint expert is building your Quick Access Toolbar. It’s a customizable toolbar sitting above the ribbon, where you can add your favorite and most frequently used commands. Invest five minutes to set it up, and you won’t regret it—it’ll pay dividends each time you use PowerPoint thereafter. Here’s a quick lay of the land before we delve into the logistics:
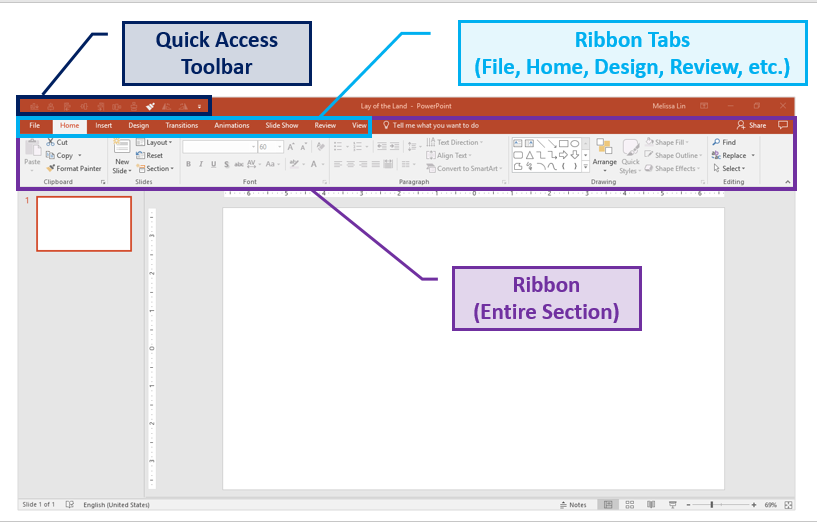
To customize your toolbar’s functionality and ordering according to your preference, simply click the white downwards-facing arrow above your ribbon. Then click “More Commands” → Choose Commands from “All Commands” → Select and add your favorite commands. If you want to remove any commands, simply select the command and hit “Remove.”
My “must-haves” for the ultimate quick access toolbar (QAT):
Align: The alignment tool is hands-down my favorite tool in PowerPoint. Bypass the futile, manual effort and instead highlight the shapes you want to align, and choose which direction to align them. You can align objects to the middle, right, left, top, and bottom of each other. Keep in mind that the positions of the objects are all relative to each other.
If you want to use this tool outside of your QAT: Highlight your desired objects → Format tab in the ribbon → Click Align → Select your preferred alignment direction → The objects will be aligned.
Distribute: If you have multiple objects or shapes that you want to make equidistant from each other, this tool will be your new best friend. Before distributing objects, it’s best to first align them. Then, to distribute, simply highlight the objects you want to distribute, and select “distribute horizontally” or “distribute vertically.”
If you want to use this tool outside of your QAT: Highlight your desired objects → Format tab in the ribbon → Click Align → Select Distribute Horizontally or Distribute Vertically → The objects will be distributed.
Format painter: Allows you to copy the formatting from one object and apply it to another one. It is essentially copying and pasting , but for formatting and not content.
- One click on format painter: Applies the formatting from the original object to the next object you select/click on.
- Two clicks on format painter: Locks in the format painter. After double-clicking, any object you select will convert to the formatting of the first object. To unlock format painter, click on any white space on the slide (not an object).
If you want to use this tool outside of your QAT: Select the object you want to mimic → Click Format Painter once or twice in the Home tab in the ribbon → Click on the object you want to change → The formatting changes will be applied.
Rotate: As the name implies, this feature enables you to rotate objects, in increments of 90 or 180 degrees. You can rotate a text box, shape, WordArt, or picture. This includes rotations to the right 90 degrees, to the left 90 degrees, vertically, and horizontally.
If you want to use this tool outside of your QAT: Highlight your desired object(s) → Format tab in the ribbon → Click Rotate → Select your preferred rotation option → The objects will be rotated.
Life-changing PowerPoint Keyboard Shortcuts
You might think I’m exaggerating, but once you realize you don’t have to manually perform these actions, you won’t look back. Generally, utilizing PowerPoint does not require memorizing as many hot keys as Excel does , but there are a few that you should be aware of.
Easily change the order and indent level of bulleted text in text boxes:
- Change the order of bulleted text in text boxes: ALT + SHIFT + Up/Down Arrow Key
- Change the indent level of bulleted text in text boxes: ALT + SHIFT + Right/Left Arrow Key
Resize an object while keeping them regular and in proportion:
- Hold SHIFT while you’re resizing an object with your pointer/mouse
Micro-nudges (small nudges for your objects):
- Select the object and hold CTRL + Up/Down/Right/Left Arrow Key to move it
Duplicate your shape or object without copy & paste:
- CTRL + Drag the shape with your pointer/mouse
Ensure that your lines are actually straight:
- For vertical lines: Insert the shape → Right click → Format Shape → Size & Properties → Set “Height” to “0” → Perfectly straight line
- For horizontal lines: Insert the shape → Right click → Format Shape → Size & Properties → Set “Width” to “0” → Perfectly straight line
Transform a number into a footnote superscript:
- Type in the number of the footnote (e.g., 1, 2, 3) → Highlight the number → Hold CTRL + SHIFT + the equal sign (=) → Your number will now be a footnote superscript
Adjust the case of your text by toggling between text cases (lowercase, title case and all caps):
- Highlight the desired words and use the SHIFT + F3 shortcut. Each time you hit F3, the highlighted text will change to all lowercase, all caps, or title-style where only the first letter of a word is capitalized.
PowerPoint Design Tips for Common, Frustrating Situations
If you’ve worked in PowerPoint consistently, you’ve likely encountered the following conundrums. Instead of spending an unnecessary 15-30 minutes Googling the issue for a workaround, here’s how to navigate the situation every time:
How to convert text to SmartArt
Example Situation: I’ve got a list of boring bullets and I need inspiration to make them more polished.
Solution: Leverage the “Convert to SmartArt” tool.
Select the text box with the bullets → Under “Home” in the ribbon, Select “Convert to SmartArt” → Hover over different SmartArt options to see your bullets transformed → Select whichever SmartArt strikes your fancy, and continue to edit from there
How to Resize Multiple Objects/Shapes at Once
Example Situation: I used multiple shapes/images in the slide and I want to change their collective size without messing up the proportions.
First, group all the objects together. To group, highlight all objects and either right click → Group, or highlight and hit ALT + G.
Then, adjust the size with your mouse while holding SHIFT to keep the proportion. This will help you resize and fit multiple objects without distorting the original proportions and shapes.
How to Identify and Match Exact Colors
Example Situation: You need to utilize a specific, custom color but you can’t seem to find it in the color palette.
Solution: The eyedropper tool quickly identifies the exact color you are looking to match, and applies it to the text or object you are trying to change. While format painter can be helpful for applying the exact same formatting (size, coloring, etc.) from one object to another, sometimes you might only be looking to apply the same color. In these cases, the eyedropper tool is very helpful.
A common use case for this tool is for pitch decks. If you are looking to match the theme of the deck to the potential client/partner’s logo, the eyedropper tool can prove invaluable.
- Select the text box you want to change → Click on the coloring format → Select the eyedropper tool → Using the eyedropper tool, hover over the color you want to mimic → When the color’s identification appears, click the color you want
How to Leverage Arrows with Elbow Connectors
Example Situation: I’m trying to draw arrows from one shape to another, but the arrows are crooked and look unprofessional.
Solution: Use the arrows with an elbow connector (90-degree angles). They automatically snap to the center of an object and can be formatted in different colors and sizes. These are especially helpful when building organizational charts.
- Go to the Insert ribbon → Insert a shape → Under the “Lines” category, select the arrows with elbow connectors → Once selected, use the arrow to connect the center of one shape to the center of another shape → Repeat until completion
How to Fit Text into a Shape
Example Situation: I’m typing a text label into a shape, but the text doesn’t fit and breaks the word into two lines.
Solution: There are two ways to go about it:
- Option 1: Right-click the shape → “format the shape” → Change the text margins to “0” from the left, and “0” from the right. Nine times out of ten, this will solve your issue.
- Option 2: Forget about dealing with the original shape. Instead, insert a text box over the original shape (text box should use a transparent background) and type directly into the text box. The text will show up over the shape, but nobody will know it was a manual workaround.
How to Remove the Background of a Picture
Example Situation: I used an image from the web in a slide and I want to change the background image color but can’t figure out how to do it.
Solution: This technique is most effective when used on images with high contrast.
- First, you must remove the original background color of the image. Click on the image you want to change → Select the “Format” tab in the ribbon → Click “Remove Background” → Fix any portions that were not perfectly removed → Click outside the image when you’re ready
- Next, you will want to add in the new background color of the image. As you can see, the perfect execution of this does require a steady hand (that I clearly do not quite have). Still, it’s a helpful trick to have in your back pocket.
How to Convert a Table to Text Boxes
Example Situation: You want to convert a datatable into different formatting on another slide, but you don’t want to manually type the numbers in and risk a mistake.
Solution: Break your table into multiple text boxes and objects, which saves you the trouble of retyping the data and will be easier to manipulate
- Copy the entire table → Paste special (paste as picture enhanced metafile) → Ungroup it → Answer “yes” to the dialog box → Ungroup it again → Answer “yes” again.
- Voila, now your table has been broken into text boxes and shapes. You can now copy and paste the data you need into another slide and re-format as you like.
How to Make a Table’s Rows or Columns the Same Size
Example Situation: You’ve created and filled a table with data, but the size of some rows or columns do not match the others. Your OCD starts to kick in but you can’t figure out how to get them to match perfectly.
Solution: Use the “Distribute Rows” and “Distribute Columns” tools.
- Select the entire data table → “Layout” tab in the Ribbon → Click “Distribute Rows” and “Distribute columns.”
Other PowerPoint Features and Best Practices
Create custom deck templates using Slide Master, which can be found under the “View” tab in the ribbon. Slide Master allows you to quickly modify the slide design in your presentation. You can either customize the slide master, which will affect every slide in the presentation, or you can modify individual slide layouts, which will change any slides using those layouts.
Rely less on your eyesight when moving objects around with the Guides or Gridlines view. First, you should adjust your settings to utilize the “Snap-to-Grid” function. Here’s how to do so: “View” tab → Click on the “Grid Settings” next to the word “Show” → Enable “Snap objects to grid. If you’d like to view the actual guides or gridlines, you can select these options under the “View” tab in the ribbon; they can easily be turned on and off. Please note that you can move guides around, while gridlines are set.
Link a chart from your Excel workbook to your PowerPoint presentation to enable dynamic updating of numbers.
- When your chart is ready in Excel, copy the chart → Toggle to PowerPoint → In the “Home” tab in the ribbon, click “Paste” → Select “Paste Special” → Select “Paste Link” and “Microsoft Excel Chart Object” → Now when you update the numbers in Excel, the chart in PowerPoint will update dynamically. This feature works best when both programs are open in tandem.
- If you close the Excel document and then update the figures in the table, remember to go back to your PowerPoint chart, right-click the chart, and select “Update link” to ensure that the data is refreshed.
On busy slides crowded with data, visually highlight your main takeaway at the bottom. A rectangular box (as shown below) is common.
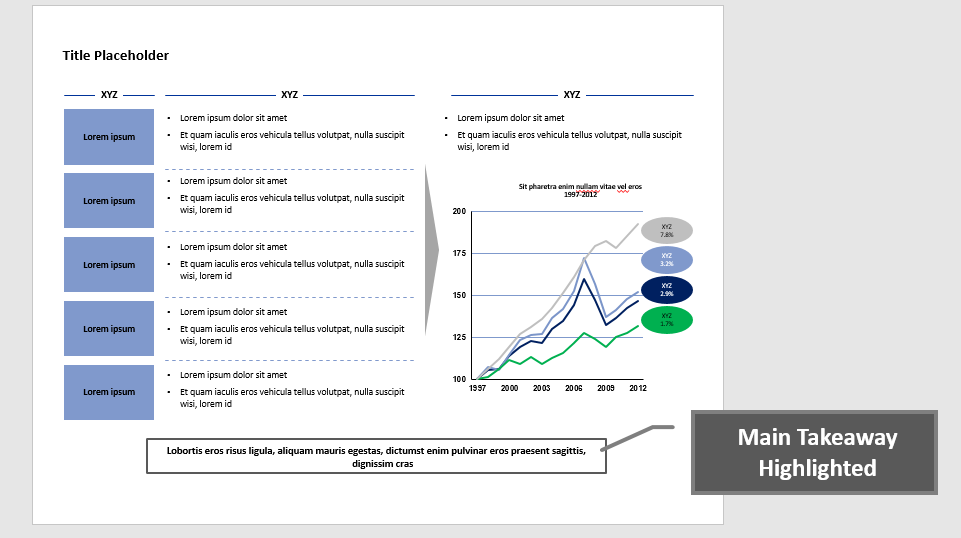
Remember to include keys with your graphs and charts to help orient your audience.
Slide Templates and Presentation Graphics for Common Concepts
Have you ever felt déjà vu when designing a new PowerPoint deck? It’s probably because we often create new slides to convey similar concepts, even if the content is different—be it a process, progress, or an organizational chart. At the end of the day, it makes sense to reuse a slide structure even if the actual content refreshes. To communicate these common concepts, many of the largest consulting firms repeatedly utilize the following slide components:
Project Schedule: Gantt Chart
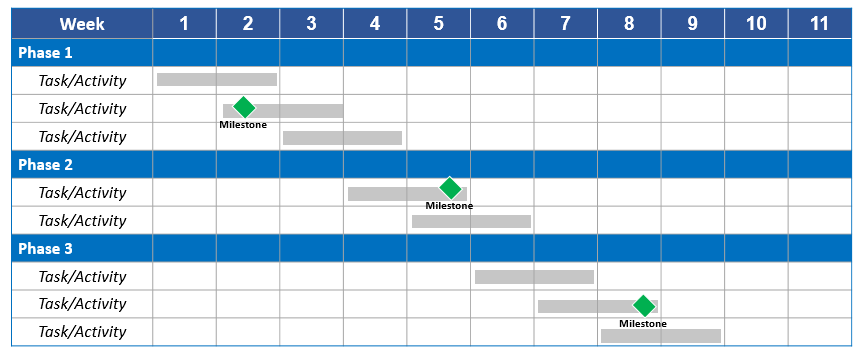
Organizational Structure: Organizational chart
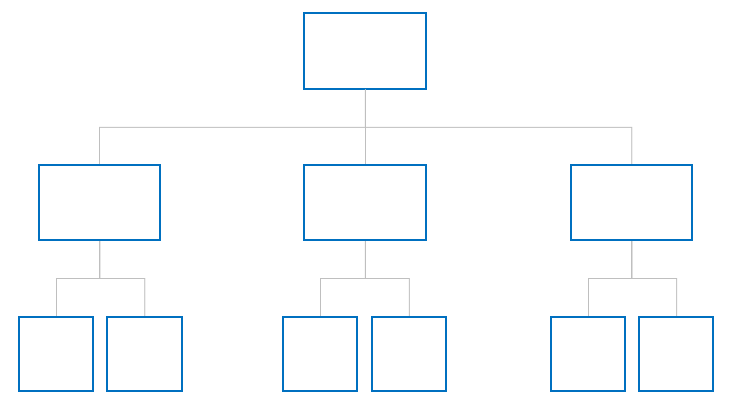
Process: Arrows leading into one another
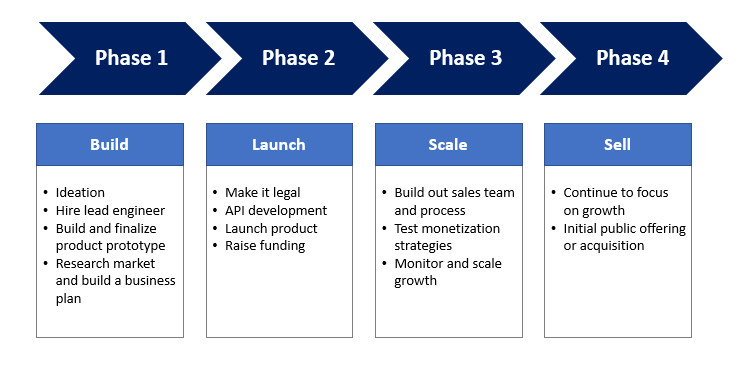
Indicating the degree to which a particular item meets a criterion: Harvey Balls
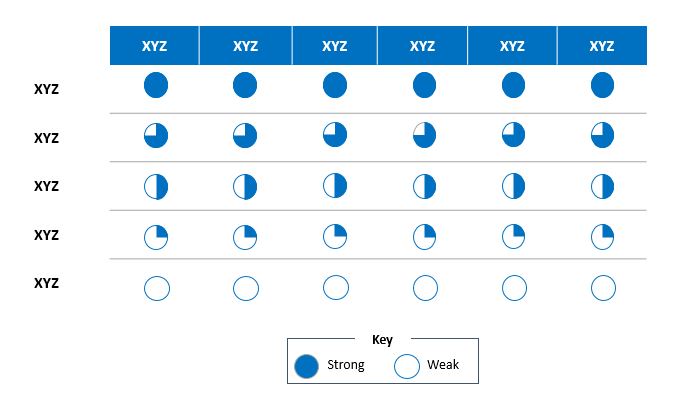
Final Thoughts
Thus, As I began, so shall I finish. PowerPoint presentations don’t have to be painful. Like most personal and professional skills, practice, consistency, and attention will get you most of the way there. Once you become familiar with the application as a powerful productivity and storytelling tool, gain comfort with its nuances and logic/flow, and, dare I say, begin to leverage this article as a how-to companion, you might actually find yourself beginning to enjoy building PowerPoint presentations as you transition toward mastering them.
In the interim, if you are interested in reviewing some top consulting presentations that put a lot of my content into practice, feel free to browse 30 McKinsey presentations and a mix of Mckinsey, Boston Consulting Group and The Parthenon Group decks .
With that, happy building!
Understanding the basics
How do i customize the quick access toolbar in powerpoint.
- Click the white downward-facing arrow above your ribbon; 2. Click “More Commands”; 3. Choose Commands from “All Commands”; 4. Select and add your favorite commands; 5. If you want to remove any commands, simply select the command and hit “Remove.”
What makes for an effective PowerPoint presentation?
Adhere to the following: (1) Err toward simplicity, in message and illustration; (2) Limit the use of prose (bullets are more succinct); (3) Use high-quality illustrations in place of text; (4) Use video or audio; and (5) Be sure you have a clear objective, point, and/or use-case for the end output.
How do I link an Excel chart to PowerPoint?
- Copy your Excel chart; 2. In PowerPoint’s “Home” tab, click “Paste”; 3. Select “Paste Special”; 4. Select “Paste Link” and “Microsoft Excel Chart Object” → The numbers are dynamic; 5. If you close Excel and then update the raw data, right click the PowerPoint chart, and select “Update link” to refresh the data.
- BestPractices
World-class articles, delivered weekly.
By entering your email, you are agreeing to our privacy policy .
Toptal Finance Experts
- Blockchain Consultants
- Business Management Consultants
- Business Plan Consultants
- Business Process Optimization Consultants
- Certified Public Accountants
- Economic Development Consultants
- Excel Experts
- Financial Benchmarking Consultants
- Financial Modelers
- Financial Writers
- Fintech Consultants
- FP&A Consultants
- Fractional CFOs
- FX Consultants
- Growth Strategy Consultants
- Interim CFOs
- Investment Managers
- Investment Thesis Consultants
- Investor Relations Consultants
- M&A Consultants
- Pitch Deck Consultants
- Private Equity Consultants
- Procurement Consultants
- Profitability Analysis Experts
- Real Estate Experts
- Restructuring Consultants
- Risk Management Consultants
- Small Business Consultants
- Supply Chain Management Consultants
- Venture Capital Consultants
- Virtual CFOs
- Xero Experts
- View More Freelance Finance Experts
Join the Toptal ® community.
27 Super Hidden PowerPoint Tips and Tricks Only The Pros Know!
Ausbert Generoso

Ever felt like your PowerPoint presentations could use a little magic? You’re not alone. Whether you’re a seasoned presenter or just getting started, there’s a world of PowerPoint tips and tricks waiting for you. In this guide, we’re diving into the nitty-gritty of Microsoft PowerPoint to uncover 30 hidden gems that’ll transform the way you create and deliver slides.
From making your designs pop to streamlining your workflow, these PowerPoint hacks are designed for real-world impact. No jargon, just practical insights that’ll have you presenting like a pro in no time.
Let’s cut through the noise and get straight to the good stuff – your next presentation is about to level up. Ready? Let’s get started.
27 PowerPoint Tips and Tricks That Put The Power in PowerPoint

1. Morph Transition for Seamless Animation

What’s it for: Elevate your presentation by seamlessly animating objects and creating smooth transitions between slides. Morph transition is your key to a dynamic and visually engaging storytelling experience, allowing you to captivate your audience effortlessly.
How to do it:
- Position the same object in different parts on multiple slides
- Select all slides, and go to the Transitions tab.
- Choose “Morph” as the transition effect.
2. SVG Image Integration

What’s it for: Did you think SVG’s only work for websites and professional photo editing tools? They do, too, in PowerPoint! Import high-quality Scalable Vector Graphics (SVG). Maintain image clarity, resize without loss, and enhance your presentations with crisp logos and icons.
- Save your chosen SVG on your device.
- Click on the Insert tab.
- Choose “Pictures” and select your SVG file.
- Adjust the size without compromising image quality.
3. Designer Feature for Quick Layouts

What’s it for: Effortlessly create professional-looking slides with the Designer feature. Receive instant layout suggestions based on your content, saving time and ensuring your presentation looks polished.
- Select a slide.
- Go to the Design tab and click Designer on the far right along the ribbon.
- Select through ready-made slide designs for instant layouts.
4. Insert 3D Models

What’s it for: Amp up your presentations with manipulable 3D models, adding a dynamic dimension. Whether it’s showcasing products or visualizing data, 3D models bring your slides to life.
- Click on the “3D Models” dropdown and proceed to Stock 3D Models.
- Search for a 3D model of your choice and insert.
- Manipulate and customize as needed.
5. SmartArt Graphics for Visual Hierarchy

What’s it for: Convey complex ideas with visual hierarchy using SmartArt graphics. These graphics offer a structured and visually appealing way to organize information, making your content more digestible.
- Go to the Insert tab.
- Select “SmartArt” and navigate through the available categories.
- Select a graphic template that fits your presentation needs.
- Enter your content and customize as needed.
6. Eyedropper Tool for Color Matching

What’s it for: Maintain a cohesive design by using the Eyedropper tool to pick colors from images or elements within your presentation. Ensure consistency and professional aesthetics in every slide.
- Select the editable, native PowerPoint object you wish to customize.
- Go to the Shape Format tab and click on the Shape Fill dropdown.
- Select “More Fill Colors…” and click the eyedropper icon to begin color appropriating.
7. Record and Insert Audio

What’s it for: Infuse personality into your presentation by recording audio directly within PowerPoint. Ideal for adding voiceovers, explanations, or personal touches that enhance audience engagement.
- Click on “Audio” and choose “Record Audio.”
- Record your audio and insert it into the slide.
8. Presenter Coach for Rehearsing

What’s it for: Elevate your presentation skills with Presenter Coach. Receive valuable feedback on pacing, filler words, and more, refining your delivery for a confident and impactful performance.
- Click on the Slide Show tab.
- Choose “Rehearse with Coach” to start practicing.
9. Hyperlink Navigation for Seamless Transitions

What’s it for: Streamline your presentation flow by implementing Hyperlink Navigation. This trick allows you to create clickable links within your slides, enabling effortless transitions between related content or external resources, enhancing the overall navigational experience.
- Select the text or object you want to hyperlink.
- Right-click and choose “Hyperlink” or use the Ctrl+K shortcut.
- Specify the destination, whether it’s another slide, a website, or a file, to create a seamless navigational experience.
10. Alt Text for Accessibility

What’s it for: Improve accessibility by adding descriptive alternative text to images and objects. Ensure inclusivity for visually impaired individuals, making your presentation accessible to a wider audience.
- Right-click on the image or object.
- Choose “Edit Alt Text” and enter a descriptive text.
11. Slide Zoom for Dynamic Navigation

What’s it for: Elevate your presentation’s navigation with Slide Zoom, offering the flexibility to jump to specific slides during a presentation without adhering to a linear sequence. This dynamic feature ensures a more engaging and tailored audience experience.
- Set a master slide where you’d like to put your “mini slides” altogether.
- Navigate to the Insert tab > Zoom dropdown > Slide Zoom.
- Select the slides you want to link onto your master slide and insert.
12. Live Captions and Subtitles

What’s it for: Foster inclusivity by enabling live captions and subtitles in multiple languages. This feature enhances accessibility, making your presentation more engaging and comprehensible for a diverse global audience.
- Go to the Slide Show tab.
- Select “Always Use Subtitles” and choose your language.
13. Password Protection for Security

What’s it for: Safeguard your presentation’s sensitive content by adding a password. This security measure ensures that only authorized individuals can access and view the information, adding an extra layer of protection.
- Navigate to the File tab.
- Select “Info” and click on “Protect Presentation.”
- Choose “Encrypt with Password” and set your password.
14. Animation Painter for Consistent Animations

What’s it for: Maintain a polished and consistent look throughout your presentation by using the Animation Painter. Copy and apply animations across different objects with ease, ensuring a cohesive visual experience.
- Select the object with the same, desired animation as the others.
- Go to the Animation tab.
- Click on “Animation Painter” and apply to other objects.
15. Linked Excel Charts for Real-Time Updates

What’s it for: Integrate linked Excel charts for real-time updates in your PowerPoint presentation. Any modifications made to the linked Excel file automatically reflect in your slides, ensuring data accuracy.
- Copy your Excel chart.
- In PowerPoint, use “Paste Special” and choose “Microsoft Excel Worksheet Object.”
16. Custom Slide Sizes

What’s it for: Tailor your presentation to various screen dimensions by customizing slide sizes. This feature, accessible through the Design tab, ensures your content fits seamlessly across different display settings.
- Navigate to the Design tab.
- Click on the “Slide Size” dropdown and choose “Page Setup”.
- Change “Slide sized for” to Custom.
17. Grid and Guidelines for Precision

What’s it for: Achieve precise object alignment with gridlines and guides. This feature, essential for creating visually polished and organized presentations, ensures your content is visually appealing and professionally structured.
- Go to the View tab.
- Check the “Grids” and “Guidelines” toggles for display options and customization.
18. Slide Master for Consistent Design

What’s it for: Establish a cohesive presentation design by utilizing the Slide Master. This time-saving feature enables you to set consistent layouts, fonts, and colors throughout your presentation.
- Click on “Slide Master” to access and customize master slides.
19. Quick Access Toolbar Customization

What’s it for: Streamline your workflow by personalizing the Quick Access Toolbar with your most-used commands. This customization ensures quick access to essential tools, enhancing efficiency during presentation creation.
- Click on the dropdown arrow on the Quick Access Toolbar.
- Select “More Commands” to customize your toolbar.
20. Ink Annotations for Handwriting

What’s it for: Personalize your presentations with a touch-enabled device using ink annotations. This feature allows you to draw or write directly on slides, adding a unique and handwritten touch to your content.
- Go to the Draw tab and click on Draw to begin drawing.
- Choose “Ink to Text” or “Ink to Shape” for handwriting annotations.
21. Crop to Shape for Image Customization

What’s it for: Unleash your creativity by utilizing the Crop to Shape feature, allowing you to create custom image shapes. This adds a distinctive flair to your presentation, providing a visually dynamic and engaging experience.
- Select the image.
- Navigate to the Picture Format tab.
- Click on “Crop” and choose “Crop to Shape.”
- Select the shape you want your image to have as frame.
22. Slide Show Recording with Narration

What’s it for: Capture your entire presentation, including narration and animations, by recording a self-running slideshow. This feature is invaluable for sharing presentations with a wider audience, ensuring a consistent and engaging delivery.
- Click on “Record Slide Show” and choose recording options.
23. Dynamic Color Scheme Switch for Vibrant Slides

What’s it for: Infuse energy into your presentation by dynamically switching color schemes. This handy trick allows you to quickly experiment with various color palettes, giving your slides a vibrant and fresh appearance in just a few clicks.
- Explore different color options by selecting “Colors” and experimenting with the available palettes. Instantly transform the look of your presentation to match your desired mood and style.
24. Smart Alignment and Distribution for Pixel-Perfect Precision

What’s it for: Attain pixel-perfect precision in your presentation design with the Smart Alignment and Distribution trick. This technique allows you to not only align objects with accuracy but also evenly distribute them horizontally, ensuring a polished and visually appealing layout.
- Select the objects you want to align.
- Navigate to the Format tab.
- Click on “Align” to access options like Align Left, Center, or Right for precise alignment.
- Further refine your layout by choosing “Distribute Horizontally,” ensuring equal spacing between objects and achieving a professional design.
25. Insert Online Videos

What’s it for: Seamlessly integrate online videos directly into your presentation. This feature eliminates the need for external players, offering a smooth and immersive viewing experience for your audience.
- Click on the “Video” dropdown and select Online Movie.
- Paste the video link and your video should be embedded onto your PowerPoint slide.
26. Embed Fonts for Portability

What’s it for: Ensure consistent visual appeal on any device by embedding fonts in your presentation. This is particularly useful when sharing your work with others who may not have the same fonts installed, enhancing portability.
- Go to the File tab.
- Select “Options” and go to the Save tab from the window popup.
- Check “Embed fonts in the file” as well as “Embed all characters”.
27. Text Transformation

What’s it for: Uncover the elegance of text transformation with the Shape Format trick. This hack allows you to access a myriad of text transformation designs, offering a swift and sophisticated way to elevate the visual appeal of your presentation.
- Select the text you want to transform.
- Navigate to the Shape Format tab.
- Click on “Text Effects” and explore the “Transform” options for a variety of stylish text designs. Instantly apply a transformation that suits the tone and style of your presentation.
5 Critical Best Practices to Implement These Pro PowerPoint Tips and Tricks for a Technically Proficient Presentation
Enhance the technical brilliance of your presentation by focusing on these crucial best practices:
1. Streamlined Font Selection
- Practice: Limit your font styles to a maximum of three per slide.
- Why: Simplifying fonts enhances readability, maintains visual consistency, and prevents distraction, ensuring your message is clear and impactful.
2. High-Resolution Images
- Practice: Source HD images from reputable free resource websites like Freepik or Unsplash .
- Why: High-resolution images prevent pixelation, ensuring clarity and professionalism. Crisp visuals contribute to a visually appealing presentation.
3. Cohesive Color Palette
- Practice: Stick to a consistent color palette throughout your slides; use the eyedropper tool for precise color matching.
- Why: A unified color scheme enhances visual harmony, reinforces brand identity, and elevates the overall aesthetics of your presentation.
4. Efficient Data Visualization
- Practice: Use charts and graphs for data-driven slides, choosing appropriate chart types for different data sets.
- Why: Visualizing data through charts improves comprehension, making complex information more accessible and engaging for your audience.
5. Transitions with Purpose
- Practice: Apply slide transitions judiciously. Choose transitions that complement the content and avoid excessive animations.
- Why: Subtle transitions maintain audience focus, while excessive animations may distract from the core message.

Final Thoughts
In presentation-making, technical practices harmonized with thoughtful design is the key to delivering an impactful message. Whether it may be as simple as considering font choices, to incorporating high-resolution visuals, you do not only get to enhance the aesthetics but also ensure your audience’s undivided attention.
Remember, a technically proficient presentation is not just a showcase of information, but also one that leaves a rather immersive experience for those who will see. But at the end of the day, it comes down to your delivery. So, no sweat! You’re doing amazing, rockstar!
Find them useful? Save them, or share these PowerPoint tips and tricks with others to make their day!
About Ausbert Generoso
Supercharge your powerpoint. start today..
800,000+ people like you use ClassPoint to boost student engagement in PowerPoint presentations.

PowerPoint Tips, Tricks, and Hacks from 29 Experts
Bryan Jones
- eLearning Development , Posts , PowerPoint
PowerPoint is an extremely powerful tool when used correctly.
But when you’re new to it, it can feel like it’s just blank screens and bullet points.
It can take years (or decades) to fully master it.
But I decided to save you some time…
I asked the world’s leading PowerPoint experts the following question:
What’s your single best PowerPoint tip, trick, or hack?
Below you’ll see responses from some amazing PowerPoint gurus, including: top authors, speakers, instructors, bloggers, and even a handful of PowerPoint MVPs and Microsoft employees!
Enjoy the full tutorials by scrolling below or jump to these sections:
Summary | Presentation Approach | Design | Shortcuts | Delivery | Setup | Beyond Presentations
PowerPoint Presentation Approach Tips
1. Use the Tell ‘n Show method: a headline with a single point and media to support it
To get your audience to understand and remember what you say, use the Tell ‘n’ Show(SM) method. Use the slide title to tell your point–what you want them to remember. For example, write “3rd quarter sales rose 5% over last year” instead of just “3rd quarter sales.” Then use the rest of the slide to show your point with an image, animation, graph, or diagram. Research has shown the students who see slides done like this do better on tests and similarly, your audience will “get” your point more quickly and easily. They’ll be more engaged, too.
Ellen Finkelstein is the President & Owner of Ellen Finkelstein, Inc. She is one of only 12 Microsoft designated PowerPoint MVPs in the United States and is the author of one of the most popular PowerPoint blogs on the web.
2. Don’t open PPT until you have a clear message
Don’t launch PowerPoint until you have a clear message. Many people launch PowerPoint, think what they want to present, add slides, then think again, and add slides again. To compare with an analogy, they are on a fun journey, driving their car, stopping wherever they want, and then driving to wherever they fancy. It’s good to have an amazing journey–but a journey without a destination will get you nowhere. Continuing this analogy, a “clear message” is the destination where you want to go, and you want to take your audience along with you. So make sure you have a message before you begin creating your slides.
Geetesh Bajaj is the Owner of Indezine.com . He is a PowerPoint MVP and the author of the Indezine blog, one of the most visited PowerPoint and presentation websites.
3. Start with the end-scenario in mind
As a designer, I recommend you think more about the end scenario than the beginning. Practical considerations – is this a printout, email attachment, onscreen presentation, interactive discussion tool or combination of those? Where will it be seen – in a stadium, boardroom, café, at their desk? Then consider the conceptual considerations – who is your audience and what do they currently think about your topic? What would you like to change in that thinking? Based on what you know about them, how can you change that thinking? Write those things down, then build your presentation with that at the forefront.
Tom Howell is the Agency Director at Synapsis Creative. He was recently designated a PowerPoint MVP by Microsoft. His presentation blog is a must-read for anyone looking to improve their presentation design.
4. Tease the audience by revealing info in parts
Do you struggle to hold your participant’s attention – especially when your training topic is dull and boring? There’s a secret technique I use that works like a charm every time. It is… “Tease your audience by revealing your information in parts” Let me give you an example… Want to present a Framework? Present just the skeletal structure first. Explain the context. Then reveal the first step. Explain. Then reveal the next step and so on. Your audience can’t take their eyes off, till you finish your explanation. Why does this work so well? Studies have shown that as humans – we experience ‘tension’ when we leave things incomplete. We feel subconsciously compelled to pay attention to the task till we see it finished. It’s called the ‘Zeigarnik effect’. Try it in your next presentation. All you need is to apply a simple custom animation to your visuals – to reveal information in stages.
Ramgopal is the Director and Co-Owner of PrezoTraining . He also runs a popular YouTube Channel focusing on PowerPoint .
5. Don’t open PowerPoint first. Instead, sketch on a notepad
The first step on PowerPoint is…don’t open PowerPoint. Sketch out your presentation on a notepad (regular or digital) and plan out the whole thing. Then rewrite, numbering and ordering your thoughts. That’s your slide order.
Doug Thomas is a Video and Webinar Creator at Microsoft. He has created and appeared in over 250 videos at office.com.
PowerPoint Design Tips
6. Use transparent overlays on images for text contrast
My favorite trick to do in PowerPoint is to create transparent overlays over slides, videos, photographs in PowerPoint! First, you create a rectangle to cover up the slide > Then you set it to a solid color or a gradient > You right click, set the transparency of each color to around 20% or any value you like depending on the project > and there you have it! You can dim photos, create duo-tone overlays, darken, brighten, add exposure, add a vignette or do pretty much anything regarding colors with this type of object! Best part is – you can freely copy it between slides or even separate PowerPoints! Awesome to know about and use 🙂
Andrzej Pach is an Online Instructor for Udemy & Skillshare. He also hosts one of the most popular YouTube channels to focus on PowerPoint with over 2 million views and 19,000 subscribers.
7. Go big with visuals. Bleed photos and videos to the edge
Go big with your visuals. My top tip to presentation designers of all levels is a simple, elegant, and often overlooked technique: bleed your inserted photographs and videos all the way to the edges. Insert your image. Scale (don’t stretch!) and crop appropriately. If next is necessary, set it in a semi-transparent shape with sufficient contrast against the text color. Think about some of the best presentations you’ve ever seen. Think also about your favorite movies and TV shows. Their images take up all available screen space. Yours can too.
Tony Ramos is the Director of the Presentation Guild and the Owner of TonyRamos.com. He was the first blogger on the internet to cover PowerPoint topics. Tony is an expert designer and producer of PowerPoint presentations and proposal graphics.
8. Create quick native PPT icons using your subtract and combine tools
Create quick native PPT icons using your subtract and combine tools.
Bethany Auck is the Founder and Creative Director of SlideRabbit . As a presentation and communication specialist, she helps clients build high quality presentations, from basic slide design to complex animations and infographics.
9. Structure clean layouts by using a grid system on slide masters
Keep your layouts clean and well-structured by implementing a grid system with guides on the pasteboard of your master slide.
Stephy Lewis is a Senior Designer for Aerotek and a Director of the Presentation Guild . She is a top visual designer of presentations and websites.
10. Find a beautiful, fresh font pair. One for headers and one for body
When I create PowerPoint tutorials on YouTube I am always thinking about techniques that would be really simple to implement and yet would have the biggest positive impact. So if you have 2 minutes to transform your presentation from good to awesome, I would suggest looking at your fonts. Find a beautiful, fresh looking font pair (one font for the headers and one for the body) and you can instantly change how your presentation feels and looks like. I am planning to do a video soon on this topic, so please visit my YouTube channel in the near future, if you are interested in awesome font pairs for your ppt 🙂 Good luck everyone!
One Skill (aka Kasparas Tolkusinas) is the CEO of One Skill PowerPoint Tutorials. He hosts one of the most popular PowerPoint YouTube channels , with over one million views and 14,000+ subscribers.
11. Create an arrow with broken SmartArt
I have an easy favorite that I often use. You know the arrow type that looks like a Nike Swoosh logo? The ones that start at a point then become thicker as they softly curve up or down? I have an easy hack that uses broken SmartArt to create such an arrow. Of course, if you have the newest version of PowerPoint (2016/Office 365), you can insert this arrow style as an icon, but it’s not easily editable (other than to recolor). Do this instead: 1) Insert > SmartArt > Process > Upward Arrow (or Descending Process) | 2) Ungroup | 3) Ungroup again | 4) Delete all extra shapes and text boxes, leaving only the arrow. You’re left with an adjustable arrow that allows you to use the yellow handles to change the swoosh width and arrow head size. Rotate, Flip Vertical, Flip Horizontal, or resize to further customize.
Sandra Johnson is the Owner and Chief Presentation Officer at Presentation Wiz and is Vice President of the Presentation Guild. She has also been designated only 1 of 12 Microsoft PowerPoint MVPs in the United States.
PowerPoint Shortcuts, Tricks, and Hacks
12. Power-crop photos with SmartArt
The favorite hack is Power Cropping a bunch of photos in seconds. (1) In PowerPoint select a bunch of odd sized (or shaped) photos (2) Navigate to the Picture Tools Format Tab (3) Open up the Picture Layout drop down (4) Select a SmartArt layout (Bending Picture Semi-Transparent Text is my favorite) (5) CTRL+SHIFT+G to ungroup the graphic twice. It’s a great little PowerPoint hack that not a lot of people know about.
Taylor Croonquist is the Co-Founder of NutsAndBoltsSpeedTraining.com . He is the guru of time-saving PowerPoint tips. If you want to be blown away by how fast someone can whip a PPT into shape, check out his blog or videos.
13. Use Ctrl + arrow keys to nudge objects on the screen
Here’s a quick and easy one I share in my PowerPoint for eLearning 101 classes: Want to move something just a smidge using the arrow keys? You may notice that it’s hard to get to juuuuust the right spot using the arrow keys. Try holding down the [Control] key with the arrow keys and watch as your slide objects move by just a pixel at a time.
AJ Walther is the Chief Creative Officer at IconLogic. She is also the instructor for several PowerPoint courses: PowerPoint for eLearning 101 and 201 , and the author of 2 PowerPoint books.
14. Use SmartArt to break bullet points into text boxes
Use SmartArt as a tool to eliminate bullet points and “chunk” your information out visually. Select your text box of bullet points and either right-click or choose from the Home tab “Convert to SmartArt.” Select a SmartArt graphic that contains horizontal boxes. Select the newly created SmartArt containing your text, right-click and ungroup it twice, giving you text in rectangles. Now, delete any extraneous SmartArt items (i.e. arrows) and format the boxes however you like. Voila, you have magically turned a page of bullet points into visual chunks—much easier to read!
Nolan Haims is the Principal of Nolan Haims Creative. He leads a team of visual design professionals dedicated to all types of visual communication. Nolan blogs at Present Your Story and hosts the popular Presentation Podcast.
15. Create “smoky letters” with PPT’s new Morph transition
Magic Smoky Letters! I recently went on a crazy experimentation spree (channeling my inner mad scientist!) with the Morph transition and discovered this bizarre but very cool “smoky letters” trick. Let’s say, for instance, that you want the word TEXT to come out as smoke from a chimney (or fireplace, tailpipe, cigar, teapot, magic lamp, etc.). You first put a picture of the chimney on your slide. Next, you create smoke “seeds” by inserting a rectangle and editing one of the points (Format – Shape – Edit Points) – then making 4 copies of this rectangle (one for each letter in TEXT). Make these “seeds” tiny and transparent, then place on top of the chimney (where you want the smoke to come out). Next, duplicate the slide and on this new slide, delete the “seeds” on the chimney. Then, vectorize the word TEXT (by writing it in a text box, putting it on top of a colored rectangle, selecting both objects and going to Merge Shapes – Fragment and deleting the stuff around TEXT). Finally, add a Morph transition to the second slide, and you’re done! Simply view in presentation mode and prepare for your jaw to drop… check out this trick with more details and examples here .
Lia (aka “P-Spice”) is a management consultant with a passion for making presentations more innovative and “spicy.” She hosts a popular YouTube channel on PowerPoint with over 4 million views and 36,000+ subscribers focused on creative animation and design tricks. She is also the author of the Spicy Presentations blog .
16. Convert text to an image if the custom font might not be installed.
One of my favorite frustration-busters involves a work-around when I know my client won’t have a custom font installed. For example, if the slide would benefit from a gorgeous script as an accent element, I will turn that piece of text into an image. I do this by selecting the font as an object, copying it and then pasting it as a picture (either right click to paste or use the paste button in the Home menu). Now I know the “text” will display as designed on any computer.
Lori Chollar is the Co-Founder of TLC Creative Services, Inc .
PowerPoint Presentation Delivery Tips
17. Use the notes panel for detailed printed notes
I’m a College Professor and use PowerPoint for Lecture notes. Many students want detailed lecture notes, but get bored quickly reading mountains of text on a slide. So I use the “Notes Pages” panel for detail while keeping the slides simple – I urge students to read the notes which may contain more information than given in a lecture. If printing out the slides, it is essential to use “Notes Pages” print layout option.
Dr Eugene O’Loughlin is a Lecturer in Computing at the National College of Ireland. He also hosts one of the most popular YouTube channels that covers PowerPoint topics and has over 12 million views and 26k+ subscribers.
18. Leverage “Presenter View” and “sections” when there are multiple presenters
Increase the power of Presenter View with PowerPoint Sections. Sections are used to organize slides within a presentation by grouping slides and giving each group a name. In addition, Presenter View leverages these Sections that can be seen in Presenter View’s Grid Layout. When running a presentation with multiple presenters, or an awards show with multiple award categories, I add lots of PowerPoint sections. The ability to minimize live-show stress and find the correct section to jump to is amazing!
Troy Chollar is the Co-Founder of TLC Creative Services, Inc. He is also a Microsoft designated PowerPoint MVP, PowerPoint blogger , and host the popular Presentation Podcast.
19. Use “triggers” to create interactive presentations
Create interactive presentations with triggers to start animations through hot spots on a slide. You can reveal specific parts of a diagram, make something change color by clicking it, or give people multiple choice questions and have the correct answer pop-up. It takes seconds to do and works brilliantly, particularly with visual slides. Right click on any animation, choose Timing, then Triggers in the pop-up window, and choose which object you click to start (trigger) the animation. You can have multiple triggers on one slide and multiple animations triggered by the same object. It makes really compelling and effective presentations.
Richard Goring is the Director at BrightCarbon. He creates compelling and persuasive presentations using visuals and diagrams. Richard also blogs at the Bright Carbon blog and has a post on this trigger technique mentioned above.
20. Use a formatted “Notes” page for presentation handouts.
I open the most eyes when I discuss how to use the Notes page to create handouts that are contained within the same PPTX file as the slides. Most people have never spent even a second in the Notes master so they never knew you could globally reformat the Notes pages to allow them to better accommodate the creation of handout pages.
Rick Altman is the Director of R. Altman and Associates and the Conference Host of The Presentation Summit . If you looking to create PowerPoints that don’t suck, he literally wrote the book on it.
PowerPoint software and hardware setup tips
21. add “align” to your quick access toolbar.
Tired of eyeballing that slide to see if all the objects are all even or in the same grid? That is why my favorite tip is to make Align one of your favorites on your QAT. Imagine a slide that might introduce three speakers’ headshots and captions but they are not aligned or equidistant from each other. Let’s fix it. Select all three objects – click on the first object, then press and hold CTRL when you click on the others. You can also use SHIFT and your mouse to draw a box over what you want to align – I call it a “Lasso”. To arrange the three headshots, click on the Format Tab in the Picture tools, you will see an option to align objects. You can choose to center objects horizontally, vertically or to a box of text. You do the same when working with shapes, text boxes, SmartArt graphics, and WordArt by selecting Format in the Drawing Tools. The result: your objects snap to the grid and the smart guide lines that appear on your slide will help confirm it.
Sharyn Fitzpatrick is the Editor of PresentationXpert and the Chief Marketing, Communications, and Webinar Guru at Marcom Gurus. She also lives in my home town (Los Altos), is a raving Penn State fan, and a former competitive swimmer!
22. Customize your “quick access” toolbar with frequently used buttons
I don’t have a ton of keyboard shortcuts in PowerPoint, but I do customize my toolbar. When I do that (right-click on the toolbar at the very top of the window), I can add any button I want, especially the alignment buttons, which makes life a lot easier when you’re working with different slide objects such as text, images, and graphs. In Excel, my favorite keyboard shortcut is CTRL+1 (CMD+1 on Macs), which will bring you to the Format menu. And it works for everything–cells, line charts, bar charts, axis labels, gridlines, whatever you need.
Jonathan Schwabish is the Founder at PolicyViz.com and a Senior Fellow at the Urban Institute. He is well known in the presentation community for his presentation book Better Presentations and his expertise in data visualization.
23. Name screen elements on the “Selection Pane” for easy design layering and more
The Selection Pane is one of PowerPoint’s best kept secrets. By default, it’s hidden in the “Select” menu on the “Home” tab. I add it to my Quick Access Toolbar and keep the Selection Pane open anytime I’m working in PowerPoint. Once open, you can name all the objects on the screen. This really helps when you’re trying to change the layering order of the objects, add animations, and more. You can also hide objects by clicking the “eye” icon next to each object. That’s really helpful for revealing objects beneath that layer. Without the selection pane, both layering and animations are next to impossible.
Bryan Jones is the Founder and President of eLearningArt. He runs a stock photo and template site to help people build better presentations and graphics. He also blogs frequently about eLearning, PowerPoint, and presentations .
24. In a dark working environment, change the default interface for more contrast
When I’m working in a dark environment (at night in my office, backstage at a conference, etc.), I find it extremely helpful to change PowerPoint’s interface from the bright white and orange to black or at least dark grey. To do this, click File, then Account, then select Black or Dark Grey from the Office Theme dropdown. Note that _these_ Office Themes control your interface elements such as the Ribbon and the workspace; they aren’t the same Office Themes that you may think of when we talk about PowerPoint templates and themes. (Thanks for naming everything the same, Microsoft!)
Echo Swinford is a PowerPoint Corporate Presentation and Template Expert at Echosvoice . She is designated as 1 of only 12 Microsoft PowerPoint MVPs in the United States. Echo also authored a book on building PowerPoint templates and is the President of the Presentation Guild .
25. Get a good external mouse. One with a scroll wheel can zoom in and out
A comfortable external mouse is a must-have for quick toolbar navigation and graphics editing. Make your work even speedier by choosing a mouse with a scroll wheel. In PowerPoint, hold the Ctrl/Command key and scroll forward or backward to change the Zoom level. Go from big picture to the smallest details in an instant.
Julie Terberg is a Presentation Expert, Visual Communicator at Terberg design. She is a designated Microsoft PowerPoint MVP, author of a book on creating PowerPoint templates, and is the Art Director for the Presentation Guild.
Think beyond PowerPoint presentations
26. think of ppt as a tool beyond liner presentations.
Strangely enough, my best tip/hack is to start seeing PowerPoint as a tool that can do much more than linear presentations. Here are a few examples: 1) Produce better visuals & handouts at the same time by moving text to the notes pane, and design your Notes Master so it has your corporate colors and logo 2) Use PowerPoint’s screen capture tool (PPT2010 and up), or screen recording tool (PPT2013 and up) to create quick tutorials without needing other software 3) Get to know the drawing/shape tools to create your custom graphics and save them as images.
Chantal Bossé is the Owner of CHABOS, Inc. where she helps clients, such as TEDx speakers, maximize their presentation impact. She is also a designated Microsoft PowerPoint MVP.
27. Export to video and PDF to make content portable and reach a wider audience.
Exporting to video and PDF is a quick and easy way to make your content much more portable and mobile-friendly to reach a wider audience. The PDF option allows you to totally rethink your documents and make the switch to interactive “e-books”. The video option gives you a super flexible MP4 video file that you can use virtually anywhere. To see an example of each, visit this tutorial .
Mike Taylor is a Learning Technologist at Mindset Digital, as well as a former Community Manager at Articulate He is also a frequent speaker and popular blogger.
28. Hyperlink between slides to create a non-linear experience
Hyperlinking: Many who build eLearning with PowerPoint rely too much on the default linear slide 1- slide 2 -next-next-next setup. Learning to hyperlink across slide decks enables you to build interesting interactions like branching simulations and quizzes with scaffolded feedback. It takes patience and thinking through but isn’t technically difficult. Another tip: Figure out how to do the planning/layout the way that works best for you: I like to use Post-It notes I can move around. Others like to draw it out, and still others use the PPT flowcharting tools.
Jane Bozarth is an E-Learning Coordinator for the State of North Carolina. She is the author of several popular books, including Better Than Bullet Points: Creating Engaging e-Learning with PowerPoint.
29. Build clickable prototypes and hyperlink from any object to other slides
Creating prototypes is tough, right? Difficult software, expensive too. But wait… Do you realize that PowerPoint can be used to build prototypes? One of the coolest and simplest features that you’ll find in PowerPoint is the ability to put hyperlinks on any object on your slide and have it link to other slides. This way you can mock up any kind of e-learning, interactive job aid, software simulation or app you’d like and get a real feel of how it would work. Just create the screens you need for your prototype, add clickable areas (transparent shapes are great for that!) and voila!
Jeff Kortenbosch is a Performance Consultant at Bright Alley. He’s a PowerPoint guru and has a series of YouTube videos where he teaches users how to draw in PowerPoint.
29 PowerPoint Tips, Tricks, and Hacks Summarized
- Use the Tell ‘n Show method: a headline with a single point and media to support it | Ellen Finkelstein
- Don’t open PPT until you have a clear message | Geetesh Bajaj
- Start with the end-scenario in mind | Tom Howell
- Tease the audience by revealing info in parts | Ramgopal
- Don’t open PowerPoint first. Instead, sketch on a notepad | Doug Thomas
- Use transparent overlays on images for text contrast | Andrzej Pach
- Go big with visuals. Bleed photos and videos to the edge | Tony Ramos
- Create quick native PPT icons using your subtract and combine tool. | Bethany Auck
- Structure clean layouts by using a grid system on slide master. | Stephy Lewis
- Find a beautiful, fresh font pair. One for headers and one for bod. | One Skill
- Create an arrow with broken SmartArt | Sandra Johnson
- Power-crop photos with SmartArt | Taylor Croonquist
- Use Ctrl + arrow keys to nudge objects on the screen | AJ Walther
- Use SmartArt to break bullet points into text boxes | Nolan Haims
- Create “smoky letters” with PPT’s new Morph transition | Lia (P-Spice)
- Convert text to an image if the custom font might not be installed | Lori Chollar
- Use the notes panel for detailed printed notes | Dr Eugene O’Loughlin
- Leverage “Presenter View” and “sections” when there are multiple presenters | Troy Chollar
- Use “triggers” to create interactive presentations | Richard Goring
- Use a formatted “Notes” page for presentation handout. | Rick Altman
PowerPoint Software and Hardware Setup Tips
- Add “align” to your Quick Access Toolbar | Sharyn Fitzpatrick
- Customize your “quick access” toolbar with frequently used buttons | Jon Schwabish
- Name screen elements on the “Selection Pane” for easy design layering and more | Bryan Jones
- In a dark working environment, change the default interface for more contrast | Echo Swinford
- Get a good external mouse. One with a scroll wheel can zoom in and out | Julie Terberg
Think Beyond PowerPoint Presentations
- Think of PPT as a tool beyond liner presentations | Chantal Bossé
- Export to video and PDF to make content portable and reach a wider audience | Mike Taylor
- Hyperlink between slides to create a non-linear experience | Jane Bozarth
- Build clickable prototypes and hyperlink from any object to other slides | Jeff Kortenbosch

Get your free download
Get your free download.
Blog > 10 Tips and Tricks for successful PowerPoint Presentations
10 Tips and Tricks for successful PowerPoint Presentations
23.06.2024 • #powerpoint #tipps.
Whether you're giving a company presentation, a training seminar or a lecture, MS PowerPoint is an indispensable tool for getting your message across effectively. But to create truly memorable and professional presentations, you need more than just basic knowledge. There are many hacks and tricks that can help you make your presentations not only more engaging, but also more time efficient. From using innovative AI tools to clever design strategies, here are 10 essential PowerPoint hacks and tricks that will take your next presentation to the next level.
1. Use the presenter view
Presenter View is a useful feature in PowerPoint that helps you control and present your presentation professionally. This view allows you to see notes, the current slide and a preview of the next slide, while your audience only sees the current slide. - Really cool, isn't it?
How can I activate the presenter view now? Go to Slide Show > Presenter View and activate the Use Presenter View option.
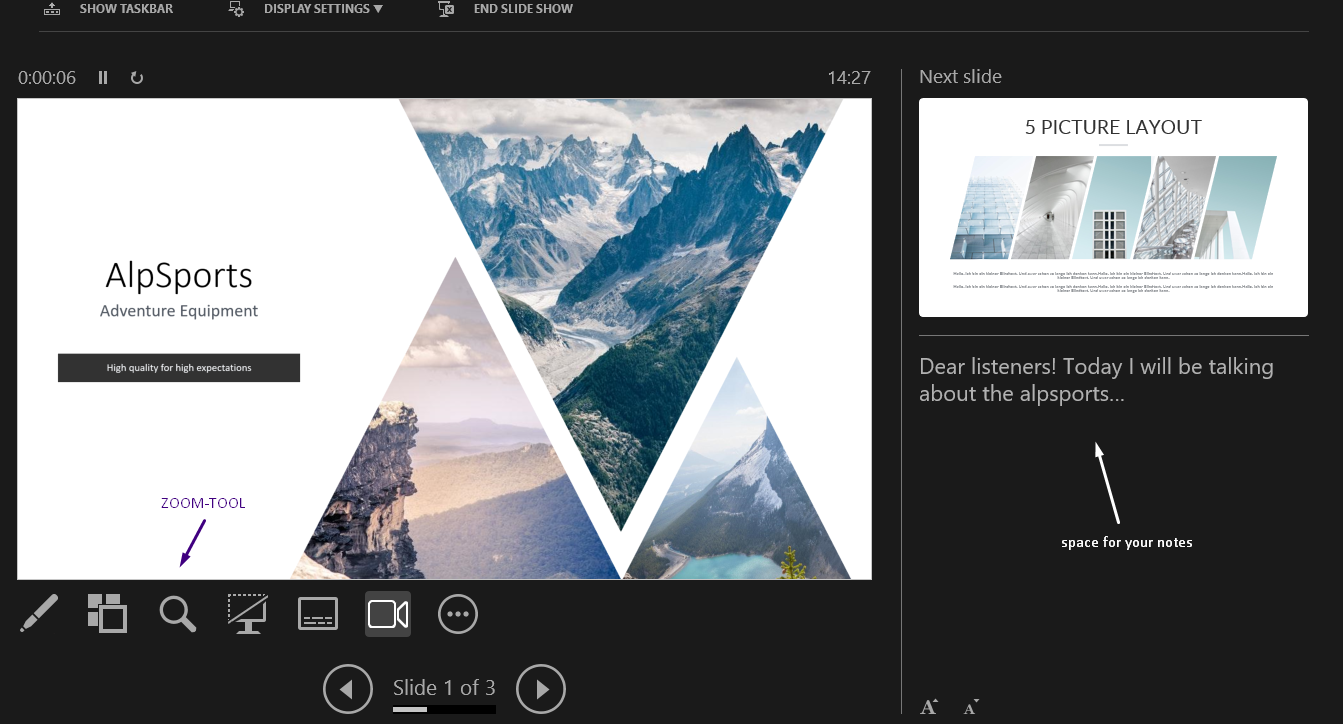
2. Learn shortcuts
Shortcuts can help you work more efficiently and create your presentation faster.Here are some useful shortcuts you should know:
| Starts the presentation from the beginning. Perfect for checking your slides in the final view. | |
| Starts the presentation from the current slide. Ideal if you have made changes in the middle of the presentation and want to check them quickly. | |
| Copy and paste objects and slides. Saves time if you want to reuse elements. | |
| Duplicate a slide or object. A quick way to create similar slides or layouts. | |
| Undo an action. An indispensable shortcut for quickly correcting mistakes. |
3. Embed fonts
If you want to display your presentation on another computer, it can happen that the fonts used are not installed and your layout is changed as a result. To avoid this, embed the fonts in your presentation.
To do this, go to: File > Options > Save and activate the Embed fonts in the file option. This way, the design of your presentation remains the same evrywhere.
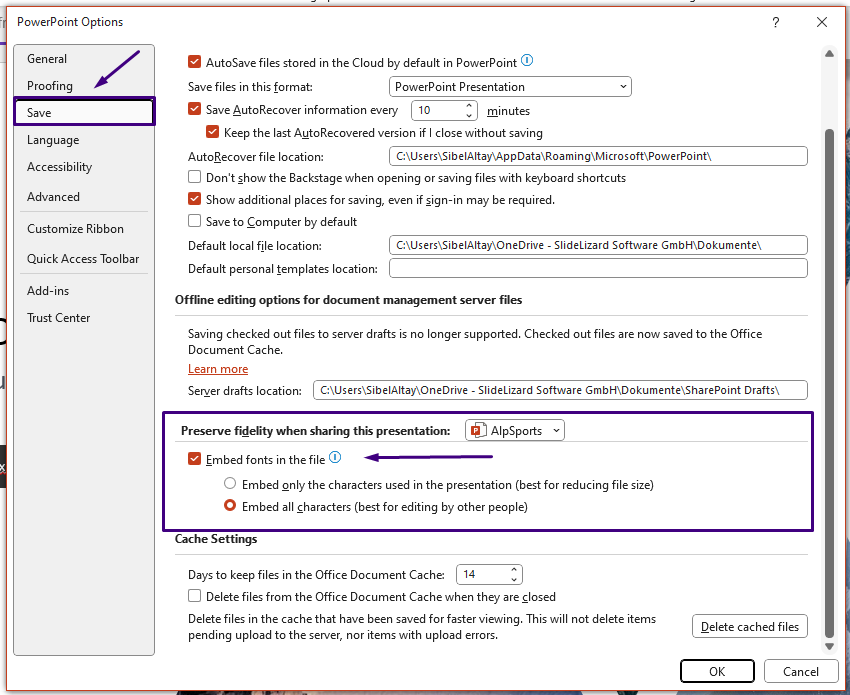
4. Discover the power of artificial intelligence
Ladies and gentlemen, may I introduce the AI in PowerPoint: LIZ. An artificial intelligence specifically designed to enhance your presentations. LIZ can translate presentation texts, summarize key information, generate suitable titles, and even insert appropriate images. But that’s not all—LIZ extracts company knowledge directly from your slides, and you can ask her questions at any time to get quick, precise answers. Additionally, LIZ can generate entire slides based on other documents, such as Word files. With LIZ, you can ensure that your presentations are not only content-appropriate but also visually compelling. Why not make the most of PowerPoint and take your presentations to the next level with LIZ?
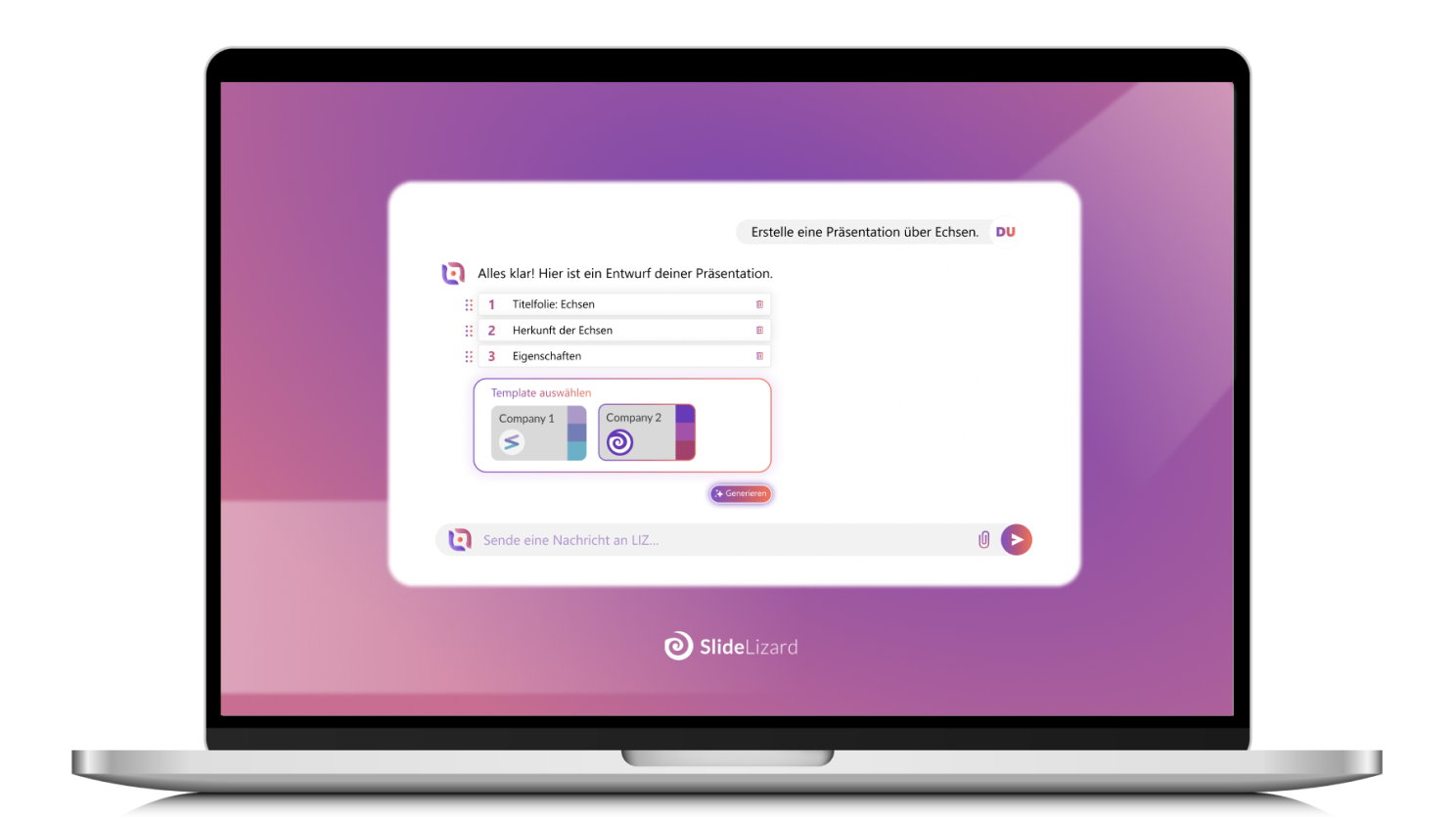
5. Fit images into a shape or cut them out
To creatively insert images into your presentation, you can fit or crop them into different shapes. Select an image, click on Image tools > Format > Crop > Crop to shape and select the desired shape. To crop images, you can use Image Tools > Format > Remove Background. These techniques will help you to make your images appealing and individual.
6. Use morph transitions
Morph is an impressive transition effect that allows seamless animations between slides. Instead of using simple fade-in and fade-out transitions, you can use Morph to create dynamic effects that make your presentation look lively and professional. Morph helps to move, scale and change elements between slides, creating a smooth transition.
Here you can find a detailed tutorial on how to use morph transitions: Morph-Tutorial
7. Less is more! Use infographics
Too much text on a slide can overwhelm your audience. Instead, use infographics to present complex information visually. Charts, tables and graphs are great tools to present data in a clear and understandable way. Infographics help to convey your message clearly and concisely.
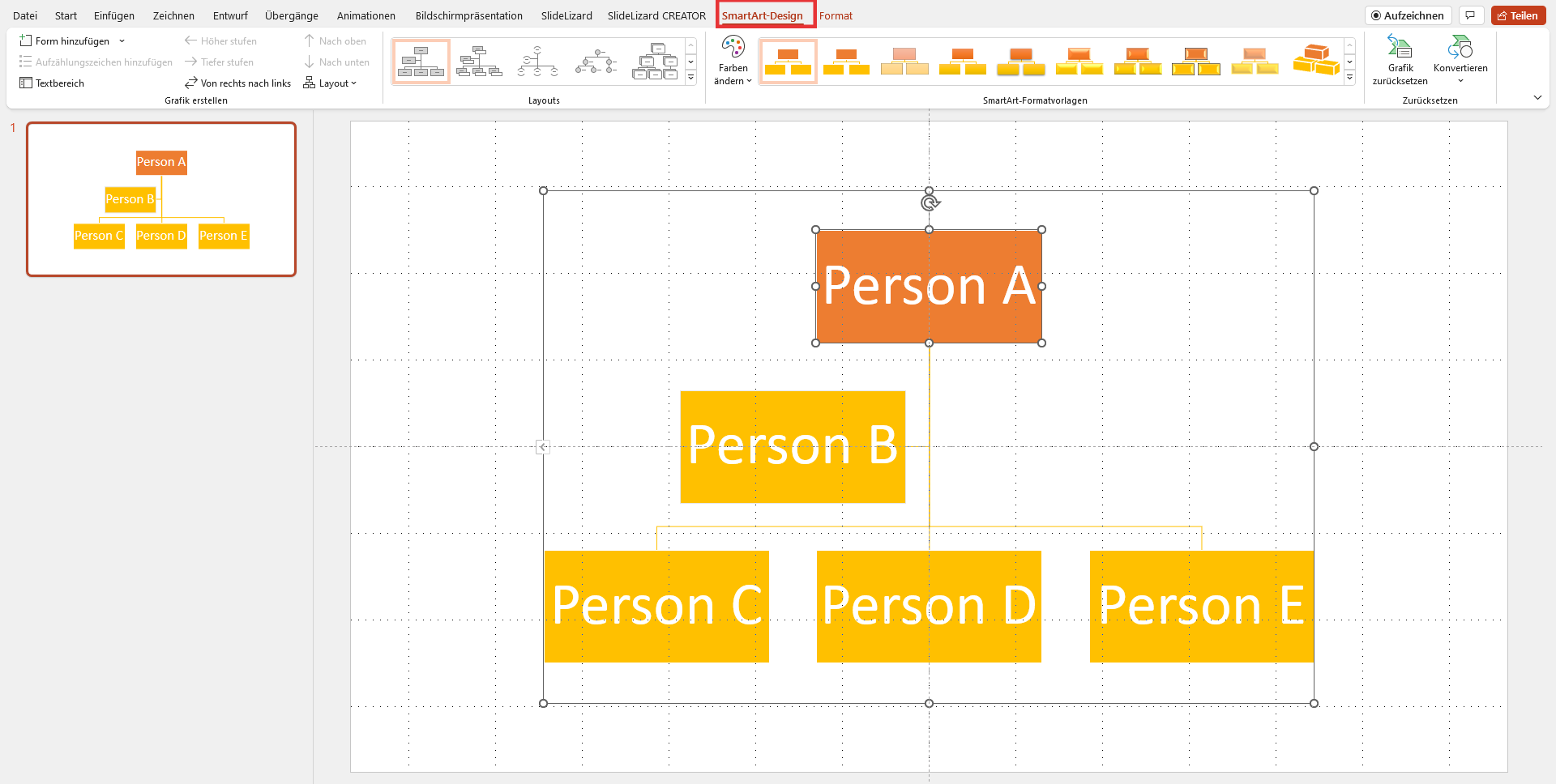
- Charts and graphs: Use bar charts, pie charts or line graphs to present data and statistics.
- Process diagrams: Ideal for explaining processes or steps visually.
- Hierarchy diagrams: Use organizational charts or pyramids to show hierarchies or structural information.
- Timelines: Perfect for showing historical events or project plans.
- Comparison charts Use tables or Venn diagrams to draw comparisons between different data points.
8. Use pre-made layouts and templates
Save time and improve the look of your presentations by using pre-made layouts and design templates. PowerPoint offers a variety of options to help you create appealing slides quickly and easily. These templates are professionally designed and ensure a consistent look throughout your presentation.
9. Icons instead of empty words
Icons are an effective way to convey information quickly and visually. Instead of using long passages of text, icons can illustrate complex concepts or instructions in a simple way. There are many free icons available in Microsoft PowerPoint, which can be accessed directly via the integrated icon library. These icons are thematically diverse and can be easily inserted into your presentations to visually enhance them and increase comprehensibility.
10. slide master, slide master, slide master
The slide master is an extremely useful tool in PowerPoint that allows you to keep the design and layout of your presentation consistent. It is the central place where you set basic design elements that will be applied to all slides in your presentation. This includes aspects such as background colors, fonts, logos, placeholders for text and images as well as the positioning of objects.
But you're probably wondering how it all works? We have the answer for you: Open and edit the slide master: Go to View > Master views > Slide master. There you can open the slide master and define the basic layout of your presentation.
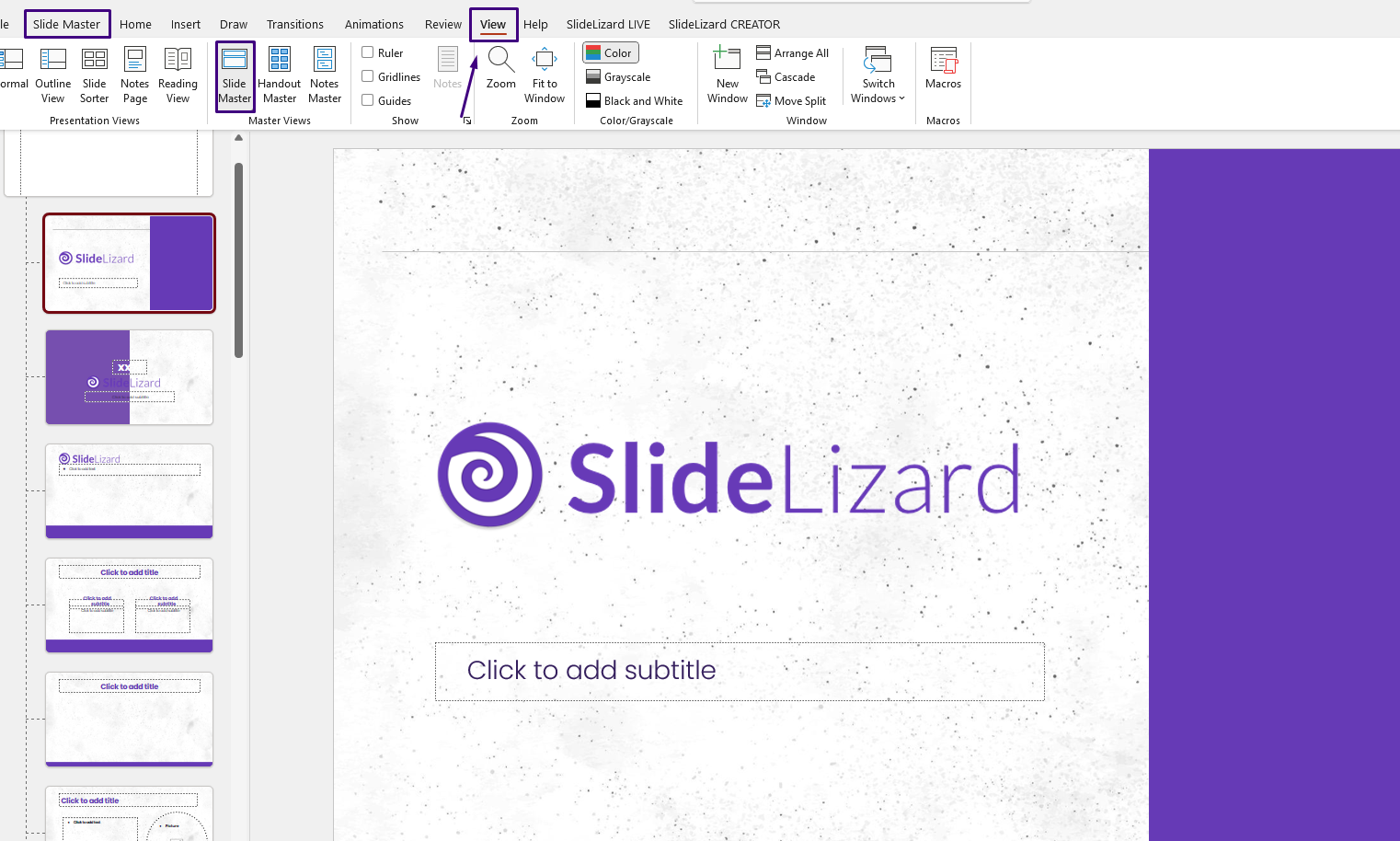
- Customize the design: You can define the entire design of your presentation in the slide master. Change the background colors, add a logo and define placeholders for title, subtitle, date, footer and content.
- Create layouts: Create different layouts for different slide types, such as title slides, content slides or image and text slides. To do this, click on "new layout" in the slide master and customize it to your liking
- Apply changes: All changes you make in the slide master are automatically applied to all slides in your presentation. This ensures a uniform and professional appearance across all slides.
Overall, PowerPoint offers a wide range of options for creating professional and convincing presentations. From using the speaker view for to including icons instead of text, these tips and tricks will help you not only increase the efficiency of your work, but also present your content clearly and effectively. By using these hacks in a targeted way, you can ensure that your next presentations are both informtaive and visually appealing
Related articles
About the author.

Sibel Altay
Sibel is a design intern at SlideLizard. With an eye for detail and a passion for user-friendly designs, she brings a fresh perspective to the digital world.

Get 1 Month for free!
Do you want to make your presentations more interactive.
With SlideLizard you can engage your audience with live polls, questions and feedback . Directly within your PowerPoint Presentation. Learn more

Top blog articles More posts
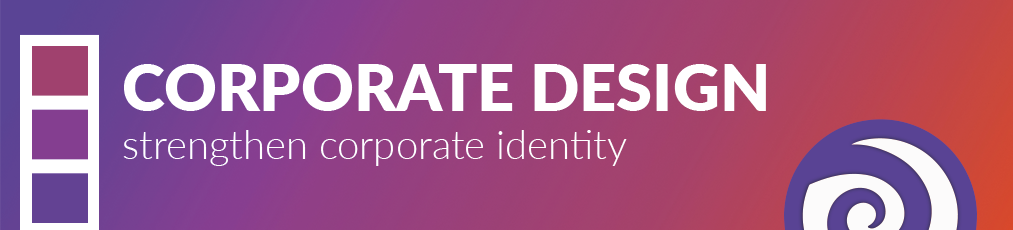
Corporate Design in Presentations - the Key to Strengthening Corporate Identity
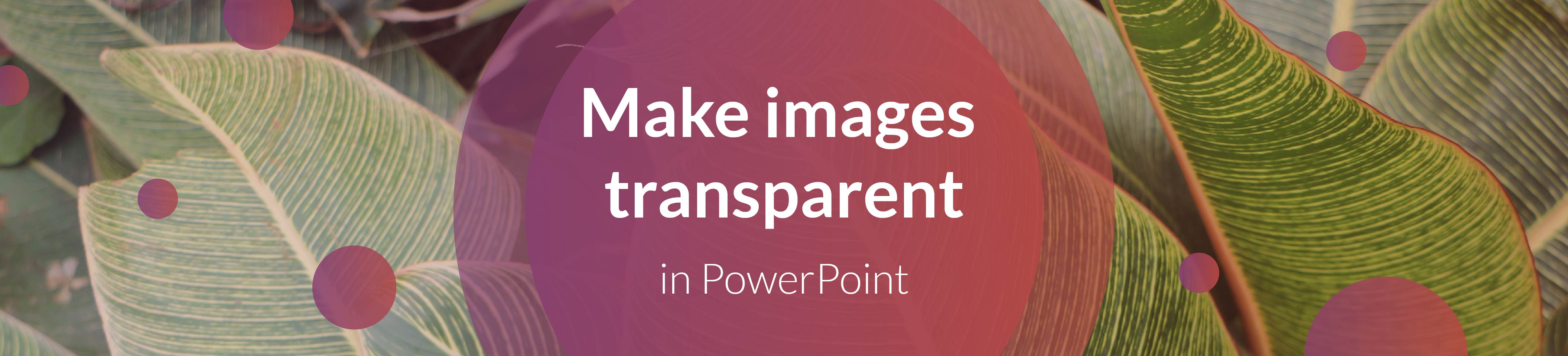
How to make an image transparent in PowerPoint

Get started with Live Polls, Q&A and slides
for your PowerPoint Presentations
The big SlideLizard presentation glossary
Tutorials are videos with instructions that show how for example a product or a software works.
Distributed Audience
A Distributed Audience means that the audience you are trying to reach is spread over long distances.
Face-to-face
If you are talking to someone face-to-face you are directly facing each other.
Persuasive Presentations
A persuasive presentation is made, for example, to introduce an amendment. There are usually several options to choose from. It is particularly important to provide good arguments and reasons.
Be the first to know!
The latest SlideLizard news, articles, and resources, sent straight to your inbox.
- or follow us on -
We use cookies to personalize content and analyze traffic to our website. You can choose to accept only cookies that are necessary for the website to function or to also allow tracking cookies. For more information, please see our privacy policy .
Cookie Settings
Necessary cookies are required for the proper functioning of the website. These cookies ensure basic functionalities and security features of the website.
Analytical cookies are used to understand how visitors interact with the website. These cookies help provide information about the number of visitors, etc.

IMAGES
VIDEO
COMMENTS
This article showcases a selection of advanced PowerPoint hacks and presentation tips and tricks that will enable you to use the tool with ease. It will hopefully also prevent you from sacrificing effective messaging in an effort to save time.
In this guide, we’re diving into the nitty-gritty of Microsoft PowerPoint to uncover 30 hidden gems that’ll transform the way you create and deliver slides. From making your designs pop to streamlining your workflow, these PowerPoint hacks are designed for real-world impact.
Luckily, improving PowerPoint presentations isn’t as hard as it seems. Follow these tips for PowerPoint presentations to design and deliver with greater confidence. Remember: Less is more (effective). Use PowerPoint presentation templates for better design and more effective visual impact.
What’s your single best PowerPoint tip, trick, or hack? Below you’ll see responses from some amazing PowerPoint gurus, including: top authors, speakers, instructors, bloggers, and even a handful of PowerPoint MVPs and Microsoft employees!
Discover the 10 best tips and tricks to create professional PowerPoint presentations. Explore clever hacks and time-saving AI tools. Read more now!
Download your instructor file here ️ https://www.simonsezit.com/article/advanced-powerpoint-hacks/In this recorded webinar from Simon Sez IT, Microsoft ex...