Looks like no one’s replied in a while. To start the conversation again, simply ask a new question.
Full screen pdf files
How can i view a PDF file in fullscreen on my ipad?
iPad Pro 11-inch Wi-Fi
Posted on May 24, 2021 11:18 AM
Posted on Jul 1, 2021 2:34 AM
The native Files App has a built-in PDF viewer - that will fill the iPad screen.
If, however, you are attempting to fit an entire PDF page to the iPad screen, you may find that the scaled-image is too small to read.

Similar questions
- Not Fullscreen on PDF presentations I really would like to know why I can't make a regular fullscreen pdf presentation on my Ipad. It's kind of a big simple issue. 749 1
- Edit pdf documents on iPad air Is it possible to edit pdf documents on the iPad air? If it is, what is the best app to use for doing that? 509 1
- Why don't I get fullscreen in books after 15.0 update on iPad? Why don't I get fullscreen in books after 15.0 update on iPad? 2744 12
Loading page content
Page content loaded
Jul 1, 2021 2:34 AM in response to antoine1162
Jul 1, 2021 2:57 AM in response to LotusPilot
Hi thank you for the reply, but the tool menu bar at the top is always visible. I don't know how to hide it for a real full screen
Jul 1, 2021 4:51 AM in response to LotusPilot
sorry I really do not understand.
it's the menu in blue that I want to hide.
May 24, 2021 6:30 PM in response to hk7379
Depends on the app and depends on whether a full screen feature is implemented within the app or a zoom feature to get the PDF to fill the iPad's screen.
Jul 1, 2021 2:12 AM in response to MichelPM
Hi, I would add a question to your reply : do know an app with full screen pdf feature ? Can you share the name with us ?
Kind regards.
Jul 1, 2021 3:22 AM in response to antoine1162
To hide the thumbnail bar at the right of the screen, just tap the screen. The toolbar at the top the screen, only visible when at the top of the page, similarly hides along with the thumbnail bar.
Jul 1, 2021 3:23 AM in response to LotusPilot
it's not thumbnail bar the top bar up
Jul 1, 2021 3:26 AM in response to antoine1162
To repeat my previous reply - the toolbar (at the top the screen), only visible when at the top of the page, similarly hides along with the thumbnail bar.
Jul 1, 2021 5:19 AM in response to antoine1162
Whilst Markup is active, as shown in your screenshot, you’ll not be able the hide the top menu. Otherwise, just tap the screen to hide the toolbar when reading a PDF file from within the Files App.
Jul 1, 2021 5:27 AM in response to LotusPilot
thank you for your replies. So no possibility to have full screen while markup fonction is on ?
Jul 1, 2021 5:30 AM in response to antoine1162
Whilst Markup is active, as shown in your screenshot, you’ll not be able the hide the top menu.
Jul 11, 2021 12:22 AM in response to antoine1162
I discovered later that the in-built PDF viewer will scale the file to fill the screen. But when using a pencil the colorpad blocks a bit on where u place (bottom/top).
- Home New Posts Forum List Trending New Threads New Media Spy
- WikiPost Latest summaries Watched WikiPosts
- Support FAQ and Rules Contact Us
iPadOS 15 - Full screen PDF viewing in Files app?
- Thread starter Hat Tric
- Start date Oct 3, 2021
- Sort by reaction score
- iPhone, iPad, and iPod Touch
- iOS and iPadOS
macrumors member
- Oct 3, 2021
I always use Documents, File can not view full
- Oct 17, 2021

How to edit PDFs on iPhone and iPad in iOS 15 - 9to5Mac

macrumors newbie
- Nov 29, 2021
Yes WTF iOS 15 I too was enjoying full screen until this sidebar appeared after update. Update and let me remove it Apple ?
macrumors 6502
- Mar 27, 2022
The thumbnail sidebar is still there in 15.4. Commenting on this thread in the hopes that someone will notice a workaround and share.
Slideshow PDF Lite 4+
Your device becomes a signage., asteris co.,ltd..
- 1.0 • 1 Rating
Screenshots
Description.
Slideshow PDF is the app that slideshows files with PDF format. Your iPad itself becomes signage, or you can show contents on a display by connecting iPhone/iPad to it. (Slideshow PDF Lite has limitation by which it can't play Slideshow more than 5 minutes. Consider to upgrade to "Slideshow PDF" or "Slideshow PDF Cloud" after try using this "Lite" version.) Slideshow PDF is the app that slideshows files with PDF format. Your iPad itself becomes signage by placing it in show-windows, on display racks, or next to cashiers in your shop. You can also show contents on a display by connecting iPhone/iPad to it. The app has functions as follows: - to "slideshow" your PDF file (including functions of settings like "transition" or "interval") - to manage multiple files inside the app - to show contents on an external display (adapter needed) - to skip and re-order pages in your PDF file Slideshow PDF is the only application in the world that can realize full-scale digital signage at the lowest price and easily.
Version 4.0.2
- Bugs fixed.
Ratings and Reviews
Literally useless.
It will only present a slideshow for five minutes before stopping and displaying a screen that prompts you to purchase the full version if you’d like to keep it going. Sure, fair enough, however, THE FULL VERSION ISN’T AVAILABLE IN OUR REGION. Absolute joke.
App Privacy
The developer, ASTERIS CO.,LTD. , indicated that the app’s privacy practices may include handling of data as described below. For more information, see the developer’s privacy policy .
Data Not Linked to You
The following data may be collected but it is not linked to your identity:
Privacy practices may vary, for example, based on the features you use or your age. Learn More
Information
English, Japanese
- Developer Website
- App Support
- Privacy Policy
More By This Developer
Slideshow PDF
run-plan lite
You Might Also Like
FlowVella Presentation App
Present Anything
Presentation Room: Sync & Show
Komodo: Video Slideshow Maker
character count notepad
GTW - Markdown & Text Editor
- Setting up PDFs for a presentation
- Acrobat User Guide
- Access Acrobat from desktop, mobile, web
- What's new in Acrobat
- Keyboard shortcuts
- System Requirements
- Workspace basics
- Opening PDFs
- Navigating PDF pages
- Viewing PDF preferences
- Adjusting PDF views
- Enable thumbnail preview of PDFs
- Display PDF in browser
- Access files from Box
- Access files from Dropbox
- Access files from OneDrive
- Access files from SharePoint
- Access files from Google Drive
- Acrobat and macOS
- Acrobat notifications
- Grids, guides, and measurements in PDFs
- Asian, Cyrillic, and right-to-left text in PDFs
- Overview of PDF creation
- Create PDFs with Acrobat
- Create PDFs with PDFMaker
- Using the Adobe PDF printer
- Converting web pages to PDF
- Creating PDFs with Acrobat Distiller
- Adobe PDF conversion settings
- Edit text in PDFs
- Edit images or objects in a PDF
- Rotate, move, delete, and renumber PDF pages
- Edit scanned PDFs
- Enhance document photos captured using a mobile camera
- Optimizing PDFs
- PDF properties and metadata
- Links and attachments in PDFs
- Page thumbnails and bookmarks in PDFs
- Action Wizard (Acrobat Pro)
- PDFs converted to web pages
- PDF articles
- Geospatial PDFs
- Applying actions and scripts to PDFs
- Change the default font for adding text
- Delete pages from a PDF
- Scan documents to PDF
- Enhance document photos
- Troubleshoot scanner issues when scanning using Acrobat
- PDF forms basics
- Create a form from scratch in Acrobat
- Create and distribute PDF forms
- Fill in PDF forms
- PDF form field properties
- Fill and sign PDF forms
- Setting action buttons in PDF forms
- Publishing interactive PDF web forms
- PDF form field basics
- PDF barcode form fields
- Collect and manage PDF form data
- About forms tracker
- PDF forms help
- Send PDF forms to recipients using email or an internal server
- Combine or merge files into single PDF
- Add headers, footers, and Bates numbering to PDFs
- Crop PDF pages
- Add watermarks to PDFs
- Add backgrounds to PDFs
- Working with component files in a PDF Portfolio
- Publish and share PDF Portfolios
- Overview of PDF Portfolios
- Create and customize PDF Portfolios
- Share and track PDFs online
- Mark up text with edits
- Preparing for a PDF review
- Starting a PDF review
- Hosting shared reviews on SharePoint or Office 365 sites
- Participating in a PDF review
- Add comments to PDFs
- Adding a stamp to a PDF
- Approval workflows
- Managing comments | view, reply, print
- Importing and exporting comments
- Tracking and managing PDF reviews
- Saving PDFs
- Convert PDF to Word
- Convert PDF to JPG
- Convert or export PDFs to other file formats
- File format options for PDF export
- Reusing PDF content
- Enhanced security setting for PDFs
- Securing PDFs with passwords
- Manage Digital IDs
- Securing PDFs with certificates
- Opening secured PDFs
- Removing sensitive content from PDFs
- Setting up security policies for PDFs
- Choosing a security method for PDFs
- Security warnings when a PDF opens
- Securing PDFs with Adobe Experience Manager
- Protected View feature for PDFs
- Overview of security in Acrobat and PDFs
- JavaScripts in PDFs as a security risk
- Attachments as security risks
- Allow or block links in PDFs
- Sign PDF documents
- Capture your signature on mobile and use it everywhere
- Send documents for e-signatures
- About certificate signatures
- Certificate-based signatures
- Validating digital signatures
- Adobe Approved Trust List
- Manage trusted identities
- Basic PDF printing tasks
- Print Booklets and PDF Portfolios
- Advanced PDF print settings
- Print to PDF
- Printing color PDFs (Acrobat Pro)
- Printing PDFs in custom sizes
- Create and verify PDF accessibility
- Accessibility features in PDFs
- Reading Order tool for PDFs
- Reading PDFs with reflow and accessibility features
- Edit document structure with the Content and Tags panels
- Creating accessible PDFs
- Creating PDF indexes
- Searching PDFs
- Add audio, video, and interactive objects to PDFs
- Adding 3D models to PDFs (Acrobat Pro)
- Displaying 3D models in PDFs
- Interacting with 3D models
- Measuring 3D objects in PDFs
- Setting 3D views in PDFs
- Enable 3D content in PDF
- Adding multimedia to PDFs
- Commenting on 3D designs in PDFs
- Playing video, audio, and multimedia formats in PDFs
- Add comments to videos
- Print production tools overview
- Printer marks and hairlines
- Previewing output
- Transparency flattening
- Color conversion and ink management
- Trapping color
- PDF/X-, PDF/A-, and PDF/E-compliant files
- Preflight profiles
- Advanced preflight inspections
- Preflight reports
- Viewing preflight results, objects, and resources
- Output intents in PDFs
- Correcting problem areas with the Preflight tool
- Automating document analysis with droplets or preflight actions
- Analyzing documents with the Preflight tool
- Additional checks in the Preflight tool
- Preflight libraries
- Preflight variables
- Keeping colors consistent
- Color settings
- Color-managing documents
- Working with color profiles
- Understanding color management
Defining initial view as Full Screen mode
Full Screen mode is a property that you can set for PDFs used for presentations. In Full Screen mode, PDF pages fill the entire screen, and the Acrobat menu bar, toolbar, and window controls are hidden. You can also set other opening views, so that your documents or collections of documents open to a consistent view. In either case, you can add page transitions to enhance the visual effect as the viewer pages through the document.
To control how you navigate a PDF (for example, advancing pages automatically), use the options in the Full Screen panel of the Preferences dialog box. These preferences are specific to a system—not a PDF document—and affect all PDFs that you open on that system. Therefore, if you set up your presentation on a system you control, you can control these preferences.

Define an initial view
When a user opens your PDF document or PDF Portfolio , they see the initial view of the PDF. You can set the initial view to the magnification level, page, and page layout that you want. If your PDF is a presentation, you can set the initial view to Full Screen mode. In Acrobat Pro you can create Action Wizards to change default settings for multiple documents.
After you define the initial view of the PDF, you can add page transitions to selected pages or the entire document.
Acrobat supports page transitions and bullet fly-ins from PowerPoint.
Define the initial view
- Choose File > Properties.
- In the Document Properties dialog box, click Initial View.
Select the options that you want, and then select OK. Save and reopen the file to see the effects.
Define the initial view as Full Screen mode
When setting the initial view of a PDF to Full Screen mode, you must define how the document opens.
- Choose File > Properties.
- In the Document Properties dialog box, select Initial View.
Choose Page Only from the Navigation Tab menu.
Choose Single Page from the Page Layout menu.
Set Open To Page to the page on which you want to start the presentation.
Users can exit Full Screen mode by pressing Esc if their preferences are set this way. However, in Full Screen mode, users cannot apply commands and select tools unless they know the keyboard shortcuts. You may want to set up page actions in the document to provide this functionality.
Initial View options for document properties
The Initial View options in the Document Properties are organized into three areas: Layout And Magnification , Window Options, and User Interface Options .
Layout And Magnification
Determines the appearance of the document.
Two conditions can affect page layout and magnification. 1) Someone has already set an individual PDF to a different initial view in File > Properties. 2) You have the option Restore Last View Settings When Reopening Documents selected in Edit > Preferences > Document category.
Navigation Tab
Determines which panels are displayed in the navigation pane.
Page Layout
Determines how document pages are arranged.
Magnification
Sets the zoom level for the document after it's opened. Default uses the magnification set by the user.
Open To Page
Specifies the page that appears when the document opens.
Setting Default for the Magnification and Page Layout options uses the individual users’ settings in the Page Display preferences.
Window Options
Determine how the window adjusts in the screen area when a user opens the document. These options apply to the document window itself in relationship to the screen area of the user’s monitor.
Resize Window To Initial Page
Adjusts the document window to fit snugly around the opening page, according to the options that you selected under Document Options.
Center Window On Screen
Positions the window in the center of the screen area.
Open In Full Screen Mode
Maximizes the document window and displays the document without the menu bar, toolbar, or window controls.
Show File Name
Shows the filename in the title bar of the window.
Show Document Title
Shows the document title in the title bar of the window. The document title is obtained from the Description panel of the Document Properties dialog box.
User Interface Options
Determine which parts of the interface—the menu bar, the toolbars, and the window controls—are hidden.
If you hide the menu bar and toolbars, users cannot apply commands and select tools unless they know the keyboard shortcuts. You may want to set up page actions that temporarily hide interface controls while the page is in view. (See Add actions with page thumbnails .)
Add page transitions
You can create an interesting effect that occurs each time a page advances by using page transitions.
You can also set page transitions for a group of documents using the Actions wizard in Acrobat Pro .
Choose Tools > Organize Pages > More > Page Transitions.
In the Set Transitions dialog, choose a transition effect from the Transition menu. These transition effects are the same as effects set in the Full Screen preferences.
- Choose the direction in which the transition effect occurs. Available options depend on the transition.
- Choose the speed of the transition effect.
- Select Auto Flip, and enter the number of seconds between automatic page turning. If you do not select this option, the user turns pages using keyboard commands or the mouse.
Select the Page Range that you want to apply transitions to.
If users select Ignore All Transitions in the Full Screen preferences, they do not see the page transitions.
More like this
- View document properties
- Set the page layout and orientation
- Convert PDF files to PowerPoint online
Get help faster and easier
Quick links
Legal Notices | Online Privacy Policy
Share this page
Language Navigation
- Compress PDF
- PDF Converter
- PDF Scanner
- Delete PDF Pages
- Extract PDF Pages
- Number Pages
- AI PDF Summarizer
- PDF to Word
- PDF to Excel
- Word to PDF
- Excel to PDF
- Protect PDF
- Flatten PDF
- How to Convert PDF to PPT
How To Present a PDF Like a PowerPoint

October 9, 2023 by Hung Nguyen
Learn to present a PDF in full-screen mode like you would a PPT file or convert it to PPT for easy presenting.
You can present a PDF as if it were a PowerPoint presentation in two ways. You can either open a PDF and view the content in full screen or save the file as a PowerPoint. If you choose the latter, you can then open the file in Microsoft PowerPoint and present it as you usually would. Check out the full instructions for both methods below.
How To Present a PDF Like a PowerPoint Presentation
Open your pdf document with your pdf reader., click “view” and choose “enter full screen” or “slideshow.”, present as you usually would and navigate using the arrow keys., press the “esc” (escape) key to exit the slideshow when finished..
There are a few limitations to presenting PDF files like this: some media file types, such as animated GIF images, won’t work and will remain static in your presentation. You also can’t add speaker notes to PDF presentations. While we believe PDF is quite versatile, in this case, it might be better to convert the PDF to PPT format using our free converter.
How To Change a PDF to PPT To Present
- Go to the PDF to PPT converter.
- Drag and drop your PDF.
- Wait for the tool to convert it to PPT.
- Click “Download,” and you’re done.
Convert your PDF to PPT format in a heartbeat
Once you have the PPT file open, you can present the data as you would normally. If you have an older version of Microsoft Office, you’ll have to click the “Slide Show” tab and choose “Play from Start” to start a presentation.
While you have a PowerPoint file open, you can also edit the content as you’d like. Optical Character Recognition (OCR) is available within the PDF to PPT tool, where we’ll pluck the content of each PDF into an editable PPT file for your convenience. And while you’re on our blog, check out how to insert a PDF into a PowerPoint — learning new PDF and PPT-related tricks is always good!
We offer the most popular online PDF to PPT converter. A big part of our popularity comes from our simple and intuitive drag-and-drop interface as well as our range of practical tools to convert, edit, sign, protect, and lock PDFs and other documents. Of course, we also offer a tool to reverse this whole process and turn PPT back into PDF.
Easy to Convert and Present
Regardless of the PDF reader, from Adobe Acrobat/Adobe Reader to Preview, or even on your web browser, you should be able to present PDF like a PowerPoint with ease. If you want the extra benefits of presenting using PowerPoint, our tool is free to use, without the need t download software.
We hope this guide could be of help, and good luck with all of your future presentations!

Related articles

How to Download a Powerpoint as a PDF
Easy to use online converter to save and download PowerPoint presentations in PDF format. No registration, no watermark, no installation.

What To Include in Your Contract To Get Paid on Time
Getting paid for your work is important. Getting paid on time? Even more so. Here are our tips on how to set up your contract for success.

Why Is Sustainability in Business Important?
With just 100 companies causing the majority of global greenhouse gas emissions, the impact of sustainability in businesses can’t be ignored.

- Disk & Data Manager
- Partition Wizard
- Power Data Recovery
- ShadowMaker
- Media Toolkit
- uTube Downloader
- Video Converter
- Download PDF Editor
3 Simple and Free Ways to Full Screen PDF
Why do you need to full screen pdf.
PDF (short for Portable Document Format) is a file format developed by Adobe in 1992 to present documents, including text formatting and images, in a manner independent of application software, hardware, and operating systems.
PDF files may contain a variety of content besides flat text and graphics including logical structuring elements, interactive elements such as annotations and form-fields, layers, rich media (including video content), three-dimensional objects using U3D or PRC, and various other data formats.
Because of the above characteristics, many people may like to use PDFs to share and present their ideas. When you present a PDF, you may want to full screen PDF for a better display effect.
In addition, if you want to present content to multiple people, or your audience is some distance away from you, displaying the PDF in full screen may make the font larger. Your audience can see your PDF more clearly.

This post introduces 5 best free PDF viewers for Windows 10/11. You can try them to open, view, and print PDF files.
How to Full Screen PDF
How to present PDF full screen? In this part, I will show you how to do that in 4 ways.
Way 1. Use MiniTool PDF Editor
MiniTool PDF Editor is a professional PDF editing tool available on Windows. You can use it to view PDF in different modes (including the full screen), rotate PDF, and split PDF screen for free.
However, if you want to get advanced features like text to speech, PDF annotation, PDF editing, file conversions, password protection, etc., you need to get the paid version.
How to present a PDF in full screen using this tool? You can refer to the following guide:
MiniTool PDF Editor Click to Download 100% Clean & Safe
Step 1: Download and install MiniTool PDF Editor. Right-click your PDF file and choose Open with > MiniTool PDF Editor . As this is the first time you open a PDF file with MiniTool PDF Editor, it will ask you whether to set this tool as the default PDF viewer. You can choose Yes or No according to your needs.
Step 2: After the PDF file opens, click the View tab. Then, you can click the small Full Screen icon or the large Full Screen icon to display the PDF in full screen. To exit the Full Screen mode, you can press F11 .

Using MiniTool PDF Editor to full screen a PDF file has an important advantage: it allows you to keep other view statuses in the full screen.
MiniTool PDF Editor offers other view options, for example:
- Display two pages side by side.
- Rotate the view clockwise or counterclockwise.
- Display the PDF in actual size.
- Make the PDF fit the width or page. Fitting width will usually enlarge the font.
If you enable these view options first and then full screen the PDF file, these statuses will also be displayed in the full screen.

This post tells you why PDFs always open in Chrome, but not in a PDF reader and offers you solutions. You can have a try.
Way 2. Use Adobe Acrobat Reader
Adobe Acrobat Reader is a veteran PDF editor. Have you installed this software? If you have this software installed, you can also use it to full screen PDF. How to present PDF full screen using Adobe Acrobat Reader? You can refer to this guide:
- Open the PDF with Adobe Acrobat Reader.
- Press Ctrl + L to enter the full screen mode.
- To exit the full screen mode, you can press Esc or Ctrl + L again.

This software can also allow you to keep other statuses like PDF view rotation in full screen. As for other full-screen settings, you may need to search for tutorials online.

What to do if Adobe Acrobat won't open PDF files? This post offers you 7 simple solutions. You can try them if you face the same issue.
Way 3. Use Browsers
Google Chrome, Microsoft Edge, and other browsers can also open PDF files and offer the full screen feature. However, the full screen only makes the PDF fit pages. It can’t keep other view statuses. As a result, when you full screen a PDF, the font may be smaller than when you make the PDF fit width.
How to full screen PDF using Google Chrome or Microsoft Edge? You can refer to the following guide.
Google Chrome:
- Open the PDF file with Google Chrome.
- Click the three-dot icon in the upper right corner.
- Select Present to enter the full screen mode.
- To exit the full screen mode, press Esc .

Microsoft Edge:
- Open the PDF file with Microsoft Edge.
- Click the full screen icon in the upper right corner to enter the full screen mode directly.

How to full screen PDF to get a better presentation effect? This post offers 3 simple ways. You can choose one from them. Click to Tweet
Bottom Line
Do you know other ways to full screen a PDF file? Do you know how to change the full screen settings in the latest Acrobat Reader? Leave comments in the following zone for sharing.
In addition, if you encounter problems when using MiniTool PDF Editor, please feel free to contact us via [email protected] . We will get back to you as soon as possible.
About The Author
Position: Columnist
- PRO Courses Guides New Tech Help Pro Expert Videos About wikiHow Pro Upgrade Sign In
- EDIT Edit this Article
- EXPLORE Tech Help Pro About Us Random Article Quizzes Request a New Article Community Dashboard This Or That Game Popular Categories Arts and Entertainment Artwork Books Movies Computers and Electronics Computers Phone Skills Technology Hacks Health Men's Health Mental Health Women's Health Relationships Dating Love Relationship Issues Hobbies and Crafts Crafts Drawing Games Education & Communication Communication Skills Personal Development Studying Personal Care and Style Fashion Hair Care Personal Hygiene Youth Personal Care School Stuff Dating All Categories Arts and Entertainment Finance and Business Home and Garden Relationship Quizzes Cars & Other Vehicles Food and Entertaining Personal Care and Style Sports and Fitness Computers and Electronics Health Pets and Animals Travel Education & Communication Hobbies and Crafts Philosophy and Religion Work World Family Life Holidays and Traditions Relationships Youth
- Browse Articles
- Learn Something New
- Quizzes Hot
- This Or That Game New
- Train Your Brain
- Explore More
- Support wikiHow
- About wikiHow
- Log in / Sign up
- Computers and Electronics
- Adobe Software
- Portable Document Format (PDF)
- Reading PDF Documents
How to View a PDF Document in Full Screen View
Last Updated: December 27, 2023 Fact Checked
wikiHow is a “wiki,” similar to Wikipedia, which means that many of our articles are co-written by multiple authors. To create this article, 13 people, some anonymous, worked to edit and improve it over time. This article has been fact-checked, ensuring the accuracy of any cited facts and confirming the authority of its sources. This article has been viewed 342,646 times. Learn more...
Adobe Acrobat enables you to view a PDF document in full screen view. The full screen view is useful when you are reading an online document or making a presentation using a PDF document. In the full screen view only the pages of the document are displayed with items such as the window controls, toolbars, the title bar, the status bar, and the menu bar hidden. You can also set various preferences for the full screen view such as automatically advancing a page after a specified time duration thereby creating a slide show effect.
Things You Should Know
- Go to View > Full Screen View . You can also use the shortcut Ctrl + L in Acrobat. [1] X Research source
- To set your preferences to always choose full screen view, go to Edit > Preferences > Full Screen .
- Use Ctrl + L to exit full screen mode. You can also check the Escape key exits box in Preferences to use the ESC key to exit.
To view a document in full screen view

To set preferences for the full screen view

Community Q&A
You Might Also Like

- ↑ https://helpx.adobe.com/acrobat/using/viewing-pdfs-viewing-preferences.html
- ↑ https://helpx.adobe.com/acrobat/using/setting-pdfs-presentation.html
About This Article
- Send fan mail to authors
Is this article up to date?

Featured Articles

Trending Articles


Watch Articles

- Terms of Use
- Privacy Policy
- Do Not Sell or Share My Info
- Not Selling Info
Keep up with the latest tech with wikiHow's free Tech Help Newsletter
- Free download
- Highlight, underline, and strikethrough text
- Text comments, shapes, and pop-up notes
- Insert stamps to PDFs
- Customize text and annotation colors
- Draw on a PDF file
- Use stickers in PDF Expert for iOS
- View, search, and remove annotations
- Export Annotation Summary
- Content Selection Tool
- Edit text in PDF files
- Work with images in PDFs
- Work with to-page and to-web links
- Remove sensitive content
- Supported forms and fields
- Fill out PDF forms
- Sign PDF documents
- Enhance and adjust your scans
- Convert scanned documents into text (OCR)
- Scale and measure drawings
- Polygon and polyline shapes
- Red Line tools
- Convert images, MS Office and iWork files to PDF
- Export PDFs to other formats on Mac
- Convert PDFs to images, Word, Excel, PowerPoint, Text files on iOS
- Reading mode
- Select your way to scroll pages
- Enable the two-page view
- Zooming modes in PDF Expert
- Jump to a specific page
- Bookmark pages
- Create a table of contents in a PDF file
- Turn on the Night or Sepia theme
- Read PDF text out loud
- Keep your device awake while reading
- View two PDFs side by side
- Add page numbers, bates numbers, and text
- Use Smart Search
- Chat with PDF
- Create a new PDF file
- Add, delete, and rearrange PDF pages
- Rename files and folders
- Recents and Favorites
- Sort files and folders by name, date, and size
- Password protect PDFs
- Save the file as flatten
- Reduce the PDF file size
- View files using iTunes
- Manage annotated pages
- Move files and folders
- Switch between the Grid and List views
- Mark files and folders with color tags
- Open a file in PDF Expert
- Organize your files with Inbox
- Sync your PDF files through web clouds
- Sync a folder from cloud storage
- Connect to Mac or PC via SMB
- Set up sync with Mac via SFTP
- Time Capsule setup
- Share files via the Share button
- Transfer files between iOS device and desktop using Wi-Fi
- Transfer files from Safari to PDF Expert for iOS
- Transfer files between iPad and iPhone using WebDAV
- Share text with other apps
- Share files from cloud via a link
- PDF Expert Widgets in iOS14
- Turn on the Dark Mode
- Work with tabs on your iPad
- Customize the toolbar in PDF Expert for iOS
- Create your own toolset in PDF Expert for iOS
- Make PDF Expert your default PDF viewer on Mac
- Open email attachments in PDF Expert
- Keyboard Shortcuts
- Make presentations with PDF Expert and FaceTime
- Full Screen Mode on Mac
- Getting Started with Tools tab on Mac
Presentation Mode
- Improve your workflow with Sidecar and Camera Continuity
- Supported Scripting in AcroForms (Adobe Acrobat forms)
- Supported Scripting in XFA (LiveCycle Designer forms)
- URL schemes
- PDF Expert quits or doesn't open
- PDF Expert freezes
- All files in the app look blank on iOS device
- Annotation tools do not work
- Printing issues on Mac
- Corrupted files
- Sync issues
- Restore accidentally deleted files
- File cannot be opened
- Annotations made in PDF Expert are not visible in a third-party app
- File looks blurry
- The search results look garbled (only Mac)
- How to get PDF Expert
- Set up an account for cross-platform app usage
- How to get PDF Expert Premium
- Check and manage your subscription
- How to cancel the free trial
- The PDF Expert License FAQ
- The “trial expired” message appears after a purchase
- Is PDF Expert available on Windows?
- The PDF Expert Billing FAQ
- The difference between PDF Expert 2 and PDF Expert 3
Presentation mode for PDF documents serves the purpose of enhancing the viewing and delivery experience during presentations or public speaking engagements. It is a feature that allows PDF files to be displayed in a full-screen, immersive manner, enabling presenters to engage their audience more effectively and deliver their content with impact. Whether it's a business meeting, educational seminar, or conference, presentation mode offers several benefits that contribute to a seamless and professional presentation experience.
Right now, we’re offering an intuitive workflow for the Presentation Mode that has two entry points:
- Facetime, Zoom, conference call, or a screen recording: once you start the call or the recording, a Start button will appear in the upper left corner of the screen. Tap the Start button in order to enter Presentation mode.
- External monitor connected physically or Airplay sharing: once you’re connected, or you’ve shared the screen via Airplay, the Start button appears in the same manner as in the previous case.

Both entry points offer a new, redesigned experience with several benefits:
- In the first case, you get a Pen Tool in the left part of the screen, and it has six options - the first pen works as our Pointer tool, and it disappears in a few seconds. Other pens are permanent, and you can change the colors for them under Pen Tool in Annotate mode.
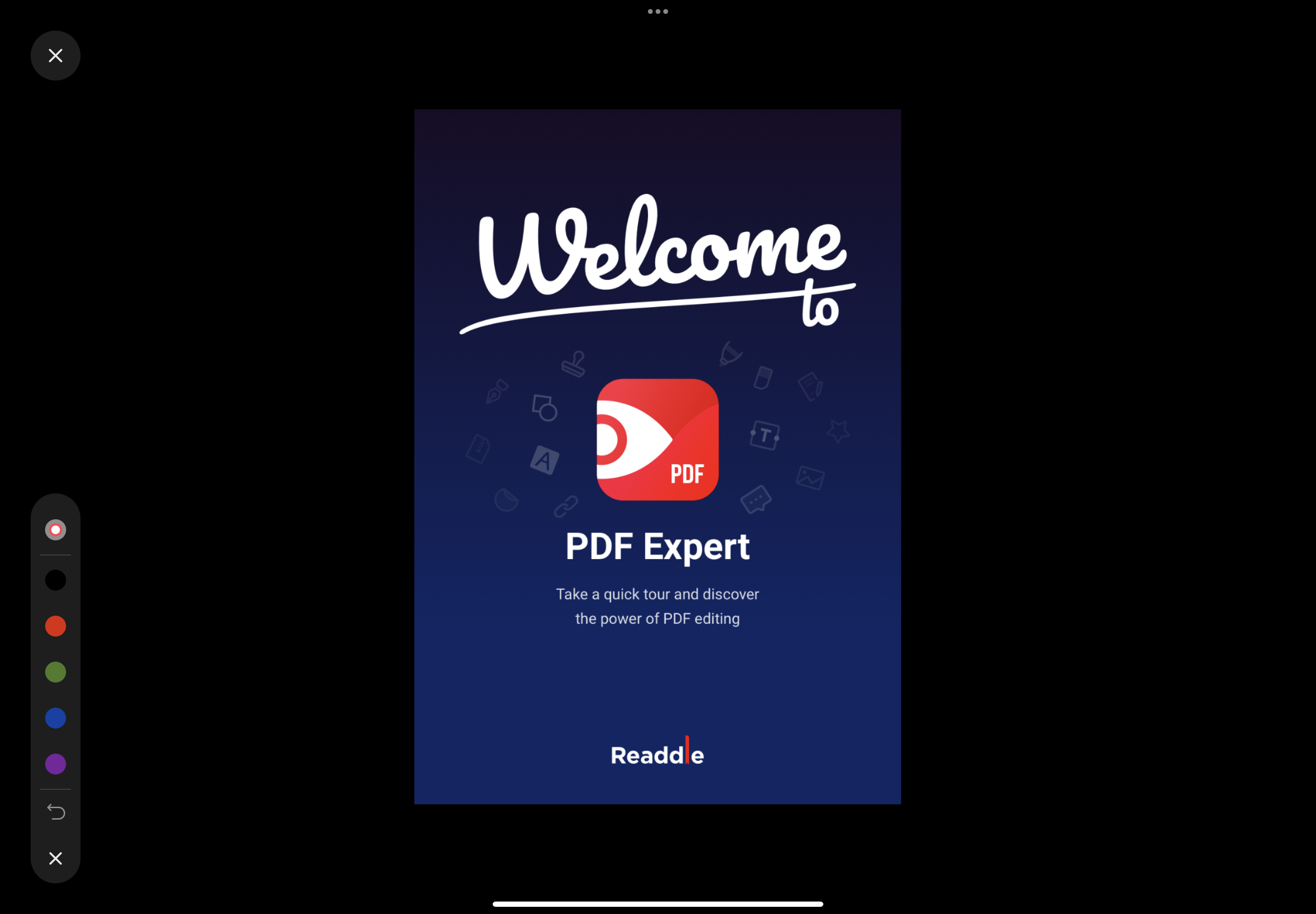
To stop the Presentation mode, simply tap the cross button.
- In the second case, you see your file right away as if in screen mirroring mode, and you have three buttons once you tap Start: Freeze, Focus and Pointer.
Freeze button allows you to get a screenshot of the PDF file you’re presenting. Focus button offers the ability to highlight the selected area of the document if you need to emphasize some part of it. Pointer button enables a pen with marks that disappear in a few seconds.
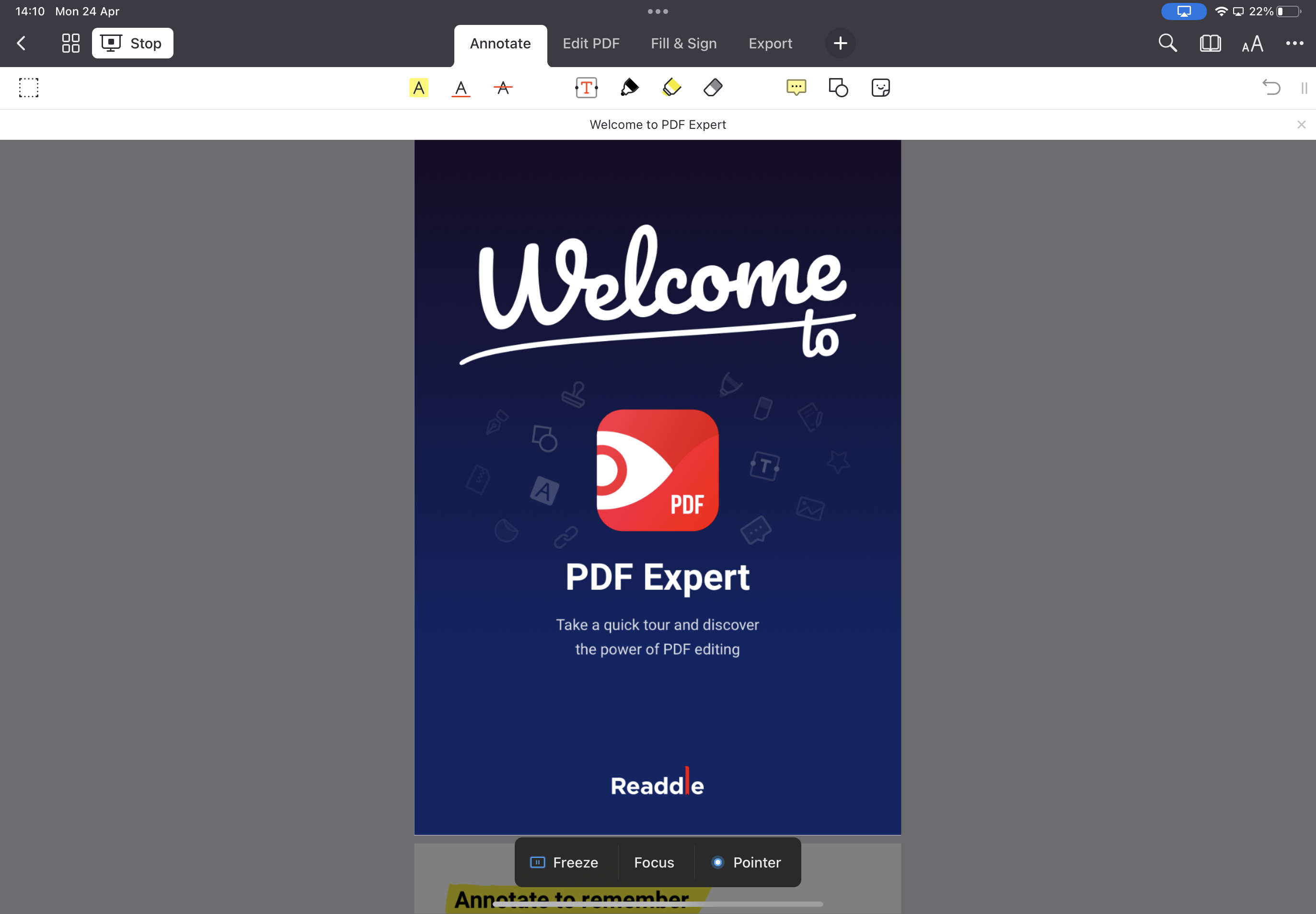
- The information in the article is confusing or wrong.
- I don’t like the described feature or policy.
- There isn’t information I was looking for.
It’s optional, but it will help us improve further 🙂
- Terms of Service
- Privacy Notice
PDF presentations: How to present a PDF effectively.

Easily include PDF documents in presentations. Learn how to present PDF files and convert them into Microsoft PowerPoint slideshows.
Learn how to present a PDF in a way that can engage your audience and share your ideas effectively, no matter what tools you have available. You may have to share information from a PDF document when you’re getting ready to give a presentation at work or school. But what’s the best way to display a PDF if you want to keep your audience interested? Read on to learn two ways to give an engaging and eye-catching PDF presentation.
How to present a PDF.
You have a few options for presenting your PDF slideshow. PDF presentation mode is available on most PDF editing software but not necessarily in a PDF viewer. You can also, of course, convert your PDF to a PowerPoint presentation. The simplest way to present your PDF is to share your screen or project the view of your PDF from a free PDF viewer. Check out the instructions for these various methods below.
Option 1: Use PDF presentation mode.
If you use PDF presentation mode, you won’t have to convert your PDF and worry about formatting issues. You will also have preference options as you learn how to put a PDF in presentation mode. Follow these steps:
- Open your PDF in Adobe Acrobat .
- Select File > Preferences > Full Screen View to select options for your presentation.
- Select View > Full Screen.
The options will allow you to decide things like whether you will time your slides and which transitions you want between slides. You can also use a similar process with Preview on your Apple device.
How to present a PDF document
With Adobe Acrobat online services, it’s fast and easy to convert PDFs into PowerPoint presentations. Simply follow these three steps:
- Navigate to Acrobat online services and launch the Convert PDF to PowerPoint tool.
- Drag and drop your PDF file into the converter or click Select A File to locate it.
- Download your presentation once the converter has finished.
You can now open the slideshow as you would any ordinary PowerPoint presentation. And as a bonus, you can edit the text, images, and formatting directly in PowerPoint.
Option 3: Present a PDF using a PDF reader window.
The easiest way to include a PDF file in your presentation is simply by using your PDF reader . Most video call applications let you share your screen and display the PDF to others. If you’re at an in-person meeting, you can also project the PDF reader onto a screen.
To share your screen with your PDF reader in a call, you’ll need to follow these steps:
- Open your PDF in your PDF reader, and leave it open.
- Begin your video call.
- Select the screen-sharing option.
- Select the PDF reader as the screen you’d like to share.
Although letting others see your PDF reader may be easy, it isn’t always the most optimal way to give a presentation. It can be slow to scroll through the pages of the PDF file — plus, depending on the orientation, you may also not be able to display an entire page while keeping text at a legible size.
Why create PDF presentations vs. other methods?
PDF slideshows have several advantages. You might be creating a presentation from a PDF as your original document. In that case, there’s no need to complicate your process and convert your PDF into another format. Unlike other presentation methods like PowerPoint, you can present your PDF on any device. PDF presentations also tend to use less storage. Additionally, since one of the main purposes of a PDF is to retain the formatting, you can trust that your fonts and structure will remain stable for your presentation.
What is PDF presentation mode?
PDF presentation mode is the simplest option for presenting a PDF. It doesn’t require converting your file or downloading extra software. It allows you to present your PDF in full screen and use your keys to toggle between pages. You can create transitions between your pages and even time your slides. One limitation of PDF presentation mode is that it doesn’t support videos.
Can I see my notes in PDF presentation mode?
While putting your PDF in full-screen presentation mode shows your slides neatly, it doesn’t show your presenter notes separately on your personal device. If you need to have notes on hand, you can always print them out or give yourself concise notes as reminders on the slides themselves. If you have converted a PowerPoint presentation to a PDF, your notes won’t be lost. They’ll be available for you to look at under Options > Publish > Notes pages.
Tips to help improve your PDF presentation skills.
Presenting in front of a group, large or small, can sometimes feel daunting. Here are some quick tips to improve your PDF presentation skills:
- Make your slides visually appealing. Color and images help with visual appeal. Visuals will help keep your audience engaged.
- Keep your slides simple. If you stick to one idea per slide, it will be easier for everyone to follow.
- Don’t crowd your slides with text. Offer text only to remind your audience of the key points of your presentation. Avoid using full sentences in the slides. Your audience is there to listen to you, not to read your slides.
- Rehearse your presentation until it feels natural to give it. It will be easier for your audience to learn if you seem comfortable during your presentation.
More resources on PDFs.
PDF is one of the most relied-upon formats in professional settings, so using it directly for a presentation will be very convenient. Now that you’ve learned how to present a PDF effectively, here are more resources to work with PDFs:
- Learn how to get the most out of a presentation appendix .
- Learn how to compress a PowerPoint .
- Learn how to make a PDF interactive .
- You can also convert a PDF to Google Slides and present from there.
Explore what more you can do with Adobe Acrobat online services to easily convert, edit, and sign PDFs - and more.

Stack Exchange Network
Stack Exchange network consists of 183 Q&A communities including Stack Overflow , the largest, most trusted online community for developers to learn, share their knowledge, and build their careers.
Q&A for work
Connect and share knowledge within a single location that is structured and easy to search.
How to change pdf to make it open full screen?
I have some scripts that auto-generate pdf files (some use ImageMagick convert ). They are meant to be viewed full screen ('presentation mode'), which is easy to do manually with some visualization programs (Okular for instance, but I was unable to do that on a Mac yesterday).
Since pdf have an internal option to open full screen (OpenAction), I'd like to set it, either at creation time with convert , or with an additional command. Any idea how to do that ?
- You cannot enforce fullscreen, certainly not on a Mac. It is entirely at the user's discretion. – Tetsujin Mar 16, 2020 at 11:31
- To be fair I couldn't even figure out how to full screen manually on a Mac... I'll keep my opinion of that system to myself. – dargaud Mar 17, 2020 at 13:20
- Green dot, top left. Didn't look far… & I'll keep my opinion of Windows to myself too. Fair exchange. – Tetsujin Mar 17, 2020 at 13:40
- 1 No, you can maximise by alt/clicking the green dot, just clicking uses true fullscreen, in its own Space. Many [but not all] apps can use Cmd/Ctrl/F too. – Tetsujin Mar 17, 2020 at 14:54
- 1 Thanks, I'll try and remember that for next time (and BTW my opinion of Windows is probably the same as yours...) – dargaud Mar 17, 2020 at 16:06
You must log in to answer this question.
Browse other questions tagged pdf ..
- The Overflow Blog
- How do mixture-of-experts layers affect transformer models?
- What a year building AI has taught Stack Overflow
- Featured on Meta
- New Focus Styles & Updated Styling for Button Groups
- Upcoming initiatives on Stack Overflow and across the Stack Exchange network
- Google Cloud will be Sponsoring Super User SE
Hot Network Questions
- Draw a Fibonacci Swoosh
- Can "sit" mean "receive no attention"?
- Regressors Became Statistically Insignificant Upon Correcting for Autocorrelation
- Question re: outdoor light sensor not turning lights off during day
- Isotopies of codimension-1 disks relative to boundary
- When providing examples, why they switch from "to Verb" to "Verbing" in this sentence?
- Did any processor implement an integer square root instruction?
- Are wider tires on a road bike a good idea?
- Baseball caught: Ownership? Can one leave?
- Variance of Estimator in Casella and Berger
- What information about the logical state does one obtain from the stabilizers?
- White noise fluctuation amplitude
- Is there a mathematical formula or a list of frequencies (Hz) of notes?
- Noise density in 1/f region
- Is it possible to have a stable black hole that does not evaporate?
- What international law did Ecuador break by storming the Mexican embassy?
- Must I declare all items in my vehicle when crossing from the U.S. to Canada, or only those inquired about?
- Is Central Limit Theorem about multiple samples or just one?
- Embeds in a topological W-group, or a W-space that embeds in a topological group?
- Derivations in the Steenrod algebra
- Combining duplicate elements in a list
- How can a scalar field have components and how do I interpret them?
- What kind of alien technology would make space colonization viable?
- How can a moral antirealist make moral normative claims?

How To Get A Full Screen On iPad
Published: August 28, 2023
Enabling Full Screen Mode on Safari
When using your iPad to browse the internet on Safari, you may want to utilize the full potential of the device’s screen by enabling the full-screen mode. This feature allows you to experience a more immersive browsing experience without any distracting elements. Below, we will guide you through the steps to enable full-screen mode on Safari:
- Launch the Safari app on your iPad by tapping on its icon on the home screen.
- Access the website you want to view in full-screen mode by entering the URL in the search bar.
- Once the website loads, you will notice various browser elements, such as the navigation toolbar and tab bar, taking up space on the screen.
- To hide these elements and enter full-screen mode, you need to swipe downwards from the top edge of the screen (for devices without a home button) or swipe upwards from the bottom edge of the screen (for devices with a home button).
- As you swipe, the browser elements will gradually disappear, and the website content will expand to occupy the entire screen.
- You can browse the website in full-screen mode without any distractions. To access the hidden browser elements, simply swipe upwards from the edge of the screen where they disappeared.
Enabling full-screen mode on Safari allows you to enjoy a more immersive browsing experience, especially when viewing websites that are optimized for larger screens. Whether you want to read articles, watch videos, or explore web content, the full-screen mode on Safari ensures that you make the most of your iPad’s display space.
Now that you have learned how to enable full-screen mode on Safari, you can take advantage of this feature whenever you want to maximize your browsing experience on your iPad.
Adjusting Display Settings on Safari
Customizing the display settings on Safari can significantly enhance your browsing experience on the iPad. You can fine-tune various aspects of the browser, such as text size, page zoom, and content blockers. Here’s how you can adjust the display settings on Safari:
- Launch the Safari app on your iPad and open a website.
- Tap the “AA” icon located on the left side of the address bar.
- A menu will appear with options for adjusting the text size.
- Use the larger “A” icon to increase the text size or the smaller “A” icon to decrease it.
- You can instantly see the changes made to the text size on the website.
- Below the text size options, you will find the “Reader” option. Tapping it will convert the webpage into a distraction-free reading format.
- To return to the normal view, simply tap the “Reader” icon again.
Additionally, you can adjust the zoom level of the webpage to suit your preferences:
- Pinch two fingers apart on the webpage to zoom in and make the content larger.
- Pinch two fingers together on the webpage to zoom out and make the content smaller.
- This zoom feature is especially useful when you want to focus on specific sections of a website.
Furthermore, you can customize other display settings by going to the “Settings” app on your iPad:
- Open the “Settings” app and scroll down to find “Safari” in the list.
- Tap on “Safari” and you will see various options to control the browser’s behavior.
- Under the “General” section, you can enable or disable content blockers to prevent ads and trackers from appearing on websites.
- Explore other settings, such as toggling on/off JavaScript, blocking pop-ups, and enabling dark mode.
By adjusting the display settings on Safari, you can personalize your browsing experience on the iPad to match your preferences. Experiment with different text sizes, zoom levels, and content blocking options to create a comfortable and enjoyable browsing environment.
Now that you know how to adjust the display settings on Safari, you can optimize your browsing experience on your iPad.
Accessing Full Screen on Other Apps
Full-screen mode is not limited to just Safari on your iPad. Many other apps also offer this feature, allowing you to make the most of your screen real estate. Here are some common methods to access full-screen mode on other apps:
- Photos and Videos: When viewing photos or videos on your iPad, such as in the Photos or YouTube app, simply double-tap on the media to enable full-screen mode. This will remove any surrounding elements and provide a distraction-free viewing experience.
- Documents and Presentations: Apps like Pages, Keynote, and Microsoft Office allow you to view documents and presentations in full-screen mode. Look for the full-screen icon, usually located in the top-right corner of the app’s interface, and tap on it to enter the full-screen mode.
- PDF Readers: If you’re using an app like Adobe Acrobat or Apple Books to read PDF documents, you can access full-screen mode by tapping on the screen to bring up the reading controls. Look for the full-screen icon, often represented by a square with arrows pointing outwards, and tap on it to switch to full-screen mode.
- Media Streaming Apps: Popular streaming apps like Netflix, Hulu, and Disney+ provide a dedicated full-screen button on their video player interface. Simply tap on this button to maximize the video to full-screen mode and enjoy your favorite shows or movies without any distractions.
These are just a few examples, and the availability of full-screen mode may vary depending on the app you’re using. However, most apps strive to provide a seamless and immersive experience by enabling you to access full-screen mode easily.
By taking advantage of the full-screen mode in various apps, you can enjoy a focused and immersive experience, whether you’re viewing media, reading documents, or presenting slideshows on your iPad.
Now that you’re aware of how to access full-screen mode in different apps, explore your favorite apps and discover the enhanced viewing experience that full-screen mode can offer.
Using the Zoom Feature on iPad
The Zoom feature on your iPad allows you to magnify the screen and make content more readable or visible. Whether you have difficulty seeing small text or want to focus on specific details, the Zoom feature provides a solution. Here’s how you can use the Zoom feature:
- First, navigate to the “Settings” app on your iPad.
- Scroll down and tap on “Accessibility.”
- In the Accessibility menu, select “Zoom.”
- Toggle the switch next to “Zoom” to enable the feature.
- Now, you can use the Zoom feature in multiple ways:
- Double-Tap with Three Fingers: To quickly enable or disable the zoom, double-tap anywhere on the screen with three fingers.
- Drag Three Fingers: When Zoom is active, drag three fingers across the screen to move around and explore different areas.
- Pinch with Three Fingers: Pinching with three fingers allows you to adjust the zoom level. Pinch outwards to zoom in and make the screen content larger, or pinch inwards to zoom out and make the content smaller.
- Zoom Window: Tap and hold with three fingers to open a zoom window that displays a magnified view of the area you’re touching. Move your fingers to adjust the position of the zoom window.
- Full-Screen Zoom: To zoom in on the entire screen, double-tap with three fingers and drag them towards the top of the screen. This will activate the full-screen zoom mode.
The Zoom feature offers flexibility and convenience for users with visual impairments or those who simply prefer a larger view. Whether you’re reading small text, examining detailed images, or accessing features on intricate interfaces, the Zoom feature ensures that you can interact with your iPad comfortably.
Remember that you can adjust the Zoom settings to meet your specific preferences. Return to the “Accessibility” settings in the “Settings” app and explore options like Zoom Filter, Zoom Region, and Zoom Controller to customize the Zoom feature to your liking.
Now that you know how to use the Zoom feature on your iPad, you can easily magnify the screen and make content more accessible or appealing to your eyes.
Customizing Interface on Specific Apps
One of the great advantages of using an iPad is the ability to customize the interface of specific apps according to your preferences. This allows you to create a personalized and more efficient user experience. Here’s how you can customize the interface on specific apps:
- Mail: To customize the Mail app, open the app and go to the mailbox you want to customize. Tap on the “Edit” button, located in the top-right corner. Here, you can rearrange the mailbox order by dragging the handles next to each mailbox. You can also swipe left on a mailbox to reveal additional customization options like “Mark as Read” or “Archive.”
- Photos: When viewing your photos in the Photos app, you can customize the display by tapping on the “Options” button, represented by three dots in a circle. Here, you can choose to show/hide certain albums, enable/disable the “Hidden” album, and toggle on/off the “Automatically play videos” feature.
- Calendar: Open the Calendar app and tap on the “Calendars” button at the bottom to view your calendars. To customize the interface, tap on the “i” icon next to a calendar. You can change the color associated with the calendar, enable/disable the display of events, and easily manage notifications.
- Notes: To customize the Notes app, open a note and tap on the “…” button in the top-right corner. Here, you can change the appearance of the note by selecting a different paper style, change the text formatting, and add attachments like photos, sketches, or scanned documents.
These are just a few examples of how you can customize the interface on specific apps. Many other apps offer various customization options to enhance your user experience.
When exploring an app, take a moment to browse through its settings or preferences. Look for options that allow you to personalize the app’s interface, change display preferences, or customize the layout to suit your needs.
By customizing the interface on specific apps, you can streamline your workflow, improve productivity, and create a more personalized and enjoyable experience on your iPad.
Now that you know how to customize the interface on specific apps, feel free to explore other apps on your iPad and discover the customization options that each one offers!
Utilizing Split View and Slide Over
Split View and Slide Over are powerful multitasking features on the iPad that allow you to work with multiple apps simultaneously. With these features, you can boost productivity and enhance your multitasking capabilities. Here’s how you can utilize Split View and Slide Over on your iPad:
Split View: Split View enables you to have two apps open side by side on the screen, allowing you to work on both simultaneously.
- To activate Split View, open an app and swipe up from the bottom of the screen to access the dock.
- Locate the second app you want to use and tap and hold its icon.
- Drag the app icon to the left or right side of the screen until it snaps into place, splitting the screen into two sections.
- Release your finger to activate Split View mode.
- You can adjust the divider between the two apps by dragging it to the desired position.
- To exit Split View, simply drag the divider all the way to one side of the screen, making one app fullscreen, or swipe the divider towards the center to temporarily hide it.
Slide Over: Slide Over allows you to quickly access a secondary app in a floating window on top of the current app you’re using.
- Swipe from the right edge of the screen to the left to bring up the Slide Over app picker.
- Drag an app from the app picker onto the screen to open it in a Slide Over window.
- You can swipe left or right on the Slide Over window’s handle at the top to switch between different apps in Slide Over mode.
- To dismiss the Slide Over app, swipe it off the right edge of the screen or tap the handle and drag it off the screen.
Both Split View and Slide Over provide great flexibility in multitasking on your iPad. You can use Split View to work on two apps side by side, such as writing an email while referencing a web page, or taking notes while watching a video. Slide Over, on the other hand, allows you to quickly access apps without leaving your current app.
Note that not all apps support Split View and Slide Over. However, many popular apps have been optimized for these features, making multitasking a seamless experience.
Now that you know how to utilize Split View and Slide Over, explore your favorite apps and maximize your productivity by using these powerful multitasking features on your iPad.
Related Stories
9 Unbelievable Lightning To HDMI Cable Adapter for 2024
Download Manuals For Every iPad Model Here
10 Unbelievable HDMI Lightning Cable Adapter Iphone for 2024
Zoom In And Zoom Out On IPhone Or IPad
What Is IWork For IPad?
What Should You Do With A Cracked IPad Screen?
How To Control F On iPad
Get A Refurbished IPad 6 With Accessories For Only $175

The Benefits of E-Transfer Loans

Making The Right Choice While Buying A Property

The Power of Hobbies: Pursuing Passions for Mental Health

What Are the Top Mistakes to Avoid When Choosing a Drug Possession Defense Attorney?

Why Is Securing a Lawyer for Long-Term Disability Claims Crucial for Your Future?

Top 100 Christmas Songs for the Best Christmas Music

The Life and Career of Dean Haglund: A Journey from Canada to the Paranormal and Beyond

16 Best Ad Blocker For Every Browser and Device

Different Types of Aesthetics: 30 Outfit Ideas to Step Up Your OOTD Game

Watch Guide: 20 Best Limited Series on Netflix
Adobe Community
- Global community
- 日本語コミュニティ Dedicated community for Japanese speakers
- 한국 커뮤니티 Dedicated community for Korean speakers
- Discussions
- Re: How to show full screen pdf from iPad Pro.
How to show full screen pdf from iPad Pro.
Copy link to clipboard
never-displayed
iPad User Guide
- iPad models compatible with iPadOS 17
- iPad mini (5th generation)
- iPad mini (6th generation)
- iPad (6th generation)
- iPad (7th generation)
- iPad (8th generation)
- iPad (9th generation)
- iPad (10th generation)
- iPad Air (3rd generation)
- iPad Air (4th generation)
- iPad Air (5th generation)
- iPad Pro 10.5-inch
- iPad Pro 11-inch (1st generation)
- iPad Pro 11-inch (2nd generation)
- iPad Pro 11-inch (3rd generation)
- iPad Pro 11-inch (4th generation)
- iPad Pro 12.9-inch (2nd generation)
- iPad Pro 12.9-inch (3rd generation)
- iPad Pro 12.9-inch (4th generation)
- iPad Pro 12.9-inch (5th generation)
- iPad Pro 12.9-inch (6th generation)
- Setup basics
- Make your iPad your own
- Keep in touch with friends and family
- Customize your workspace
- Do more with Apple Pencil
- Customize iPad for your child
- What’s new in iPadOS 17
- Turn on and set up iPad
- Wake and unlock
- Set up cellular service
- Connect to the internet
- Sign in with Apple ID
- Subscribe to iCloud+
- Find settings
- Set up mail, contacts, and calendar accounts
- Learn the meaning of the status icons
- Charge the battery
- Show the battery percentage
- Check battery usage
- Use Low Power Mode to save battery life
- Read and bookmark the user guide
- Learn basic gestures
- Learn advanced gestures
- Adjust the volume
- Find your apps in App Library
- Switch between apps
- Zoom an app to fill the screen
- Quit and reopen an app
- Drag and drop
- Open two items in Split View
- Switch an app window to Slide Over
- View an app’s windows and workspaces
- Multitask with Picture in Picture
- Move, resize, and organize windows
- Access features from the Lock Screen
- Perform quick actions
- Search on iPad
- Get information about your iPad
- View or change cellular data settings
- Travel with iPad
- Change or turn off sounds
- Create a custom Lock Screen
- Change the wallpaper
- Adjust the screen brightness and color balance
- Customize the text size and zoom setting
- Change the name of your iPad
- Change the date and time
- Change the language and region
- Organize your apps in folders
- Add, edit, and remove widgets
- Move apps and widgets on the Home Screen
- Remove apps
- Use and customize Control Center
- Change or lock the screen orientation
- View and respond to notifications
- Change notification settings
- Set up a focus
- Allow or silence notifications for a Focus
- Turn a Focus on or off
- Customize sharing options
- Type with the onscreen keyboard
- Dictate text
- Move the onscreen keyboard
- Select and edit text
- Use predictive text
- Use text replacements
- Add or change keyboards
- Add emoji and stickers
- Take a screenshot
- Take a screen recording
- Write and draw in documents
- Add text, shapes, signatures, and more
- Fill out forms and sign documents
- Use Live Text to interact with content in a photo or video
- Use Visual Look Up to identify objects in your photos and videos
- Lift a subject from the photo background
- Subscribe to Apple Arcade
- Play with friends in Game Center
- Connect a game controller
- Use App Clips
- Update apps
- View or cancel subscriptions
- Manage purchases, settings, and restrictions
- Install and manage fonts
- Buy books and audiobooks
- Annotate books
- Access books on other Apple devices
- Listen to audiobooks
- Set reading goals
- Organize books
- Create and edit events in Calendar
- Send invitations
- Reply to invitations
- Change how you view events
- Search for events
- Change calendar and event settings
- Schedule or display events in a different time zone
- Keep track of events
- Use multiple calendars
- Use the Holidays calendar
- Share iCloud calendars
- Take photos
- Take a selfie
- Take a Portrait mode selfie
- Take videos
- Change advanced camera settings
- Adjust HDR camera settings
- View, share, and print photos
- Use Live Text
- Scan a QR code
- See the world clock
- Set an alarm
- Use the stopwatch
- Use multiple timers
- Add and use contact information
- Edit contacts
- Add your contact info
- Send Contacts on iPad
- Use other contact accounts
- Hide duplicate contacts
- Export contacts
- Get started with FaceTime
- Make FaceTime calls
- Receive FaceTime calls
- Create a FaceTime link
- Take a Live Photo
- Turn on Live Captions
- Use other apps during a call
- Make a Group FaceTime call
- View participants in a grid
- Use SharePlay to watch, listen, and play together
- Share your screen in a FaceTime call
- Collaborate on a document in a FaceTime call
- Use video conferencing features
- Hand off a FaceTime call to another Apple device
- Change the FaceTime video settings
- Change the FaceTime audio settings
- Change your appearance
- Leave a call or switch to Messages
- Block unwanted callers
- Report a call as spam
- Connect external devices or servers
- Modify files, folders, and downloads
- Search for files and folders
- Organize files and folders
- Set up iCloud Drive
- Share files and folders in iCloud Drive
- Share your location
- Add or remove a friend
- Locate a friend
- Get notified when friends change their location
- Notify a friend when your location changes
- Add your iPad
- Get notified if you leave a device behind
- Locate a device
- Mark a device as lost
- Erase a device
- Remove a device
- Add an AirTag
- Share an AirTag or other item in Find My on iPad
- Add a third-party item
- Get notified if you leave an item behind
- Locate an item
- Mark an item as lost
- Remove an item
- Adjust map settings
- Get started with Freeform
- Create a Freeform board
- Draw or handwrite
- Apply consistent styles
- Position items on a board
- Search Freeform boards
- Share and collaborate
- Delete and recover boards
- Get started with Health
- Fill out your Health Details
- Intro to Health data
- View your health data
- Share your health data
- View health data shared by others
- Download health records
- View health records
- Log menstrual cycle information
- View menstrual cycle predictions and history
- Track your medications
- Learn more about your medications
- Log your state of mind
- Take a mental health assessment
- Customize your Sleep Focus
- Turn Sleep Focus on or off
- View your sleep history
- Check your headphone audio levels
- Use audiogram data
- Back up your Health data
- Intro to Home
- Upgrade to the new Home architecture
- Set up accessories
- Control accessories
- Control your home using Siri
- Use Grid Forecast to plan your energy usage
- Set up HomePod
- Control your home remotely
- Create and use scenes
- Use automations
- Set up security cameras
- Use Face Recognition
- Configure a router
- Invite others to control accessories
- Add more homes
- Get music, movies, and TV shows
- Get ringtones
- Manage purchases and settings
- Magnify nearby objects
- Change settings
- Detect people around you
- Detect doors around you
- Receive image descriptions of your surroundings
- Read aloud text and labels around you
- Set up shortcuts for Detection Mode
- Add and remove email accounts
- Set up a custom email domain
- Check your email
- Unsend email with Undo send
- Reply to and forward emails
- Save an email draft
- Add email attachments
- Download email attachments
- Annotate email attachments
- Set email notifications
- Search for email
- Organize your email in mailboxes
- Flag or block emails
- Filter emails
- Use Hide My Email
- Use Mail Privacy Protection
- Change email settings
- Delete and recover emails
- Add a Mail widget to your Home Screen
- Print emails
- Use keyboard shortcuts
- Get travel directions
- Select other route options
- Find stops along your route
- View a route overview or a list of turns
- Change settings for spoken directions
- Get driving directions
- Report traffic incidents
- Get cycling directions
- Get walking directions
- Get transit directions
- Delete recent directions
- Get traffic and weather info
- Predict travel time and ETA
- Download offline maps
- Search for places
- Find nearby attractions, restaurants, and services
- Get information about places
- Mark places
- Share places
- Rate places
- Save favorite places
- Explore new places with Guides
- Organize places in My Guides
- Delete significant locations
- Look around places
- Take Flyover tours
- Find your Maps settings
- Measure dimensions
- View and save measurements
- Measure a person’s height
- Set up Messages
- About iMessage
- Send and reply to messages
- Unsend and edit messages
- Keep track of messages
- Forward and share messages
- Group conversations
- Watch, listen, or play together using SharePlay
- Collaborate on projects
- Use iMessage apps
- Take and edit photos or videos
- Share photos, links, and more
- Send stickers
- Request, send, and receive payments
- Send and receive audio messages
- Animate messages
- Change notifications
- Block, filter, and report messages
- Delete messages and attachments
- Recover deleted messages
- View albums, playlists, and more
- Show song credits and lyrics
- Queue up your music
- Listen to broadcast radio
- Subscribe to Apple Music
- Listen to lossless music
- Listen to Dolby Atmos music
- Apple Music Sing
- Find new music
- Add music and listen offline
- Get personalized recommendations
- Listen to radio
- Search for music
- Create playlists
- See what your friends are listening to
- Use Siri to play music
- Change the way music sounds
- Get started with News
- Use News widgets
- See news stories chosen just for you
- Read stories
- Follow your favorite teams with My Sports
- Subscribe to Apple News+
- Browse and read Apple News+ stories and issues
- Download Apple News+ issues
- Solve crossword puzzles
- Search for news stories
- Save stories in News for later
- Subscribe to individual news channels
- Get started with Notes
- Add or remove accounts
- Create and format notes
- Draw or write
- Add photos, videos, and more
- Scan text and documents
- Work with PDFs
- Create Quick Notes
- Search notes
- Organize in folders
- Organize with tags
- Use Smart Folders
- Export or print notes
- Change Notes settings
- Delete, share, or copy a photo
- View and edit Photo Booth photos in the Photos app
- View photos and videos
- Play videos and slideshows
- Delete or hide photos and videos
- Edit photos and videos
- Trim video length and adjust slow motion
- Edit Live Photos
- Edit Cinematic videos
- Edit portraits
- Use photo albums
- Edit, share, and organize albums
- Filter and sort photos and videos in albums
- Make stickers from your photos
- Duplicate and copy photos and videos
- Merge duplicate photos
- Search for photos
- Identify people and pets
- Browse photos by location
- Share photos and videos
- Share long videos
- View photos and videos shared with you
- Watch memories
- Personalize your memories
- Manage memories and featured photos
- Use iCloud Photos
- Create shared albums
- Add and remove people in a shared album
- Add and delete photos and videos in a shared album
- Set up or join an iCloud Shared Photo Library
- Add content to an iCloud Shared Photo Library
- Use iCloud Shared Photo Library
- Import and export photos and videos
- Print photos
- Find podcasts
- Listen to podcasts
- Follow your favorite podcasts
- Use the Podcasts widget
- Organize your podcast library
- Download, save, and share podcasts
- Subscribe to podcasts
- Listen to subscriber-only content
- Change download settings
- Make a grocery list
- Add items to a list
- Edit and manage a list
- Search and organize lists
- Work with templates
- Use Smart Lists
- Print reminders
- Use the Reminders widget
- Change Reminders settings
- Browse the web
- Search for websites
- Customize your Safari settings
- Change the layout
- Use Safari profiles
- Open and close tabs
- Organize your tabs with Tab Groups
- View your tabs from another device
- Share Tab Groups
- Use Siri to listen to a webpage
- Bookmark a website
- Bookmark a website as a favorite
- Save pages to a Reading List
- Find links shared with you
- Annotate and save a webpage as a PDF
- Automatically fill in forms
- Get extensions
- Hide ads and distractions
- Clear your cache
- Browse the web privately
- Use passkeys in Safari
- Check stocks
- Manage multiple watchlists
- Read business news
- Add earnings reports to your calendar
- Use a Stocks widget
- Translate text, voice, and conversations
- Translate text in apps
- Translate with the camera view
- Subscribe to Apple TV+, MLS Season Pass, or an Apple TV channel
- Add your TV provider
- Get shows, movies, and more
- Watch sports
- Watch Major League Soccer with MLS Season Pass
- Watch multiple live sports streams
- Control playback
- Manage your library
- Change the settings
- Make a recording
- Play it back
- Edit or delete a recording
- Keep recordings up to date
- Organize recordings
- Search for or rename a recording
- Share a recording
- Duplicate a recording
- Check the weather
- Check the weather in other locations
- View weather maps
- Manage weather notifications
- Use Weather widgets
- Learn the weather icons
- Find out what Siri can do
- Tell Siri about yourself
- Have Siri announce calls and notifications
- Add Siri Shortcuts
- About Siri Suggestions
- Change Siri settings
- Set up Family Sharing
- Add Family Sharing members
- Remove Family Sharing members
- Share subscriptions
- Share purchases
- Share locations with family and locate lost devices
- Set up Apple Cash Family and Apple Card Family
- Set up parental controls
- Set up a child’s device
- Get started with Screen Time
- Protect your vision health with Screen Distance
- Set up Screen Time for yourself
- Set communication and safety limits and block inappropriate content
- Set up Screen Time for a family member
- Set up Apple Pay
- Use Apple Pay in apps and on the web
- Track your orders
- Use Apple Cash
- Use Apple Card
- Use Savings
- Manage payment cards and activity
- Power adapter and charge cable
- Use AirPods
- Use EarPods
- Use headphone audio-level features
- Apple Pencil compatibility
- Pair and charge Apple Pencil (1st generation)
- Pair and charge Apple Pencil (2nd generation)
- Pair and charge Apple Pencil (USB-C)
- Enter text with Scribble
- Draw with Apple Pencil
- Take and mark up a screenshot with Apple Pencil
- Quickly write notes
- Preview tools and controls with Apple Pencil hover
- Wirelessly stream videos and photos to Apple TV or a smart TV
- Connect to a display with a cable
- HomePod and other wireless speakers
- iPad keyboards
- Switch between keyboards
- Enter characters with diacritical marks
- Use shortcuts
- Choose an alternative keyboard layout
- Change typing assistance options
- Connect Magic Trackpad
- Trackpad gestures
- Change trackpad settings
- Connect a mouse
- Mouse actions and gestures
- Change mouse settings
- External storage devices
- Bluetooth accessories
- Apple Watch with Fitness+
- Share your internet connection
- Make and receive phone calls
- Use iPad as a second display for Mac
- Use iPad as a webcam
- Use a keyboard and mouse or trackpad across your Mac and iPad
- Hand off tasks between devices
- Cut, copy, and paste between iPad and other devices
- Stream video or mirror the screen of your iPad
- Use AirDrop to send items
- Connect iPad and your computer with a cable
- Transfer files between devices
- Transfer files with email, messages, or AirDrop
- Transfer files or sync content with the Finder or iTunes
- Automatically keep files up to date with iCloud
- Use an external storage device, a file server, or a cloud storage service
- Get started with accessibility features
- Turn on accessibility features for setup
- Change Siri accessibility settings
- Open features with Accessibility Shortcut
- Enlarge text by hovering
- Change color and brightness
- Make text easier to read
- Reduce onscreen motion
- Customize per-app visual settings
- Hear what’s on the screen or typed
- Hear audio descriptions
- Turn on and practice VoiceOver
- Change your VoiceOver settings
- Use VoiceOver gestures
- Operate iPad when VoiceOver is on
- Control VoiceOver using the rotor
- Use the onscreen keyboard
- Write with your finger
- Use VoiceOver with an Apple external keyboard
- Use a braille display
- Type braille on the screen
- Customize gestures and keyboard shortcuts
- Use VoiceOver with a pointer device
- Use VoiceOver for images and videos
- Use VoiceOver in apps
- Use AssistiveTouch
- Use an eye-tracking device
- Adjust how iPad responds to your touch
- Auto-answer calls
- Change Face ID and attention settings
- Use Voice Control
- Adjust the top or Home button
- Use Apple TV Remote buttons
- Adjust pointer settings
- Adjust keyboard settings
- Adjust AirPods settings
- Adjust Apple Pencil settings
- Control a nearby Apple device
- Intro to Switch Control
- Set up and turn on Switch Control
- Select items, perform actions, and more
- Control several devices with one switch
- Use hearing devices
- Use Live Listen
- Use sound recognition
- Set up and use RTT
- Flash the LED for alerts
- Adjust audio settings
- Play background sounds
- Display subtitles and captions
- Show transcriptions for Intercom messages
- Get Live Captions (beta)
- Type to speak
- Record a Personal Voice
- Use Guided Access
- Use built-in privacy and security protections
- Set a passcode
- Set up Face ID
- Set up Touch ID
- Control access to information on the Lock Screen
- Keep your Apple ID secure
- Use passkeys to sign in to apps and websites
- Sign in with Apple
- Share passwords
- Automatically fill in strong passwords
- Change weak or compromised passwords
- View your passwords and related information
- Share passkeys and passwords securely with AirDrop
- Make your passkeys and passwords available on all your devices
- Automatically fill in verification codes
- Sign in with fewer CAPTCHA challenges
- Two-factor authentication
- Use security keys
- Control app tracking permissions
- Control the location information you share
- Control access to information in apps
- Control how Apple delivers advertising to you
- Control access to hardware features
- Create and manage Hide My Email addresses
- Protect your web browsing with iCloud Private Relay
- Use a private network address
- Use Advanced Data Protection
- Use Lockdown Mode
- Receive warnings about sensitive content
- Use Contact Key Verification
- Turn iPad on or off
- Force restart iPad
- Update iPadOS
- Back up iPad
- Return iPad settings to their defaults
- Restore all content from a backup
- Restore purchased and deleted items
- Sell, give away, or trade in your iPad
- Install or remove configuration profiles
- Important safety information
- Important handling information
- Find more resources for software and service
- FCC compliance statement
- ISED Canada compliance statement
- Apple and the environment
- Class 1 Laser information
- Disposal and recycling information
- Unauthorized modification of iPadOS
- ENERGY STAR compliance statement
Read PDFs in Books on iPad
Open PDFs in Books
Tap the PDF to open it.
Share or print a PDF
See the Apple Support article About AirPrint .
Mark up a PDF

IMAGES
VIDEO
COMMENTS
Community+ 2024. Level 10. 280,013 points. Posted on Jul 1, 2021 2:34 AM. The native Files App has a built-in PDF viewer - that will fill the iPad screen. If, however, you are attempting to fit an entire PDF page to the iPad screen, you may find that the scaled-image is too small to read. View in context.
Keynote iPad's presentation skills are really astounding. Digital Laser Pointer, private presenter's notes on the iPad and the external display you connect to displays the full screen presentation (requires the VGA video out cable or some equivalent products, the composite/component video cables might work too). Transitions, animations, rich ...
For the Navigation tab, select Page Only. For Page layout, select Single Page. Set Open to page to the page where you want to start the presentation. Select Ok. Save and reopen the file to view the effects. Note: In full-screen mode, users can press the "Esc" key to exit if their preferences permit it.
This detailed guide covers how to edit PDFs on iPhone and iPad in iOS 15 with the native Files app, no third-party app needed. Shows on the iPhone you can enable it by swiping right but on the iPad it's always there. Very annoying and only started doing it in iOS 15. Don't really want to have to download yet another app to view PDFs in the way ...
Present PDF's in full-screen single page mode on iPad? Question. I'm trying to switch to more iPad centric workflow as my work is more consulting based nowadays and been loving it so far (using iPad Pro). I had a client presentation today and tried using Keynote to run the presentation from my iPad, which failed as none of the client fonts used ...
Slideshow PDF is the app that slideshows files with PDF format. Your iPad itself becomes signage by placing it in show-windows, on display racks, or next to cashiers in your shop. You can also show contents on a display by connecting iPhone/iPad to it. The app has functions as follows: - to "slideshow" your PDF file (including functions of ...
Full Screen mode is a property that you can set for PDFs used for presentations. In Full Screen mode, PDF pages fill the entire screen, and the Acrobat menu bar, toolbar, and window controls are hidden. You can also set other opening views, so that your documents or collections of documents open to a consistent view. In either case, you can add page transitions to enhance the visual effect as ...
The iPad comes with a very full-featured presentation app called Keynote. Ok, thanks. As I mentionned, I know about Keynote but a lot of my presentations are already made (and saved in pdf) and I do not want to redo them with Keynote. However, if there is a way to import pdf presentations to keynote, I would not mind it.
How To Present a PDF Like a PowerPoint Presentation. Open your PDF document with your PDF reader. Click "View" and choose "Enter Full Screen" or "Slideshow.". Present as you usually would and navigate using the arrow keys. Press the "ESC" (escape) key to exit the slideshow when finished. There are a few limitations to presenting ...
Google Chrome: Open the PDF file with Google Chrome. Click the three-dot icon in the upper right corner. Select Present to enter the full screen mode. To exit the full screen mode, press Esc. Microsoft Edge: Open the PDF file with Microsoft Edge.
Alternatively, press CTRL + L. Acrobat displays the document in full screen view. [2] 2. Press the DOWN ARROW key, the RIGHT ARROW key or the ENTER key to view the next page of the document. 3. Press the UP ARROW key, the LEFT ARROW key, or SHIFT + ENTER to view the previous page of the document.
View and edit a PDF in a note. Open the Notes app on your iPad. In the note with the PDF, tap , then do any of the following: Change the viewing size: Tap View As, then choose Small, Medium, or Large. View in full screen: Tap Quick Look. Copy, share, rename, or delete the PDF: Choose an action. When viewing as Medium or Large, you can also do ...
Dov Isaacs. Nov 27, 2017. Actually, what you have installed on your iPad is the free Acrobat Mobile Reader which provides only a small subset of the features of Acrobat Pro on Windows or MacOS plus some extended features by virtue of your CC (or DC) subscription. And what you are currently getting connecting your iPad to a television is all you ...
Presentation mode for PDF documents serves the purpose of enhancing the viewing and delivery experience during presentations or public speaking engagements. It is a feature that allows PDF files to be displayed in a full-screen, immersive manner, enabling presenters to engage their audience more effectively and deliver their content with impact.
Simply follow these three steps: Navigate to Acrobat online services and launch the Convert PDF to PowerPoint tool. Drag and drop your PDF file into the converter or click Select A File to locate it. Download your presentation once the converter has finished. You can now open the slideshow as you would any ordinary PowerPoint presentation.
They are meant to be viewed full screen ('presentation mode'), which is easy to do manually with some visualization programs (Okular for instance, but I was unable to do that on a Mac yesterday). Since pdf have an internal option to open full screen (OpenAction), I'd like to set it, either at creation time with convert , or with an additional ...
CGContextDrawPDFPage(ctx, page1); CGPDFDocumentRelease(pdf); } Copy the PDF you want to display into your project library, in the example above the name of the PDF file is "TEST" : you want to name yours with the name of your file. This works for me to display the PDF in full screen within a UIView,
Launch the Safari app on your iPad and open a website. Tap the "AA" icon located on the left side of the address bar. A menu will appear with options for adjusting the text size. Use the larger "A" icon to increase the text size or the smaller "A" icon to decrease it. You can instantly see the changes made to the text size on the ...
Actually, what you have installed on your iPad is the free Acrobat Mobile Reader which provides only a small subset of the features of Acrobat Pro on Windows or MacOS plus some extended features by virtue of your CC (or DC) subscription. And what you are currently getting connecting your iPad to a television is all you can get from this software.
Connect your iPhone or iPad to the same Wi-Fi network as your Apple TV, AirPlay-compatible smart TV, or Mac. 2. Open Control Center: On iPhone X or later or iPad with iPadOS 13 or later: Swipe down from the upper-right corner of the screen. On iPhone 8 or earlier or iOS 11 or earlier: Swipe up from the bottom edge of the screen.
Stream video or mirror the screen of your iPad; Use AirDrop to send items; Connect iPad and your computer with a cable; Transfer files between your iPad and computer. ... Open the PDF and tap to use the drawing and annotation tools (tap near the center of a page if you don't see ).