Blog > 10 creative Ideas for your Title- and End-Slides in Presentations

10 creative Ideas for your Title- and End-Slides in Presentations
11.13.19 • #powerpointtips #presentation.
Of all the slides in a PowerPoint presentation, the ones that are without a doubt the most important ones are the first and the last one. It makes perfect sense – the title slide sets the general tone. Make it boring and you’ll loose your audience’s attention within the first few minutes. If you’re making it exciting and innovative on the other hand, you’re taking a big step towards giving an amazing presentation and having an engaged audience. It is very similar with the final slide. It will be the one that people are going to remember most, the one that is supposed to make people leave the room thinking ‘Wow! What a great presentation!’ A bad ending could even mess up what would otherwise be a good performance overall (just think of a good TV show with a bad ending…).
The most common mistakes for title and final slides
If you asked 100 people what belongs on your PowerPoint’s title slide, the majority would answer ‘The title, maybe a subtitle, the presenter’s name and company, the date’. That kind of title slide is alright, but you usually say all of these things in the beginning of a presentation anyway. Also, it is very likely that most of your attendees know these things – they usually signed up for it after all. So what’s the point in listing all of that information on your title slide, when you could also use it for making a stunning first impression? Not only the title slide is commonly designed in an uncreative and conventional way. Too often, you can see PowerPoint presentations ending with the ‘Any Questions?’ or even worse – the ‘Thank you for your attention’ slide. ‘Thank you for your attention’ is a set phrase that has been said so many times it can’t possibly be delivered in an authentic way anymore. Therefore, it’s better to think of something else for your grand final. Finding an unconventional ending that suits your presentation style makes you seem much more charismatic and authentic than using an empty phrase.

1. An inspiring quote
An inspiring quote on your slide is a perfect way to both start and finish your presentation. Well, it does not have to be inspiring. It could be any quote that is somehow connected to your presented topic. Just have fun looking through books and the internet to find interesting quotes that you want your audience to hear. Good pages to look at for inspiration are goodreads and brainyquotes.com .

2. A blank slide
This might seem strange to some people, but a blank slide can be really powerful if you want to have your audience’s full attention. You can use the advantage of blank slides by incorporating them at the beginning, in the end or even in between your regular slides. You can either use a blank slide of your regular template (so there will still be some design elements on it) or go all in and make the slide completely black (or white).
3. A call to action
If the goal of your presentation is to really make your audience act in some kind of way, there is no better way to start – or better yet end your presentation than with a call to action. This can be literally anything from little trivial things like “Drink enough water during the presentation so your brain stays intact!” – which will lighten up the mood – to more serious calls like “Help reducing waste by recycling whenever possible!”.

4. A question
Usually, it is the audience that asks questions after a presentation. However, you can also turn that around and ask your attendees instead. However, it’s important to ask a question that can be answered easily and individually – the best questions involve previous experiences and personal opinions (asking about facts or questions that are hard to understand can often lead to silence and no one wanting to answer).

5. An interactive poll
Nothing engages the audience like a live poll. Conduct one right at the beginning to get everybody envolved, and/or wait until the end to get your audience’s opinion on something. Icebreaker polls are the perfect way to start, as they lighten the mood. You can easily create polls for free with interactive software tools such as SlideLizard .

6. A funny picture, meme, or quote
I’m pretty sure that every student nowadays has that teacher that just tries a little too hard to be cool by throwing in a meme on literally every single slide. That may be a bit too much. But just a little comedy at the beginning or in the end can make you seem very charismatic and entertaining and catch the attention of your listeners. Open (or close) with a joke, a funny picture or a quote – whichever you feel comfortable with. It is usually best if it has something to do with the topic you’re presenting.

7. An interesting fact
Catch the audience’s attention by putting an interesting fact concerning the topic on one of your slides – ideally at the beginning, but maybe also in the end (to keep up the audience’s interest even after the presentation is done).

8. The title, but with a twist
If you feel like you need to put the presentations name/topic on the front slide, but still want that little creative twist, just change the title slightly. According to what I’m proposing, rather dull presentation titles like e.g. “Marine Biology – An Introduction to Organisms in the sea” can be transformed to “Marine Biology – Diving Deep” (or something less cheesy if you prefer). Make it either funny or over-the-top spectacular and catch the audience’s attention!

9. A bold statement, opinion, or piece of information
This is probably the best way to capture your audience from the beginning on. Start with a radical, crazy opinion or statement and then get your attendees hooked by telling them that during the presentation, they will learn why you’re right. It could be anything, really, as long as it goes well with your presented topic – from the statement “Everybody has the time to read 5 books a month” to “Going to college is a waste of time” or “The human species is not the most intelligent on earth” – Take whatever crazy, unpopular theory or opinion you have, throw it out there and (very important!) explain why you’re right. You’ll have your audience’s attention for sure and might even change some of their opinions about certain things.

10. No title and end slide at all
Yes, that’s a possibility as well. If you absolutely can’t think of any creative or otherwise good way to start and end your presentation – even after reading the tips mentioned above – then simply don’t. That’s right - no title and end slide at all. You can pull that of by simply introducing yourself in the beginning, then getting right into the topic (which makes a good impression, long introductions are usually rather tedious) and when you’re at your last slide just saying a simple ‘Goodbye, thank you and feel free to ask questions’.
Related articles
About the author.

Pia Lehner-Mittermaier
Pia works in Marketing as a graphic designer and writer at SlideLizard. She uses her vivid imagination and creativity to produce good content.

Get 1 Month for free!
Do you want to make your presentations more interactive.
With SlideLizard you can engage your audience with live polls, questions and feedback . Directly within your PowerPoint Presentation. Learn more

Top blog articles More posts
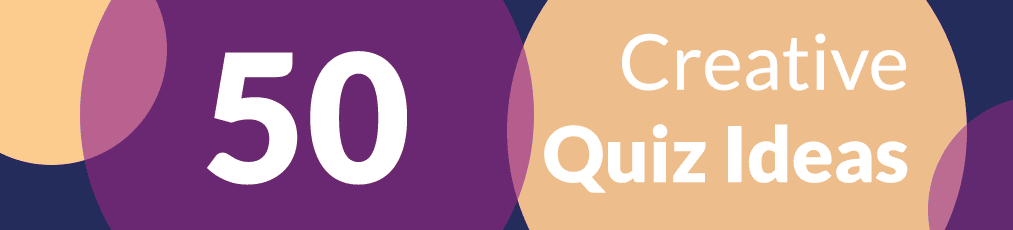
Quiz Ideas for your Presentation

Create social media graphics in PowerPoint

Get started with Live Polls, Q&A and slides
for your PowerPoint Presentations
The big SlideLizard presentation glossary
Informative presentations.
An information presentation is created when no solution is currently available. Facts, data and figures or study results are presented and current processes are described.
Learning Management System (LMS)
Learning Management Systems (LMS) are online platforms that provide learning resources and support the organisation of learning processes.
Effect Options
In the effect options in PowerPoint, further details can be specified for the selected effect.
Closed Questions
Closed questions are followed by a short, clear answer. There are several answer options from which you can choose one or more.
Be the first to know!
The latest SlideLizard news, articles, and resources, sent straight to your inbox.
- or follow us on -
We use cookies to personalize content and analyze traffic to our website. You can choose to accept only cookies that are necessary for the website to function or to also allow tracking cookies. For more information, please see our privacy policy .
Cookie Settings
Necessary cookies are required for the proper functioning of the website. These cookies ensure basic functionalities and security features of the website.
Analytical cookies are used to understand how visitors interact with the website. These cookies help provide information about the number of visitors, etc.

How to Make a Stunning PowerPoint Title Slide (in 5 Minutes)
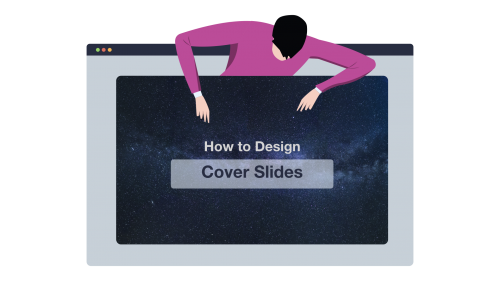
This is the best PowerPoint title slide tutorial on the Web. Period.
In fact, you’re going to learn a simple, 3-step process to designing gorgeous and professional presentation cover slides that get your point across. In 5 minutes top.
Let’s dive right in…
How to Make a PowerPoint Title Slide
⚠ Ground Rule :
Anyone, including your grandma, should be able to understand what your PowerPoint title slide is going to be about.
Here’s a concrete example:

In this cover slide, we quickly understand that the presentation will be covering details ( very likely tips) on how to build a successful team for your startup.
The 3-Step Process to Making Great Cover Slides
Every presentation title slide has 3 “ingredients”.
Here they are:
👉 The background (your visual, or the color you’ll be using in your background) 👉 The lay-out (where and how you position the different elements in the slide) 👉 The text (usually, a headline and a sub-headline that wrap up what the presentation is about)
The process we’re about to follow will address how to deal with each of these elements.
Let’s do it!
Step 1 : Pick Your Title Slide Background
Welcome to Step 1 😀
Here, you basically have two options to chose from:
1) Using a plain color for your slide background ( super easy) 2) Using a visual
As you’ve guessed, the first option is the quickest one. And it doesn’t require any brain work at all. So we’re going skip it and cover directly how to proceed with the second option.
If you want to design a cover slide that’ll grab people’s attention, you need to start with asking yourself this simple question:
What’s my presentation topic?
Answer using this formula:
Here are a few examples:
My presentation is about [ our yearly financial report ]. So the topic is [ finance ]. My presentation is about [ power supply dynamics ]. So the topic is [ power supply / engineering ]. My presentation is about [ our client’s social media strategy ]. So the topic is [ social media / marketing ].
See where I’m going?
Now that you have a clear topic for your presentation, you’re going to associate that topic with specific keywords. The point here is to find out keywords we’ll be using as search terms when looking for visuals online.
Topic: SEO services Related elements: Computer (or web traffic, web page, graph)
Topic: Consulting firm business proposal Related elements: office building (or business people, meeting, investors)
Now that you have a few keywords for your cover slide, you’re going to be looking for a relevant visual.
Beautiful, Free Photography Resources
Pexels (my favorite’s, lots of visuals) Burst (solid) Gratisography (crisp, fun) Death to the stock photo (a bit of everything) Startup stock photos (genuine-looking) Unsplash (nature related) Little visuals (like Unsplash) Pic jumbo (urban-related mostly)
More resources here
First, check out the results.
Then, select one picture that closely relates to the identified keyword. If you’re struggling with choosing between various visuals, then ask a few colleagues which one they prefer and go for the most popular option.
✅ Search keywords that directly relate to your topic in order to find a relevant visual for your cover slide (e.g. finance -> “money”, “charts”, social media -> “phone”, “people”) ✅Download visuals in high resolution (this is especially important if you’re presenting on a screen). ✅ To save time in the future, create a folder on your desktop. Anytime you stumble upon a great visual, just add it to your folder (get more tips just like this one right here ).
Step 2 : Chose the Lay-Out For Your Text
Now that you’ve found a visual that fits with your presentation topic, it’s time to decide which lay-out you will use to display the title of your presentation on your cover slide.
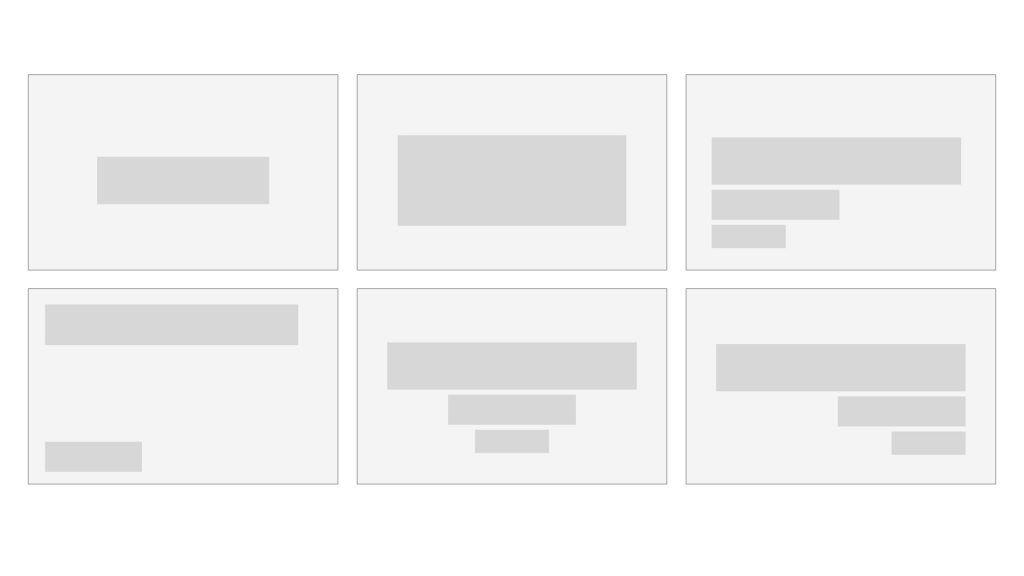
There’s no right or wrong answer when it comes to deciding which lay out you’re going to use. I recommend you to make sure there’s the minimum amount of text possible on your cover slide for three reasons:
👉It’s easier to design a good looking introduction slide when there’s not too much text 👉No one want to be bothered by a wall of text straight off the bat 👉You need to be able to wrap up what your presentation is going to cover in a clear and concise way
Your title slide shouldn’t have more than a headline (that resumes the content of your deck in a sentence), a name (yours or the one of your company), and a logo or a date.
With that said, on top of choosing your lay-out, you’re going to have to chose whether you want your text to appear directly on top of your background or not. Here’s a simple rule you can follow:
⚠ For plain color backgrounds : add your text on top of the background or integrate it on top of a rectangle/rounded shape ⚠ For visual backgrounds : to make sure your text can easily be read by your audience, add a shape on which you will display your title text
Of course, you can select other shapes such as these ones:
You can also customize your text bar playing with both color and transparency.
Adding transparency allows people to see the whole visual behind. But use it with care: your first priority is to get readers to feel comfortable when looking at your slides.
Contrast is the king . Dark shape = light/flashy colors for the text. Light shape = dark colors for the text.
Step 3 : Integrate Your Title Text
I recommend that you create one text box per line. You’ll be able to customize both font size and overall style easier. Either align the text (to the left, the right or the center) for maximum coherence.
Here are three simple techniques you can use to create contrast and maximize the visual impact of your text:
Use Different Font Sizes to Create Hierarchy
Modifying the font sizes is a great way to control the hierarchy within your title slide. Plus, it helps your audience to immediately identify the important content from the less important one.
Now, the great news is that you can apply this technique on all types of slides. And it works especially well on cover slides.
Here’s an example:
Modify The Color of Specific Keywords
Changing the color of specific keywords you want to highlight is another great way to control the hierarchy (and contrast) within your slide.
Here’s an example:
Change the Typography of One Part of Your Text
On top of changing the color, you can also change the typography (a.k.a. the font) of a specific part of your text to draw attention toward it. You can combine this technique with the previous one for even more impact.
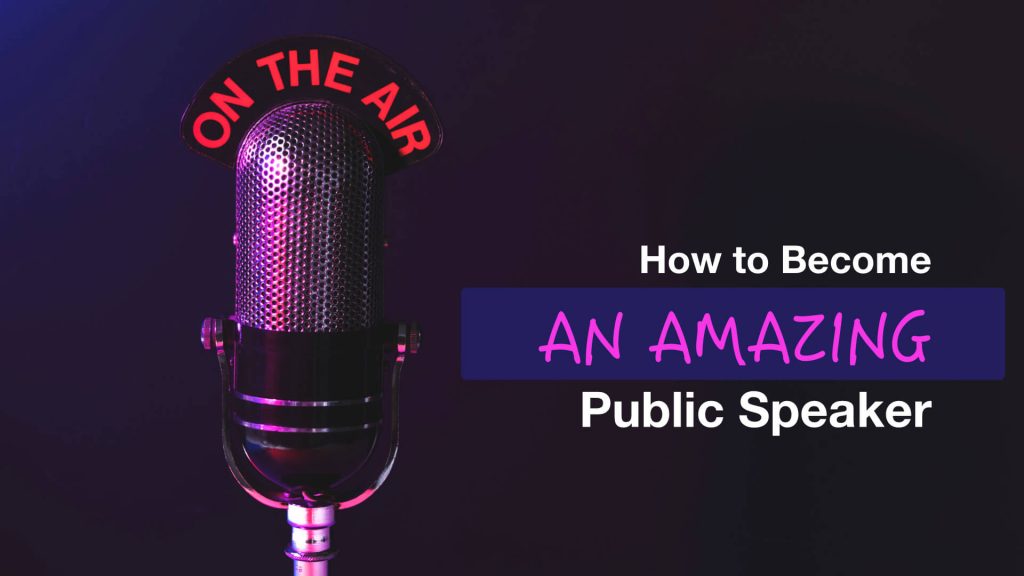
On this slide, we’ve used a different font for the “an amazing” text. On top of this, we’ve modified the color and embedded a rounded shape in the back.
Change the Color of the Shape On Which You’re Putting Your Text
This is another great and powerful way to create beautiful title slides for your presentations:

Free & Creative Font Resources
The top 10 fonts web designers love (free and paid) Font Squirrel ❤ Fonts2U Dafont
You can even add emojis to your cover slide text !
Get all your emojis here , and paste them directly in your text box.
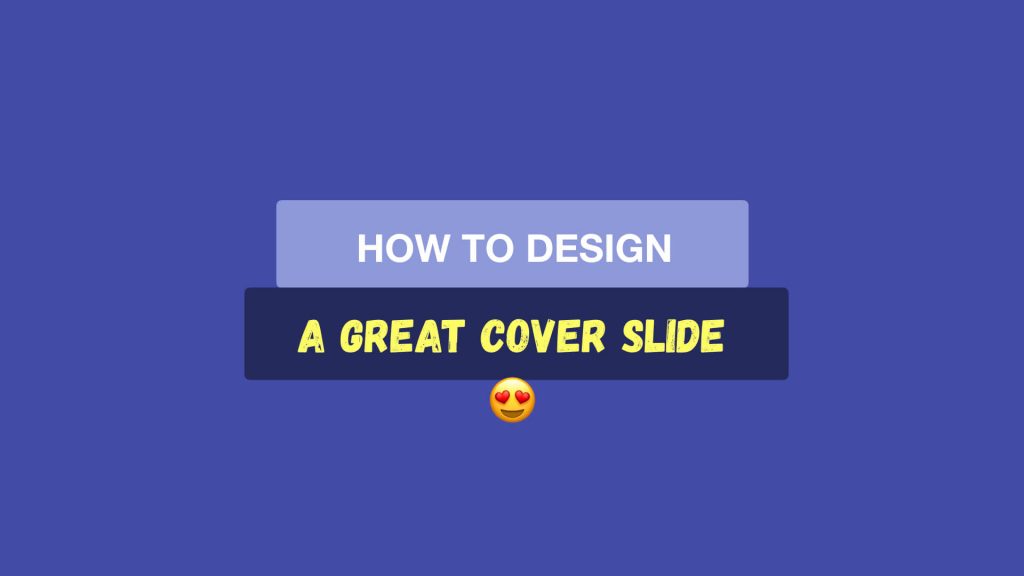
⭐ Want to speed up your cover slide design process? Download this Cover Slide Template where I’m sharing the cover slide text lay outs I’ve used in this article.
C ase Study : How I Made The Cover Slide Below
Step 1 : find a visual related to the topic covered.
Finding the right image is the key step of your presentation title design process.
Here, I wanted to illustrate what a great cover slide can look like. So I started to think: “Well, what do I mean by great… How can I show what a great cover slide means?”
And then I came up with words that are tied to the emotion I want to convey:
“Gorgeous” “Beautiful” “Stellar”
BOOM! I got it.
The keyword “stellar” that just translated perfectly what I wanted to communicate.
So then, I headed over to Pexels and typed “stellar”. But no free resource came up, so I tried “sky” instead (pro tip: head over to Thesaurus to find synonyms):
Got my visual.
Now, it’s time to move on to step 2.
Step 2 : Chose the Text Lay-Out
I opted to place the text in the center of the image. I decided not to use a rectangle shape to put my text on. Why? Because the visual was pretty plain itself and it was easy to read my text on top of it.
If you can’t read the text easily on your cover, add a rectangle shape in between your visual and the text.
Step 3 : Add the Text
I used a font called Forte for the “Cover slide” part.
For the word “cover slide”, I customized the text style with shadows (select the text -> click right > “format text effects…”) and play with the options until you get something that satisfies you.
Are You Spending a Lot of Time to Make Presentations?
For less than the price of a movie ticket, you could get immediate access to dozens of designer-made, beautiful slides at a fraction of what a designer would charge you (for just an hour of work).
If you want to make presentations that people will remember, then you should consider PPTPOP’s getting pre-built, fully editable template kit. Use it to:
- Present clean slides that grab – and keep – people’s attention
- Confidently expressing ideas, concepts and messages with visual elements.
- Wow your prospects, get them to walk away knowing you’re the pros and eliminating other options.
Create gorgeous slides that get their message across in a fraction of the time it normally takes.
Recommended For You
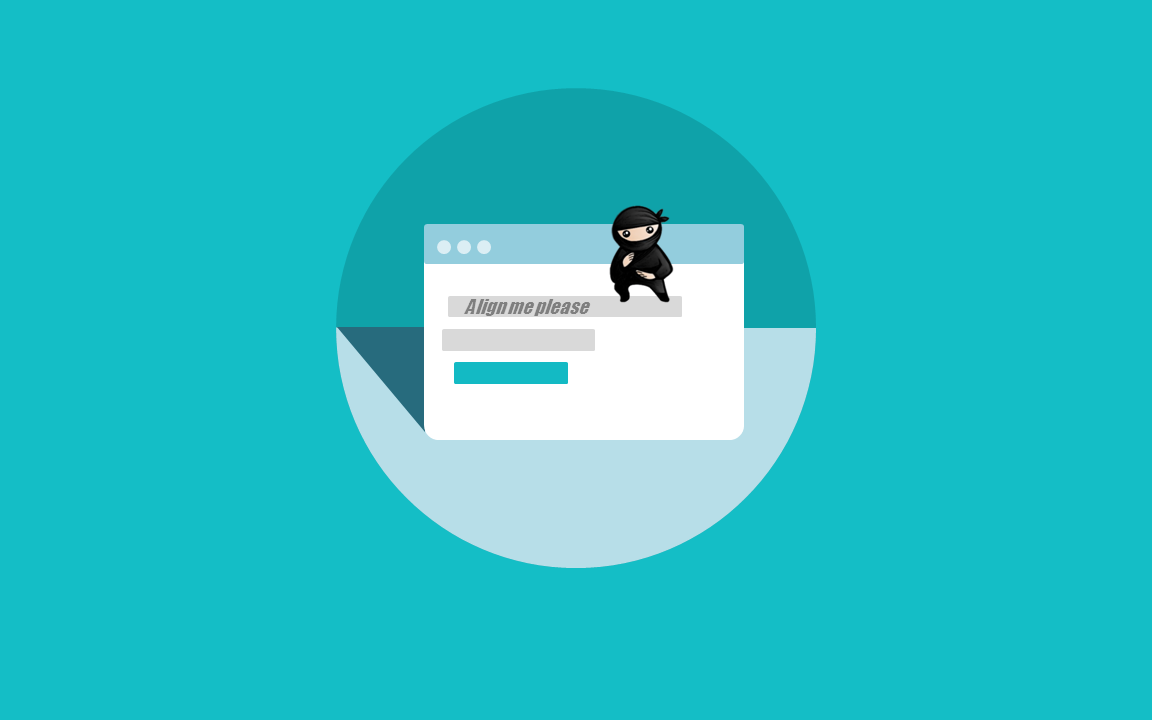
How to Pitch an Idea: 21 Powerful, Science-Backed Tips
Presentation Skills: 50 Tips & Examples to Improve Yours
Privacy Policy Terms & Conditions
Copyright © 2023 All Rights Reserved
- Premium Template
PowerPoints' Top 10 innovative title and End slide ideas
Updated: Jul 12, 2023

Title Slide Ideas:
When it comes to creating a captivating title slide for your PowerPoint presentation, there are several innovative approaches you can consider. One option is to make a visual impact by using a striking image or graphic as the background, instantly capturing the attention of your audience. Another idea is to experiment with bold typography, using unique fonts and text arrangements to create a visually appealing title that stands out. Alternatively, you can opt for a minimalistic design, keeping the title slide clean and simple with a sleek combination of text and visuals. Subtle animations or transitions can also add movement and interest to your title slide. Additionally, you may consider including branding elements, such as your company logo, to maintain a professional and cohesive look. Data visualization through charts, graphs, or infographics can be another effective way to highlight key information on the title slide. Finally, posing a thought-provoking question related to your presentation topic can immediately engage the audience and set the stage for your presentation.
End Slide Ideas:
When concluding your PowerPoint presentation, the end slide provides an opportunity to leave a lasting impression on your audience. Including a clear call to action is one effective approach, encouraging the audience to take the next steps or follow up after the presentation. Expressing gratitude and appreciation through a thank you message demonstrates your acknowledgment of their time, attention, and participation. Providing your contact information, such as an email address or social media handles, facilitates further communication and engagement. Summarizing the main points or key takeaways from your presentation in a concise and visually appealing manner helps reinforce the core message. Offering a list of additional resources, such as books, articles, or websites, allows the audience to delve deeper into the topic. Integrating a QR code that links to additional resources or a designated website can make it easy for the audience to access more information. Encouraging feedback or surveys helps gather valuable insights and shows your commitment to improvement. Ending with an inspirational quote can leave a lasting impression and reinforce your presentation's main message or theme. Sharing insights or predictions about future trends related to the topic leaves the audience with something to ponder. Finally, encouraging the audience to share their thoughts or key takeaways on social media, using a specific hashtag or handle, can extend the reach of your presentation and generate further discussion.
Feel free to adapt and customize these ideas to suit your specific presentation needs, style, and content.
how to create a good title for a PowerPoint presentation?
Creating a good title for a PowerPoint presentation involves a thoughtful and strategic approach. Here are some steps to guide you in creating an effective title:
Understand your presentation: Begin by thoroughly understanding the content, main message, and purpose of your presentation. Identify the key themes, ideas, or concepts that you want to convey to your audience.
Identify the audience: Consider the characteristics and interests of your audience. Think about what would resonate with them and capture their attention. Tailor the title to their needs and expectations.
Be clear and concise: A good title should clearly and concisely convey the essence of your presentation. Avoid lengthy or complicated phrases. Use simple, direct language that communicates the main focus of your presentation.
Highlight the main idea: Identify the central idea or main takeaway of your presentation. Incorporate this idea into your title to provide a clear indication of what your audience can expect to learn or gain from attending your presentation.
Use descriptive and engaging language: Choose words that are descriptive, specific, and engaging. Use action verbs or adjectives that evoke curiosity or excitement. Make the title compelling and memorable.
Consider keywords: If your presentation is for a specific event or conference, consider incorporating relevant keywords or buzzwords that are associated with the topic or industry. This can help attract the attention of attendees and align your presentation with the event's theme.
Experiment with different options: Brainstorm multiple title options and experiment with different combinations of words. Play around with the order, structure, or phrasing to find the most impactful and captivating title.
Seek feedback: Once you have a few title options, seek feedback from colleagues, mentors, or trusted individuals. Get their perspective on which title resonates the most and aligns well with the content of your presentation.
Revise and refine: Based on the feedback received, revise and refine your title as needed. Ensure that it accurately represents your presentation's content and appeals to your target audience.
Test readability: Before finalizing your title, consider the readability and visibility of the text when projected on a screen. Ensure that the font size, color, and formatting make the title easily readable for the audience.
Remember, a good title should capture the essence of your presentation, be engaging and memorable, and align with the expectations of your audience. Take the time to craft a title that accurately reflects the content and purpose of your presentation while piquing the curiosity of your audience.
Which slide is best for the end of the presentation?
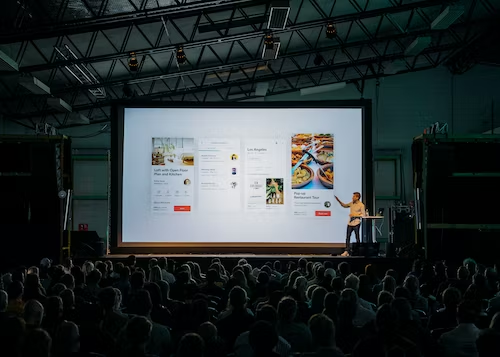
The best slide for the end of a presentation is often referred to as the "Conclusion" or "Summary" slide. This slide serves as a wrap-up of the main points discussed throughout the presentation and provides a final opportunity to leave a lasting impression on the audience. Here are a few key elements to include on the end slide:
Main Takeaways: Summarize the main points or key takeaways from your presentation in a concise and visually appealing manner. Use bullet points, numbered lists, or short phrases to highlight the key messages you want the audience to remember.
Call to Action: Include a clear and actionable call to action on the end slide. This could be encouraging the audience to implement the information they learned, sign up for a newsletter, visit a website, or engage in further discussion or collaboration.
Contact Information: Provide your contact details such as email address, website, or social media handles, allowing the audience to reach out to you for further questions, feedback, or collaboration opportunities.
Thank You Message: Express gratitude and appreciation to the audience for their time, attention, and participation. A simple "Thank You" or "Thank You for your attention" message can go a long way in showing your appreciation.
Visual Elements: Use visuals such as relevant images, icons, or graphics that reinforce the key messages or themes of your presentation. Visual elements can help make the slide visually appealing and aid in reinforcing the main ideas.
Branding Elements: Incorporate your company or organization's logo, colors, or other branding elements on the end slide to maintain consistency and reinforce your brand identity.
Remember, the end slide is your final opportunity to leave a strong impression on the audience. It should effectively summarize the key takeaways, provide a call to action, express gratitude, and be visually appealing. Customize the end slide to suit the content and style of your presentation while ensuring it leaves a positive and memorable impression on the audience.
The 7 elements of a powerful presentation?
The seven elements of a powerful presentation include:
Clear Objective: Clearly define the objective or purpose of your presentation. Identify what you want to achieve and ensure that all aspects of your presentation support and align with this objective.
Engaging Opening: Start your presentation with a compelling opening that captures the audience's attention and generates interest. This could be a thought-provoking question, a captivating story, a surprising statistic, or a powerful quote.
Well-Structured Content: Organize your presentation in a logical and coherent manner. Divide your content into sections or main points, and use clear transitions between them. Ensure a smooth flow that guides the audience through your presentation.
Compelling Visuals: Utilize visually appealing and impactful visuals such as images, charts, graphs, or videos to support your key points. Visuals should enhance understanding, create interest, and reinforce your message.
Effective Verbal Delivery: Pay attention to your verbal delivery skills, including tone of voice, pacing, and clarity. Speak confidently, maintain eye contact, and use appropriate gestures to engage the audience. Vary your vocal tone and pace to keep the audience engaged.
Audience Interaction: Foster interaction and engagement with the audience throughout your presentation. Encourage participation through questions, polls, or interactive activities. This helps create a dynamic and interactive atmosphere.
Memorable Conclusion: End your presentation with a memorable conclusion that summarizes the main points and reinforces your key message. Leave the audience with a clear takeaway or call to action, inspiring them to act or reflect upon the information shared.
By incorporating these seven elements into your presentation, you can create a powerful and impactful delivery that engages and resonates with your audience.
10 incredible presentation ideas

Here are ten incredible presentation ideas to make your presentation memorable and impactful:
Storytelling: Structure your presentation as a compelling narrative, using storytelling techniques to engage the audience and convey your message effectively.
Visual Metaphors: Utilize powerful visual metaphors or analogies that help illustrate complex concepts or ideas in a simple and relatable way.
Interactive Quizzes or Polls: Incorporate interactive quizzes or polls throughout your presentation to actively involve the audience and gather their input or feedback.
Live Demonstrations: If applicable, showcase your product or demonstrate a process live during the presentation to provide a hands-on and immersive experience for the audience.
Multimedia Integration: Integrate multimedia elements such as videos, animations, or interactive slides to enhance engagement and create a dynamic presentation experience.
Surprise Elements: Incorporate unexpected surprises or moments of intrigue throughout your presentation to captivate the audience's attention and keep them engaged.
Personal Stories or Case Studies: Share personal anecdotes or real-life case studies that illustrate the impact or relevance of your topic, making it relatable and memorable for the audience.
Use Humor: Inject humor appropriately to lighten the mood and create a positive atmosphere. Well-timed jokes or witty remarks can help establish rapport and keep the audience engaged.
Audience Participation: Encourage active participation from the audience through interactive activities, group discussions, or Q&A sessions to foster engagement and create a collaborative environment.
Visualize Data: Present data or statistics in a visually appealing and easily understandable manner using charts, infographics, or data visualizations. This helps the audience grasp complex information more effectively.
These presentation ideas can help you create an incredible and memorable presentation that captivates your audience and effectively delivers your message. Remember to adapt and tailor these ideas to suit your specific topic, audience, and presentation style.
how should create an innovative title for the presentation?
To create an innovative title for your presentation, consider the following steps:
Understand Your Presentation: Gain a clear understanding of the main topic, message, and key points of your presentation. This will help you create a title that accurately reflects the content.
Identify the Unique Angle: Think about what sets your presentation apart or makes it unique. Consider the innovative ideas, perspectives, or solutions you're presenting.
Brainstorm Keywords: List down keywords that are relevant to your presentation. These could be specific terms, concepts, or themes that are central to your topic.
Be Creative and Playful: Experiment with different combinations of words, phrases, or concepts. Consider using alliteration, rhymes, or puns to make your title more memorable and engaging.
Focus on Impact: Craft a title that emphasizes the impact or benefits your presentation offers. Consider the outcome, transformation, or value your audience can expect from attending your presentation.
Keep it Concise: While being creative, ensure your title remains concise and easily understandable. Avoid lengthy or convoluted titles that might confuse or lose the attention of your audience.
Test it Out: Share your title with a few trusted colleagues or friends. Get their feedback and gauge their initial impressions. Consider their suggestions and refine your title accordingly.
Match the Tone: Make sure your title aligns with the overall tone and style of your presentation. If your presentation is formal, keep the title professional. If it's more informal or creative, feel free to inject some personality into the title.
Revise and Refine: Once you've received feedback and made any necessary adjustments, review and refine your title. Ensure it accurately represents your presentation and grabs the attention of your target audience.
Check for Clarity and Appeal: Double-check that your title is clear, concise, and appealing. It should give a good sense of what the audience can expect from your presentation and entice them to attend.
Remember, an innovative title should be attention-grabbing, reflect the unique aspects of your presentation, and generate curiosity and interest among your audience. Take the time to create a title that stands out and sets the stage for a compelling and engaging presentation.
Know the 5 good presentation skills?
Five essential presentation skills that can help you deliver an effective and engaging presentation:
Clear Communication: Good presentation skills include the ability to communicate clearly and concisely. Practice articulating your ideas in a way that is easy for the audience to understand. Use appropriate language, structure your thoughts logically, and avoid jargon or complex terminology.
Engaging Body Language: Pay attention to your body language during the presentation. Maintain good posture, make eye contact with the audience, and use natural gestures to convey your message. A confident and engaged presence can help captivate the audience and establish rapport.
Effective Use of Visuals: Visual aids such as PowerPoint slides, charts, or videos can enhance your presentation. However, it's important to use them effectively. Keep visuals simple, uncluttered, and visually appealing. Use them to support your key points rather than overpowering or distracting the audience.
Active Audience Engagement : Engage the audience throughout your presentation to maintain their interest and involvement. Encourage participation through questions, activities, or discussions. Use rhetorical questions or prompts to stimulate thinking and interaction.
Adaptability and Flexibility: Good presenters are adaptable and can adjust their approach based on the audience's reactions and needs. Be prepared to switch gears, address unexpected questions, or modify your delivery to ensure that your message resonates with the audience.
By honing these five presentation skills, you can effectively engage your audience, deliver your message with clarity, and create a memorable and impactful presentation. Practice and feedback can help you refine and strengthen these skills over time.
conclusion:
In conclusion, incorporating innovative title and end slide ideas can greatly enhance the impact and effectiveness of your PowerPoint presentations. A well-crafted title slide captures the attention of your audience from the start, using dynamic visuals, interactive elements, or thought-provoking questions to engage and intrigue them. By experimenting with bold typography, storytelling approaches, or minimalistic designs, you can create a visually appealing and memorable title slide that sets the tone for your presentation.
Similarly, the end slide offers a valuable opportunity to leave a lasting impression on your audience. Including a clear call to action, interactive contact information, or personalized recommendations encourages further engagement and follow-up. Summarizing key takeaways, sharing resources or references, and providing a glimpse of future trends or insights keep the audience thinking beyond the presentation. By incorporating these innovative end-slide ideas, you can leave a strong and memorable closing that reinforces your message and inspires action.
Remember, these top 10 innovative titles and end slide ideas are meant to serve as inspiration. Feel free to adapt and customize them to suit your specific presentation needs, industry, and audience. By combining creativity, thoughtful design, and strategic messaging, you can create PowerPoint presentations that captivate, inform, and leave a lasting impact on your audience.
Recent Posts
"Tech Talk Mastery: Lessons from Mark Zuckerberg's Presentations"
"Charting a Path to Success: Jeff Bezos' Presentation That Ignited Change"
"Dazzle Your Audience: Free Design Resources for Stunning Presentations"

How To Create A Captivating Title Slide For A Presentation
Are you looking for a way to ditch the boring title slide and hook your audience from the start? This blog will teach you all you need to know to nail your first impression. We’ll break down the key ingredients for a captivating PowerPoint title slide, right from must-have elements to the art of titling with PowerPoint. Plus, you’ll get a step-by-step guide on how to create a title slide that will set the stage for a killer presentation.
When designing your PowerPoint presentation, there is no doubt that the most crucial slide is the one at the beginning of your presentation. A well-designed title slide can amp up your presentation game and instantly grab your audience’s attention.
What Is A Title Slide?
As the name suggests, a title slide is the first slide of a PowerPoint presentation. Usually, a title slide’s content is the presentation’s title and subtitles.
What Is The Purpose Of A Title Slide?
A title slide for a presentation has to be interesting to stand out, and one has to be very cautious while making a title slide. If you make it dull, you will lose your audience’s attention within minutes. An excellent first slide is not only a reflection of professionalism but also a great way of triggering that much-needed initial interest.
What Should Be Included In The Title Slide?
A title slide contains:
- the title of the presentation.
- a preface of a presentation, at times.
- author’s name.
- a background relevant to the topic of the presentation, at times.
- the branding of the company
How To Create A Title Slide For Presentation
Based on the device or platform you’re using PowerPoint on, you can pick from three different methods to create a presentation title slide in PowerPoint.
Method 1: Choosing A Template From The PowerPoint Library For Creating A Title Slide
Step 1: To create a title slide, open the PowerPoint presentation application and click on ‘New.’
Step 2: You will find many PowerPoint templates; double-click on the template you like and click on ‘Create.’
Step 3: The template you chose will appear. Now, the template will already have a title slide design.
Step 4: Click on the title and edit it according to your needs.
Step 5: Select the title and edit its font style, color, thickness, etc. You can customize the title, keeping in mind the background color or image of the slide.
Step 6: You can play around with the title slide’s image by cropping or adjusting it to meet your presentation style requirement.
Step 7: If you don’t like the background image, you can even delete it and adjust it according to your liking by clicking on the ‘Design’ tab and then on ‘Formate Background.’
Step 8: Tip: A plain title slide looks boring; therefore, add animations by clicking on ‘Animations’ on the file menu bar. Select the title and choose any animation.
And voila! Your title slide is ready. Make sure to play around with more tools and options to find out more features you can do to make it more attractive and presentable.

Method 2: Create A Title Slide Design Using The ‘Layout’ Option
Step 1: Open a blank presentation in your PowerPoint application and select the slide you wish to convert to a title slide.
Step 2: Click Home > Layout. Select Title Slide for a standalone title page or select Title and Content for a slide that contains a title and a full slide text box.
Step 3: Select the Click to add title text box. Enter your title for that slide.
As the previous method shows, you can similarly play around with Powerpoint animations, fonts, and colors to make it more aesthetic.
Method 3: Create A Title Slide Using Slideuplift’s PowerPoint Add-In
Slideuplift provides a plethora of templates that can assist you in making a title slide. These templates are accessible through their PowerPoint Plugin.
Follow the steps given below to make a title slide using Slideuplift PowerPoint Add-In.
Step 1: Open the slide which you want to edit.
Step 2: Go to ‘Insert,’ then click on ‘Get Add-Ins.’
Step 3: In the search bar, type ‘Slideuplift’ and click on Search.
Step 4: Click on the ‘Add’ button next to SlideUpLift, then click on ‘Continue.’
And you are done! Just type cover slides on the search console and get various PowerPoint title slides for your presentation. You can choose the one you like and make edits.
How To Title A Slide In PowerPoint
Writing a catchy title is very important. A catchy title triggers the viewers’ interest and shows that you have made some effort to make the presentation.
A title also sets the tone for a presentation; for instance, a business presentation title slide and a title slide for informal events will have a formal tone and a casual or neutral tone.
The following tips can help you write catchy presentation titles.
- Make it easy to understand.
- The title should be directly related to the presentation.
- Add an element of emotion to the title (keep it neutral during formal meetings and try to add humor if the occasion allows)
- Match other elements of the title slide, like background image, font, etc, with the title.
- Keep it concise and to the point.
Having a beautiful and functional PowerPoint title page is very important if you want to catch the attention of the viewer. A bland title page is not only boring but also shows your lack of effort, which can be a deal breaker. At the same time, keep the presentation cover page minimalistic, and only use animations and effects that add value and look interesting.
Creating the perfect title slide sure does take a lot of time and effort. We at SlideUpLift have curated a collection of PowerPoint title slides that can be used as a starting point for your presentation. These PowerPoint title slide ideas are 100% customizable and can be used on both PowerPoint and Google Slides.
It’s time to buckle up for your next presentation now that you know how to create an interesting title slide.
What Is A Good Title For A Presentation?
A good presentation title is short (under 15 words). It teases the benefit for the audience, which is what they’ll learn. Use a question, surprising fact, or statement that intrigues the audience.
How Do You Title A Presentation Slide?
Based on which device or platform you’re using PowerPoint on, you can title a presentation slide using:
- The accessibility ribbon
- The layout option
- The outline view
Can I Add a Title To Multiple Slides At Once?
Although there isn’t a way to add the same title to multiple slides, you can use these workarounds to add a title slide to all your slides at once:
- Go to Slide > Edit theme. Add your title as word art to the theme. This way, it will show up on every slide in that presentation.
- You could also try creating your first slide and duplicating it to create the remaining slides. This way, you’ll skip typing in the title each time.
What Do You Say In The Title Slide Of A Presentation?
Your title slide PowerPoint should include a short, catchy title (benefit-focused!), your name for credibility (optional), and maybe the date/location for handouts (skip it on the slide itself).
Where Is The Layout Of The Title Slide Present In Powerpoint?
The layout of the title slide is present under the ‘home’ tab. You can change the title slide’s layout with the help of this tool.
Table Of Content
Related presentations.
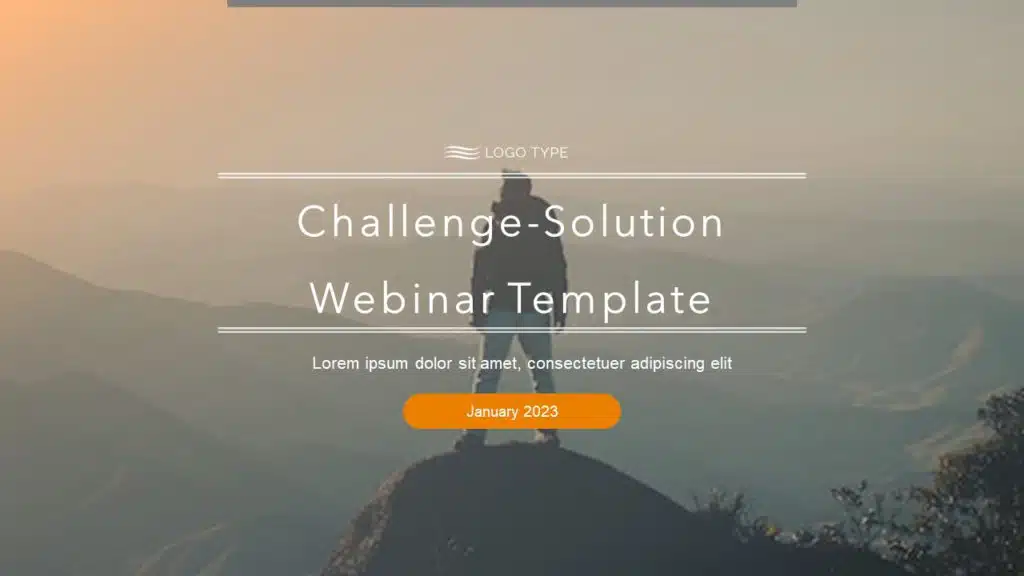
Title Slides Collection
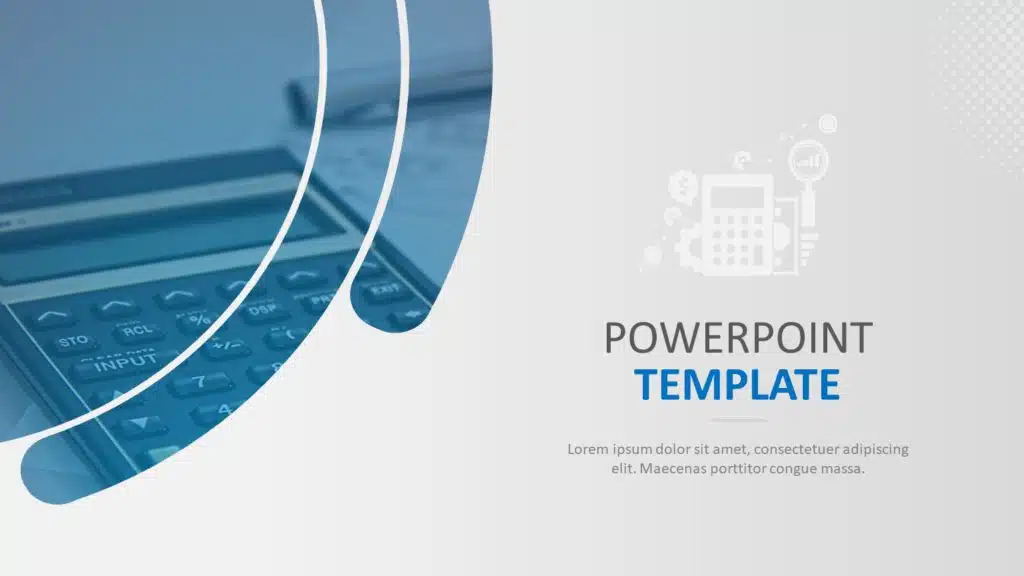
Cover Slides Colection
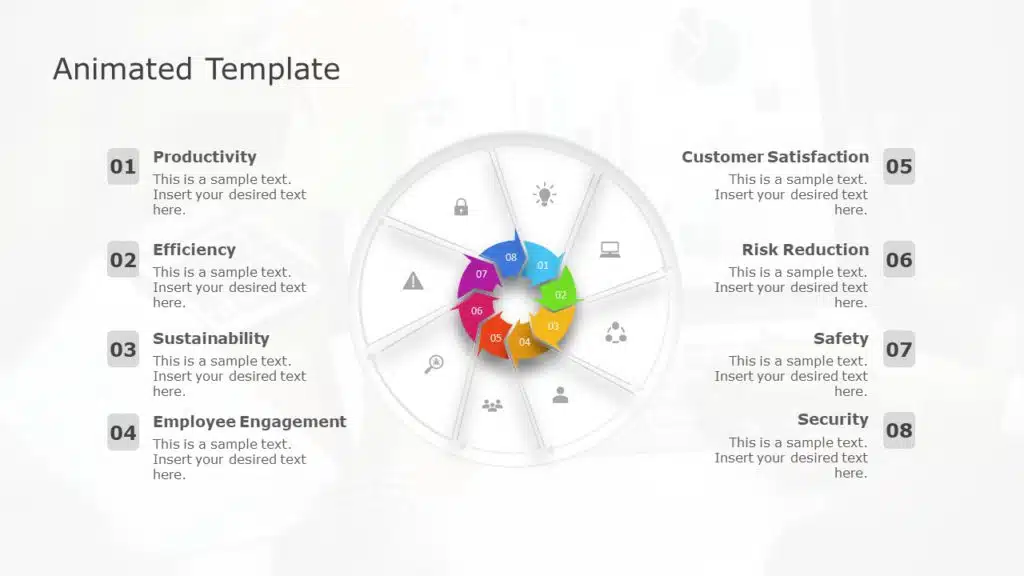
Animated Presentation Templates
Related posts from the same category.

15 May, 2023 | SlideUpLift
How To Add Slide Numbers To PowerPoint
Adding slide numbers to PowerPoint presentations is an important aspect of creating effective presentations. Slide numbers not only help you organize your presentation but also allow your audience to follow

16 May, 2023 | SlideUpLift
How To Move A Slide In PowerPoint
PowerPoint is an excellent presentation software that helps you create eye-catching yet informative slideshows. Whether you are making a business presentation or a school project, knowing how to move a

22 May, 2023 | SlideUpLift
How to Add a New Slide in PowerPoint
PowerPoint is a powerful tool that allows users to create engaging and dynamic slideshows for various purposes. Adding new slides to a PowerPoint presentation is a fundamental skill that is

3 May, 2024 | SlideUpLift
How To Delete A Slide In PowerPoint? [1-Minute Guide]
Whether you are giving a presentation at work, school, or to friends and family, ensuring it is polished and professional is crucial. Figuring out how to delete a slide in

How To Copy And Paste a Slide In PowerPoint
When making presentations, you can save time and effort by simply copying and pasting a slide into PowerPoint. The duplicate slide option in PowerPoint is useful to eliminate the two-step

31 May, 2023 | SlideUpLift
How to Hide And Unhide A Slide In PowerPoint
If you've ever used PowerPoint to create a presentation, you are aware that one of the reasons for its popularity is the program's extensive selection of options. There will inevitably

11 Sep, 2024 | SlideUpLift
How To Create Puzzle Pieces In PowerPoint [+Templates]
The jigsaw puzzle is the perfect design element that you can use for your strategy presentations; it helps with the storytelling aspect of your presentation by showing how the pieces

7 Dec, 2022 | SlideUpLift
How To Create Neumorphic PowerPoint Presentation To Dazzle Your Audience?
Neumorphic designs are a relatively recent design style that was first used in the User Interface design of gadgets in the previous decade. The perfect and straightforward design is unexpectedly

25 Jan, 2018 | SlideUpLift
PowerPoint Hack: How To Create Sections In PowerPoint And How To Zoom In PowerPoint
This PowerPoint tutorial is about How To Create Sections In PowerPoint. Imagine that you are about to begin your business presentation to a room full of clients, and you remember

2 Mar, 2021 | SlideUpLift
Learn How To Use PowerPoint Slide Master | PowerPoint Tutorial
When creating your own PowerPoint presentation, it can be a tedious process to make individual changes on your slides if there are elements that need to be modified throughout
Related Tags And Categories
Forgot Password?
Privacy Overview
Necessary cookies are absolutely essential for the website to function properly. This category only includes cookies that ensures basic functionalities and security features of the website. These cookies do not store any personal information
Any cookies that may not be particularly necessary for the website to function and is used specifically to collect user personal data via ads, other embedded contents are termed as non-necessary cookies. It is mandatory to procure user consent prior to running these cookies on your website.

- Tips & Tricks
- PowerPoint Templates
- Training Programs
- Free E-Courses
Create Stunning Title Slide For Your Presentation
Home > PowerPoint Tutorials > Special Effects > Title Slide
Learn to design a stunning title for your presentation and leave a lasting impression on your audience. Learn a simple method that gives you professional results every time.
Take a look at the following two title templates:
A title created using a standard design theme that comes with the software.

A title that uses a conceptual image to support the theme of the presentation:

Source: Business Start Up PowerPoint Template Set
Which presentation gives you the impression that the presenter has spent some time and effort to create it? Which one would you like to give your attention to?
Obviously, the answer is the second presentation!
That is the kind of difference a good opening slide can make to your presentation.
A title slide creates the first impression on your audience’s mind. If it looks professional, you gain and retain your audience’s attention. If it looks like ‘just another run of the mill presentation’, you lose your audience at “Hello”.
You don’t need to be a professional designer to design a well laid out title for your presentation. In this article you will learn a simple method to create great looking titles even if you have zero design skills. Let us start the process:
Step 1: Get a better grip on the space available on the slide
Start by dividing the slide area into small manageable chunks called cells. A cell is nothing but a rectangle of Height -1.5” and Width – 2”

Create copies of the cell and tile them to fill the slide as follows:

Now, imagine the slide as a giant weighing scale.
Every time a cell is filled with an image, text or color, the slide goes off balance. You need to restore the balance by filling another cell at an appropriate distance. For example:

The fill on the left is balanced by a corresponding fill on the right.
You can use a grid like this to create a professional looking PowerPoint floor too. See the tutorial here >>
This balance creates some interesting layouts for your presentation titles. Let us understand this better by exploring a few layouts.
Step 2: Start with the most basic layout:
The convention we follow to represent the filling of cells is – Red cell indicates ‘Photo or Image’. Green indicates – ‘Text box’. Black indicates ‘Color fill’.
A simple layout that works well is – a slide filled entirely with a relevant image and a sharp title. We would represent the layout as completely red in color as per our convention.
Here is the translation of the layout into a title slide:

The image and the title support each other. You can find a good stock photo that supports your presentation title and make this title slide in minutes.
Though the title looks good, you can create more sophisticated titles by playing with the layout balance. Take a look at an alternative here:

The fill on the top and bottom balance out. The text box on the left is balanced out by an image on the right. We purposely kept the ratio slightly off to lend some visual interest.
Related: 3D PowerPoint Scales tutorial
Here is the translation of the layout as title slide:

Source: Background templates from PowerPoint CEO Pack 2
This title layout looks far more sophisticated than the plain image title.
Let us try another alternative:

The fill on the left column is balanced out by the fill on the top row. The remaining space is filled by an image. The slide looks well balanced.
Here is the translation of the layout as Title slide:

We used different colors for the fill on the left and on the top. To ensure that there are no sudden jumps in design (when the eyes move through the cells), we added some transparency to the cells on the top and added a few white lines where the colors meet (just a few tricks you pick up with experience).
Once you understand this basic principle of layout balancing, you can create your own set of variations.
However, there is one simple rule you need to know to make your learning complete.
The rule is – “Different visual elements weigh differently on the slide”.
For example, a darker shade has more weight than a lighter shade. A photo has more weight than text. You need to balance the elements on your layout keeping this fact in mind. This will help you create more interesting layouts.
Take a look at the following layout:

Though the slide looks out of balance, you can create a balance by choosing a combination of lighter image and darker fill.
See the translation of the layout as title slide:

Even though the photo occupies 80% of the space, it has much lighter color intensity compared to the dark strip at the top. So, the slide looks harmonious and balanced.
Your sense of balance gets refined with practice. Keep experimenting with various elements till you feel the balance intuitively. Once you get enough experience, you can create more sophisticated layouts as follows, which have an inherent balance in design:

The above layouts were created using the same principles we discussed. Take a minute to study the way we balanced the weights of the cells.
Conclusion about Title Slide Design:
Creating good title layouts is as much an art as it is science. It is worth your time to practice the skill to create a lasting impression on your audience during your business presentations.
Related: Create A Cool PowerPoint Template In Minutes
Return to Main PowerPoint Special Effects Page
Return to Top of Title Slide Design Page
Share these tips & tutorials
Get 25 creative powerpoint ideas mini course & members-only tips & offers. sign up for free below:.

- Presentation Design
- Report Design & Content Research
- Motion Graphics
- Interactive Design
- Design with AI

Ultimate Guide to Mastering PowerPoint Title Slides: Tips and Tricks

Discover how we can create magic in your communication
PowerPoint slide title is the first thing your audience sees and sets the tone for your entire presentation. An exceptional title slide not only captures attention but also gives your audience a preview of the high-quality content that follows. Creating an impactful title slide can make a significant difference in how your presentation is perceived. In this blog, we’ll explore essential PowerPoint presentation tips and provide detailed guidance on how to design a title slide that stands out. Let’s dive into the best practices for crafting compelling title slides.
The Importance of a Great PowerPoint Slide Title
Your PowerPoint slide title serves as the gateway to your presentation. It’s your first opportunity to make a positive impression and set the stage for what’s to come. A well-designed title slide can engage your audience, build anticipation, and establish your credibility. Here are some key reasons why a great title slide is essential:
- First Impressions : A visually appealing title slide can captivate your audience right from the start.
- Tone Setting : The design, colors, and fonts used in your title slide set the tone for the rest of your presentation.
- Credibility : A professional and polished title slide can enhance your credibility and make your audience more receptive to your message.
Tips for Great Title Slides

Creating a compelling title slide involves a combination of design elements and strategic thinking. Here are some PowerPoint presentation tips for great title slides that will help you make a lasting impression:
1. Use Bold and Readable Fonts
The font you choose for your PowerPoint slide title plays a crucial role in its effectiveness. Use bold and readable fonts to ensure that your title stands out and is easy to read from a distance. Avoid overly decorative fonts that can be difficult to read.
2. Incorporate High-Quality Images
Images can significantly enhance the visual appeal of your title slide. Use high-quality, relevant images that align with your presentation’s theme. Images should complement the text rather than overpower it.
3. Utilize Contrasting Colors
Contrasting colors can make your PowerPoint slide title pop. Use a color scheme that provides a strong contrast between the text and background. This not only makes the title more readable but also adds visual interest.
4. Keep It Simple and Clean
Simplicity is key to a great title slide. Avoid cluttering the slide with too much text or too many design elements. Focus on the main title and, if necessary, a subtitle or tagline. White space can be your friend, making the slide more elegant and easier to read.
5. Add a Personal Touch
Adding a personal touch to your title slide can make it more engaging. This could be a unique design element, a personal quote, or a logo that represents your brand. Personal touches help create a connection with your audience right from the start.
How to Design a Title Slide
Designing a title slide requires attention to detail and a good understanding of design principles. Here are some steps on how to design a title slide that captures attention and sets the right tone for your presentation:
1. Start with a Template

Using a professional template can give you a head start in creating a polished title slide. Many PowerPoint presentation title slide templates are available online, providing a range of design options. Choose a template that aligns with your presentation’s theme and customize it to fit your needs.
2. Focus on Layout
The layout of your title slide should be clean and organized. Center your title text and ensure there is enough space around it to avoid a cluttered look. Use alignment tools in PowerPoint to keep elements properly aligned and balanced.
3. Select Appropriate Fonts
Choose fonts that are professional and easy to read. Combine different font weights and sizes to create a visual hierarchy. For example, use a bold font for the main title and a lighter font for the subtitle.
4. Use High-Quality Visuals
Integrate high-quality images or graphics that enhance your title slide. Ensure the visuals are relevant to your presentation topic and do not distract from the title text. Adjust the transparency of images if necessary to make the text more readable.
5. Apply a Consistent Color Scheme
Consistency in color usage is crucial for a cohesive look. Choose a color scheme that matches your brand or the theme of your presentation. Use contrasting colors to highlight the title and ensure it stands out against the background.
6. Incorporate Branding Elements
If you are representing a company or brand, include branding elements such as logos, taglines, or brand colors. This not only reinforces your brand identity but also adds a professional touch to your title slide.
Examples of Effective Title Slides
To help you visualize these tips, let’s look at some examples of effective title slides:
- Bold Geometrics : This design uses clean geometric shapes to create visual interest. The bold font against a contrasting background makes the title pop, giving it a modern yet simple feel.
- Playful Flair : Combining solid and pattern shapes with layered objects and a mix of vertical and horizontal text, this slide stands out with its playful and engaging design.
- Artistic Professional : With a textured background and a scrapbook-style layout, this slide creates an “agency” look that is unique and visually appealing.
- Bold Businessman : This slide features layering of text and shapes over a full-slide image, creating a sleek, modern look. The use of different text sizes guides the viewer’s eye through the slide.
- Urban Bliss : A grid format and layered rectangles create a clean, modern look. The combination of bold and light fonts adds to its visual appeal.
- Classy Vintage : Creative vintage design elements bleed off the side of the slide, creating visual interest. The combination of vertical and horizontal text adds to the unique design.
- Neon Sleekness : Multiple neon gradients give this slide a sleek, modern feel. The combination of vertical and horizontal text, along with well-placed lines, adds visual interest.
- Dazzling Lines : Simple lines create an engaging slide. Layering of text over shapes and images results in a sleek, modern look.
- Confident Pitch : Geometric shapes and layering of text over images create a sophisticated appearance. The text hierarchy enhances readability.
- Picture Perfect : A bold image taking up half the slide, contrasted with text on the other half, captures attention immediately and sets a professional tone.
- Playful Bliss : A creative design with consistent color themes and a simple, minimalistic approach makes this slide versatile and engaging.
Q1: What are the key elements of a great PowerPoint slide title?
A1: Key elements include bold and readable fonts, high-quality images, contrasting colors, simplicity, and a personal touch.
Q2: How can I make my PowerPoint title slide more engaging?
A2: Use professional templates, focus on a clean layout, incorporate high-quality visuals, apply a consistent color scheme, and add branding elements.
Q3: Why is the PowerPoint slide title important?
A3: The title slide sets the tone for your presentation, makes the first impression, and engages the audience from the start.
Q4: What fonts should I use for a PowerPoint title slide?
A4: Choose professional, easy-to-read fonts. Combine different font weights and sizes to create a visual hierarchy.
Q5: How can I incorporate branding into my PowerPoint title slide?
A5: Include branding elements like logos, taglines, and brand colors. This reinforces brand identity and adds a professional touch.
Ready to elevate your PowerPoint presentations? Start by mastering the PowerPoint slide title with these expert tips offered by INK PPT . Whether you're a seasoned presenter or just starting out, these strategies will help you create compelling and engaging title slides. If you found this guide helpful, share it with your colleagues and friends. For more insights and tips on creating impactful presentations, subscribe to our newsletter and stay updated with the latest trends.
Blog Categories
Need a presentation that stands out we’ve worked with industry giants and assure results that command attention , about the author.

Aayush Jain - Crafting Stories from the Heart
As a passionate explorer, I see crafting the perfect story as embarking on a refreshing Himalayan journey. Every narrative is an adventure, a voyage of imagination, meticulously molded into captivating presentations. I'm here to guide you, ensuring your story becomes an unforgettable odyssey, with each creation as a vibrant landscape ready to captivate eager audiences.
Read The latest Related Blog
.jpg)
15+ Best Free PowerPoint Templates for Your Presentations in 2024 (Free Download)

10 Best AI Presentation Makers of 2024

Best Presentation Design Agency for Leadership in 2024 [Oct Update]
Experience excellence with your presentations..
%20(1).png)

IMAGES
VIDEO
COMMENTS
7. An interesting fact. Catch the audience’s attention by putting an interesting fact concerning the topic on one of your slides – ideally at the beginning, but maybe also in the end (to keep up the audience’s interest even after the presentation is done). 8. The title, but with a twist.
Step 1: Pick Your Title Slide Background. Welcome to Step 1. Here, you basically have two options to chose from: 1) Using a plain color for your slide background (super easy) 2) Using a visual. As you’ve guessed, the first option is the quickest one. And it doesn’t require any brain work at all.
Over on the left, you’ll see a text placeholder. Here, you can quickly keyboard in a quote to share with your audience. Optionally, up at the top, you can add a title. Using this layout as your title slide makes for a fun and inspiring opener. Use slide #9 to share a quote on your PowerPoint cover slide.
Title Slide Ideas:When it comes to creating a captivating title slide for your PowerPoint presentation, there are several innovative approaches you can consider. One option is to make a visual impact by using a striking image or graphic as the background, instantly capturing the attention of your audience. Another idea is to experiment with bold typography, using unique fonts and text ...
6. Title Slide for PowerPoint Presentation. Violet tinted title slide for PowerPoint presentation is perfect for your business cover page. The background building scenario makes this diagram suit for a finance presentation or as an introduction slide for a company profile presentation.
Step 1: Open a blank presentation in your PowerPoint application and select the slide you wish to convert to a title slide. Step 2: Click Home > Layout. Select Title Slide for a standalone title page or select Title and Content for a slide that contains a title and a full slide text box. Step 3: Select the Click to add title text box.
1. The Minimal – A Smart Looking Title Slide Design Starts with Simplicity. Triangle Presentation Template – available for download here. Einstein once said, “simplicity is the ultimate sophistication,” and that is certainly true when it comes to title slides. This title slide is proof that less truly is more.
In this video, you’ll learn how to make a great PowerPoint title slide quickly. A title slide is key to making a winning first impression. It’s the first thi...
Step 1: Get a better grip on the space available on the slide. Start by dividing the slide area into small manageable chunks called cells. A cell is nothing but a rectangle of Height -1.5” and Width – 2”. Create copies of the cell and tile them to fill the slide as follows: Now, imagine the slide as a giant weighing scale.
Avoid overly decorative fonts that can be difficult to read. 2. Incorporate High-Quality Images. Images can significantly enhance the visual appeal of your title slide. Use high-quality, relevant images that align with your presentation’s theme. Images should complement the text rather than overpower it.