How to share PowerPoint slides in Teams meetings
1] share slides in a teams meeting by sharing entire screen, 2] share slides in a teams meeting by sharing the powerpoint window, a] share the slide show window, b] share the powerpoint window in normal view, c] share the powerpoint window in reading view, 3] share slides in a teams meeting with powerpoint live, can i present powerpoint on teams and see notes, how do i share a powerpoint in teams and still see chat, sangeetaghera@twc.

Apr 6, 2021

Try presenting in Teams meetings from PowerPoint
- Add our blog to your RSS feed reader" href="/rss/blog.xml" data-bi-name="RSS Subscription" data-bi-id="rss_feed" data-bi-bhvr="120" data-bi-socchn="RSSSubscription" title="Microsoft 365 Insider Blog RSS" target="blank" class="d-inline-block">
Hello Office Insiders, I’m Lishan Yu, a program manager on the PowerPoint team. You might have heard that we announced the PowerPoint Live in Teams feature at Microsoft Ignite last month. Today, I’m excited to show you how to check out this new experience, and start presenting in Teams meetings from PowerPoint.
Presenting in Teams meetings
Presenting in a meeting used to be as simple as clicking Slide Show in your PowerPoint deck. Nowadays, even though you may not be in the same room as your audience, we believe your flow to present should be as easy and intuitive – clicking the Present in Teams button in PowerPoint is the only step you need to take to present the deck in your Teams meeting!
How it works
Give the feature a try next time you need to present in a Teams meetings:
- Join a Teams meeting or an ad-hoc Teams call.
- Open your presentation in PowerPoint for Windows.
- Click the Present in Teams button in the top right corner.

Scenarios to try
Ready to take the PowerPoint Live feature for a spin? Try some of the scenarios below.
As a presenter :
- After clicking the Present in Teams button in PowerPoint, notice that you can see both the chat and your content at the same time in Teams (and don’t feel like you’re missing out on the discussion).
- Take advantage of features like grid review and slide notes to present more effectively.
As an audience member :
- If you joined late, move back through the deck and quickly catch up without having to ask the presenter to stop and recap what was already shared.
- Interact with and experience the richness of the content being presented such as better video quality, live web links, and more.
- Make any adjustments you need to more fully enjoy the presentation (i.e., use high-contrast mode).
Requirements
In order to try out the feature, you will need to:
- Have the latest Teams desktop app installed.
- Store the presentation on OneDrive for Business or SharePoint.
- Join a Teams meeting before clicking the Present in Teams button in PowerPoint for Windows.
- Be using an Office 365 E3/A3, Office 365 E5/A5, or Microsoft 365 for Government license.
Availability
This feature is rolling out over the next several days to Insiders running Beta Channel Version 2104 (Build 13926.20000) and later.
We’d love your feedback, so please let us know how you think. To get in touch, do either of the following:
- Inside the app, select the Help button in the top-right corner of the app.
- Respond to this post or tweet at @OfficeInsider .
Learn what other information you should include in your feedback to ensure it’s actionable and reaches the right people. We’re excited to hear from you!
Sign up for the Office Insider newsletter and get the latest information about Insider features in your inbox once a month!
Sorry, JavaScript must be enabled to use this app.
The right way to present a PowerPoint file during a Microsoft Teams meeting

Check out Matt's book!
This is the field guide every Microsoft Teams user out there has been waiting for, covering Teams, chat, meetings, files, and more!
Subscribe to our newsletter!
Stay in the know with goings-on in Office 365, SharePoint, Microsoft Teams and more. It only takes a second, plus it's free!
Get the Periodic Table as a Poster

You can have your PPT cake and eat it too
PowerPoint is likely one of the most popular apps shared during a Teams meeting. There’s a reason when you bring up the share options, PowerPoint takes up more than a third of it. People present slides all the time. But are they using PowerPoint to its potential when they use Teams? Most people do not. To view a video version of this post (lots of video demos!), press play below. (You should watch it, actually.)
PowerPoint has a lot of really great features and while this isn’t a PowerPoint best practices post, I do really appreciate PowerPoint for many of its professional features, like smooth transitions (Morph can be amazing), slide notes, non-distracting animations, screen annotations, and especially presenter view.
Well, if you’ve ever tried to present a slide deck in Teams, you’ll know that some of these features can be hard to find depending on which method you use to share your slides. There are three main sharing options and these are the only three I’ll cover today.
The three options—and I’m going to stick to this naming convention throughout the post—are The Teams Built-In Share, Desktop Window Share, and Presenter View Share.
TL;DR: For the most part, you want Presenter View Share. Launch your slideshow like you would normally. Alt-Tab to your meeting and share the window (not the screen) , Alt-Tab back to your presentation, right-click, and select Use Presenter View . That's it! Below is a more in-depth review of this way and the most common other ways to share slide decks during a Teams meeting.

Teams Built-In Share
Teams Built-In Share is the first option we’re going to discuss and it uses the built-in PowerPoint option. The sharing drawer shows you all your recent PowerPoint files. Though note that they’re only ones you’ve accessed in SharePoint or OneDrive; you don’t see anything from your local device or other cloud locations like Google Drive. Whether you know it or not, this method makes use of PowerPoint for the web—or formerly known as PowerPointOnline—so you’re getting the “Lite” version of PowerPoint when you present. That can work in many situations, especially if your slides are simple and straight forward.
There are a couple major upsides to this method. First, everything stays right in Teams and you have full control of your computer and its screen, unlike normal presentation mode with PowerPoint, where it completely takes over your screen. The other is that your viewers can actually choose to jump ahead or backward in your slides at their own pace without impacting what others see, which is a benefit you don’t get from any otherPowerPoint sharing option. You can disable this if you want to keep them on the slide you’re presenting, though. I generally don’t like people being able to jump slides on their own; it's usually more a distraction than a benefit. So for me, this isn’t a compelling feature.
The major downsides to this method are that you’re stuck with PowerPoint Lite: animations and transitions are sometimes really poor—and yes, animations and transitions are incredibly powerful for your message when they’re used correctly. But more importantly to me, you don’t get presenter view, so no annotations, no notes, and you have absolutely no idea which slide or animation is coming up next (unless you practice your slides a lot, but let's be real: you probably cobbled them together right before the meeting). Those downsides are the reason that I never use this method, even if it is right up in my face when I want to share a slide deck in Teams. The only way you’ll find me using Teams Built-In Share is once presenter view is built into PowerPoint for the web.
Desktop Window Share
Desktop Window Share, the second option, is a nice little hack for sharing your presentation from the desktop app, complete with all the slick transitions and animations you’d like. You won’t get presenter view with this method, but you will get safety and comfort of all the full-fledged features in the desktop app and it won’t take up your whole screen while you’re presenting. Though it will include a little chrome in the top toolbar.
This method is similar to what people use when they set up kiosks for people to browse at expos or stores, except in this case, it doesn’t take up the whole screen. To present this way, you need to toggle a setting. Jump into the Slide Show tab in PowerPoint and click Set Up Slide Show . Select Browsed by an individual and click OK.
Now when you present this slideshow, it’ll show your entire slide in its own window, without the rest of PowerPoint showing. It’s like a mini PowerPoint presenter mode. To share this window, jump to your Teams meeting, click Share , and select PowerPoint under the Window section. Handy.
Presenter View Share
Note: This feature seems to have been recently removed from PowerPoint on macOS; I haven't been able to test it on Windows to confirm any impact there. I've reached out to Microsoft for some explanation or insights on this. I'll provide an update when I have one.
And lastly, Presenter View Share is my favorite way to present a slide deck during a Teams meeting and it’s really the subject of this post. Presenter View Share gives you all the features of the desktop app—because that’s what you’re using—including presenter view. That means you get notes and annotations, can see the upcoming slide, and can jump around slides as much as you want.
This technique is actually stupidly simple, but it’s not obvious at all. To share your presentation this way, it works best if you’re only using one monitor. If you have a second monitor, I’d actually recommend disconnecting it. And that’s coming from someone who always uses two monitors. The reason for that is the feature isn't available when you have two monitors because you'll already have presenter view on one of them and you can't share PowerPoint as a window when you have two monitors because the app takes up two windows and becomes essentially disqualified from being shared as a window (the only way to share the slides is by sharing the whole screen, which is less private).
First, have your PowerPoint file open and start the presentation the way you normally would. Now, Alt-Tab (Command-Tab on Mac) back to your Teams meeting and share the PowerPoint window—not the whole screen. Alt-Tab back to PowerPoint. And here’s where the magic happens: right-click on your slide and click Use Presenter View . And that’s it!

Wait, you’re worried that the people on the other end are seeing presenter view? They’re not. In fact, they didn’t even see you right-click because the menu isn’t part of the window. For them, nothing happened. While on your side, you just went from low fi to high fi in a matter of two clicks. From here you can do all the stuff you want through presenter mode and everyone on the other end will only see slides.
So, why do I like this method the most? Because I get to have my cake and eat it too! Sure, the slides take up my whole screen, but that doesn’t stop me from jumping around my device all I want. Alt-Tab is your best friend. If you’re not an Alt-Tab person now, you will be moving forward, because it’s a great little trick for jumping between apps.
That means I can be taking notes about a potential customer in my OneNote app during a demo without them knowing. Or I can check in on the meeting itself to see if someone’s raised their hand or said something I need to respond to. All they’ll ever see is the current slide—even if you see another app on top of it—because all I’m sharing with them is the PowerPoint window.
Edit: Some folks have reported they can actually use two monitors and still are able to share the single presented-view of PowerPoint. I can't confirm this because on Mac, the Use Presenter View isn't available when you have two screens (the option is not available in the right-click menu). That said, if you use multiple monitors, you're a power user. So take 2 minutes to check with a colleagues to test if it still works in your situation to pull this off, but with the multiple monitors you're used to. So if one of your original thoughts was, "I can't not use two monitors", test before you knock it. 🙂

Frankly, I’ll never look back on any other presentation options again. At least until Teams Built-In Share—remember, I really mean PowerPoint for the Web when I say this—finally transitions from PowerPoint Lite to a full-fledged version of PowerPoint. Once that day comes, I may convert. But for now, I’m sticking to the desktop app because it’s a beast.
But what do you think? How do you present slides during Teams meetings? What tips do you have when you’re presenting? Share them in a comment below so others can learn some of your tips and hacks for better meetings in Teams.

Recent blog posts

Periodic Table of Microsoft 365 - 2022 Edition

Send a link to a Power App in an email or communication

Publish a Power App to a SharePoint page
Obviously you have an opinion, so share it.
[email protected] jumpto365, Inc. PO Box 1960 PMB 24057 Wilmington, DE 19899
- Infographics
- Periodic Table
- Periodic Table Poster
- Other Tables
- Recipes by jumpto365
- Reuse Requirements
- Privacy Policy
- Terms of Service
- Billing Portal
Tools & Service Descriptions (preview)
Integrations (alpha).
Byte Bite Bit
How to Present PowerPoint in Teams: A Step-by-Step Guide for Professionals
When it comes to presenting PowerPoint slides in a Microsoft Teams meeting, many of us have encountered a mix of curiosity and confusion. We’ve all been there—scrambling to share content seamlessly while keeping our audience engaged. Using PowerPoint Live in Teams is a game-changer that elevates your presentation experience with interactive features and personalized viewing options . Imagine being able to annotate, navigate, and even translate slides effortlessly. It’s like having a magic wand for your presentations.

This is a sample bold text.
Let’s face it, presenting isn’t just about sharing your screen anymore. We need tools that can keep up with the dynamic nature of our meetings. Whether you’re opting to share your entire screen or just the slide show window, each method offers its pros and cons. PowerPoint Live stands out by offering not just basic sharing but also the ability to zoom in on content and even open slides in new windows. Our objective is to make your next presentation a breeze, with fewer “technical difficulties” and more “wow moments.”
One of the coolest features of presenting in Teams using PowerPoint is the seamless integration. You’re already in a Teams call, so why not maximize its capabilities? Simply hit the Present in Teams button, and you’re ready to captivate your audience. This user-friendly approach streamlines the process and helps you focus on what truly matters—delivering impactful content.
- 1.1 Utilizing PowerPoint Live for Impactful Presentations
- 1.2 Facilitating Interactive Sessions with Microsoft Teams
- 1.3 Leveraging Videos and Animations to Captivate the Audience
- 2.1 Real-Time Co-Authoring and Sharing Features
- 2.2 Inclusive Communication with Various Teams Features
- 3.1 Boosting Productivity with Microsoft Teams Meeting Options
- 3.2 Securing Meetings and Managing Network Resources
Maximizing Engagement in Teams Meetings
Effective Teams meetings require dynamic presentations, interactive sessions, and captivating multimedia content. Below are strategies to achieve these goals.
Utilizing PowerPoint Live for Impactful Presentations
PowerPoint Live in Microsoft Teams is our secret weapon for creating impactful presentations. With it, we can effortlessly share our PowerPoint files directly within the Teams interface.
Audience view becomes interactive: they can navigate through slides at their own pace while we remain in control in presentation mode . This dual functionality keeps things flexible and engaging.
Incorporating animations and transitions enhances the visual appeal, making our presentations far more interesting. To keep the audience engaged, we can also annotate directly on slides, drawing attention to key points.
Facilitating Interactive Sessions with Microsoft Teams
Beyond just presenting slides, interaction plays a crucial role in engaging our participants. Utilizing the Teams chat feature, we can invite real-time questions and comments, which keeps the meeting lively and interactive.
Polling is another great tool we use. By asking for audience reactions through quick surveys, we can gauge their understanding and keep them involved.
With the raise hand feature, audience members can signal their desire to speak without disrupting the flow, making our Teams meetings orderly yet interactive.
Leveraging Videos and Animations to Captivate the Audience
Using videos in presentations can significantly boost engagement. Embedding compelling videos within our PowerPoint slides captures the attention and provides a break from static content.
Adding animations not only makes our slides visually appealing but also helps in emphasizing important points. Custom animations for text and images can make the content more digestible.
We ensure to use these multimedia elements judiciously to avoid overwhelming our audience, maintaining a balance that keeps them captivated without distracting them from the main content.

Enhanced Collaboration through Teams Tools
To effectively present PowerPoint in Microsoft Teams, leveraging collaboration tools is crucial. These tools facilitate real-time engagement and inclusive communication, making sure everyone is on the same page.
Real-Time Co-Authoring and Sharing Features
Teams Meeting and Microsoft 365 allow for seamless collaboration on presentations. We can co-author PowerPoint slides in real-time, ensuring our content is always up-to-date. Through OneDrive or SharePoint , we can easily share our PowerPoint files.
The File tab in Teams offers a central location for all shared documents. This means we no longer need to email files back and forth. It also maintains version history, so we can revert changes if needed. Co-presenting becomes straightforward with the share feature in Teams, letting us hand over control to another presenter effortlessly.
Inclusive Communication with Various Teams Features
Ensuring inclusive communication is essential for effective collaboration. Teams supports accessibility features like high contrast view and screen readers , making content accessible to everyone. We can use SharePoint sites to store and organize resources, and collaborate using the chat and discussion forums.
During a presentation, Inclusive communication tools allow us to cater to diverse needs. For instance, while presenting in Teams, we can highlight key points using bold text and bullet points for clarity. Integrating files from SharePoint or OneDrive ensures everyone has the latest material, fostering a cooperative environment.
Utilizing these robust tools in Teams helps us present more effectively while ensuring inclusivity and collaboration.
Advanced Teams Meeting Management
Hosting effective and secure Microsoft Teams meetings involves several advanced techniques, from leveraging productivity tools to ensuring stringent security measures.
Boosting Productivity with Microsoft Teams Meeting Options
We’ve all been there—juggling between screens or apps while presenting. Simplify this by using Teams’ native PowerPoint Live to present directly from the Teams app. Use the “Presenter View” to see your notes while attendees see the slides, enhancing your delivery.
Enable dynamic camera control for better engagement. Adjust or spotlight specific participants, ensuring key contributors stay visible. Coupled with the “Together Mode,” it creates a more interactive experience.
Also, you can share computer sound during presentations. This is perfect for embedded videos or audio clips. Just click “include computer sound” before sharing.
When multitasking is needed, manage different views efficiently. Split your display between the presentation and other Teams tools, like chat or participant lists. Keep interactions smooth without switching tabs, maintaining focus on the presentation.
Securing Meetings and Managing Network Resources
Security is paramount in a digital workspace. Ensure all our Teams meetings are secure by requiring attendees to authenticate before joining. This restricts access to authorized personnel only.
Enable the lobby feature to screen participants. We can admit or decline guests as appropriate, keeping the meeting secure and private.
To secure your device , always run the latest antivirus software and use strong passwords for Teams access. Implement end-to-end encryption for sensitive discussions.
Managing network bandwidth is crucial for Teams on the web or extensive meetings. Reduce camera resolution or encourage voice-only participation in large groups. Monitor your network’s performance and prioritize essential services to maintain a stable connection.
If bandwidth becomes an issue, suggest turning off the camera for non-speaking participants. This strategy reduces load, maintaining the quality for the hosts.
These measures guarantee a productive and secure Microsoft Teams meeting environment, ensuring we utilize our resources effectively.
Related posts:
- How to Add Music to PowerPoint: A Step-by-Step Guide for Seamless Presentations
- How to Insert GIF into PowerPoint: A Step-by-Step Guide
- How to Present PowerPoint with Notes: Master Speaker Tips
- How to Create an Org Chart in PowerPoint: Step-by-Step Guide for Beginners
- How to Wrap Text in PowerPoint: A Step-by-Step Guide
- How to Change Font on All Slides in PowerPoint: A Step-by-Step Guide
- How to Use Slide Master in PowerPoint: Streamline Your Presentation Design
- How to Present PowerPoint with Notes: Expert Tips for Seamless Delivery
- How to Indent Bullet Points in PowerPoint: A Step-by-Step Guide
- How to Add Watermark to PowerPoint for Professional Presentations
- How to Add a Row to a Table in PowerPoint: Step-by-Step Guide
- How to Create a Flow Chart in PowerPoint: Step-by-Step Guide
Leave a Comment Cancel reply
Save my name, email, and website in this browser for the next time I comment.
How to Present PowerPoint Slides in Microsoft Teams
Presenting PowerPoint slides in Microsoft Teams meetings is easy and provides a seamless experience for both presenters and audience members. Teams integrates directly with PowerPoint to enable PowerPoint Live, allowing presenters to control and view their presentation within the Teams interface.
For Presenters
Presenter view tools.
As the presenter in PowerPoint Live, you have additional tools at your disposal:
For Audience Members
Presenting powerpoint tips, troubleshooting issues, about the author, vegaslide staff, related posts, 2 ways to quickly copy graphic files in word or powerpoint, how to print multiple powerpoint slides on one page, how to display powerpoint presentation on tv screen without pc, how to add titles to slides in microsoft powerpoint.
We’re sorry, this feature is currently unavailable. We’re working to restore it. Please try again later.
- Our network
The Sydney Morning Herald
- State of Origin
‘Focus on the physical’: Inside the Blues’ emotional bonding session
By roy masters, save articles for later.
Add articles to your saved list and come back to them any time.
It was like picnicking on the slopes of a smouldering volcano. Melbourne coach Craig Bellamy and I joined the NSW team for a convivial, sober dinner on Monday night at a restaurant only 200 metres from the MCG, in a pre-State of Origin game atmosphere shrouded in smoke and threatening flame.
The “glass houses” comment by Blues coach Michael Maguire – his perception of Queensland hypocrisy in their aggrieved reaction to the high tackle on their fullback Reece Walsh in the first Origin match – has produced clouds of vapour but no real fire.
Maguire and Queensland coach Billy Slater spent a half-decade at the Storm as assistant coach and player respectively, tempering any on the record tit-for-tat exchanges. Yet there is such a simmering intensity about these coaches, they treat the alphabet as if starts with X and ends with O.
The relaxed atmosphere at the team dinner, in East Melbourne’s Il Duca restaurant, followed a more solemn mood at the earlier jumper presentation, held at the nearby team hotel.
Maguire views the Blues jumper as sacred. He waved it repeatedly in front of his team, as three former NSW players living in Melbourne were invited to express what it means to them. Robbie Ross went first, followed by Robbie Kearns and then Ryan Hoffman. Hoffman told the players of a phone call from the QRL in 2002, requesting he commit to the Maroons under one of those contrived attempts by Queensland to alter history and geography.
Hoffmans’s father, Jay, played three games for Queensland in the pre-Origin days, suggesting Ryan was eligible under a Maroon-invoked father/son rule. But Ryan told the players his younger life was dedicated to representing NSW and he was forever a Blue. A former Storm premiership player, he said that when he watches Melbourne games, he is emotionally invested but when NSW plays, he slips his 2014 Origin winning ring on his finger.

Didn’t get Origin … Mitchell Pearce with NSW coach Craig Bellamy in 2008. Credit: Tim Clayton
Bellamy, having won only two games in his three-year term as NSW Origin coach, admitted he did not understand Origin until his tenure was almost over. “Throw out the technical and the tactical,” he advised the Blues who listened in respectful silence. “Focus on the physical,” he said, meaning to concentrate on the effort plays.
Then followed the almost tearful presentation of jumpers to the Origin debutants: fullback Dylan Edwards by his partner Nadine and two young daughters, and bench back Connor Watson by his mother, Jodie.
While there was an almost religious solemnity to the jumper presentation and a more relaxed feeling at the dinner, volcanic clouds hang over Wednesday night’s game.
No player on either side will risk a high shot resulting in a send-off but there will be fiery exchanges, mainly on NSW’s left side where the combination of Jarome Luai and Latrell Mitchell have bought into Maguire’s Blue brotherhood ethos.
The Blues were shocked by the vitriol from the Queensland bench in Sydney when NSW centre Joseph Suaalii was sent off for his hit on Walsh . It wasn’t just Maroons assistant coach Nate Myles who ridiculed Origin rookie Suaalii as he left the field. The Blues trainer told the NSW coaching staff that the Queensland bench exploded in anger and abuse.
When there is collective abuse of a player whose dismissal so early in a match is almost certain to guarantee victory, it reflects the pent-up anger reserved for Origin matches.
It was reminiscent of the end of an Origin match in Sydney 30 years ago.
On that occasion, following a match-winning try in the corner by Mark Coyne in the last minute of play, Queensland half Allan Langer pushed over a despondent NSW hooker Ben Elias and spewed out a lava flow of abuse.
Still, it was the first game of the series and is further relevant to today, insofar as the second match in 1994 was also played at the MCG.
Queensland lost their cherished underdog tag, as they have for Wednesday’s match. The bookies can’t split the two teams, but the Maroons will be the crowd favourites. Victorians cheers for Queenslanders, partly because they holiday there and also by reason of their perception Sydney is the power centre of Australia.
Being cast as top dogs does not sit comfortably with Queensland Origin teams, evident by their record of losing four of the five Origin matches at the MCG. The 1994 MCG game was a snorefest, evincing cries of “boring” from the crowd. But thirty years later, the citadel of sport in Melbourne is set to rumble as up to 90,000 people watch a combustible encounter that will be anything but a picnic.
Watch State of Origin exclusively Live and Free on Channel 9 & 9Now
Sports news, results and expert commentary. Sign up for our Sport newsletter .
- For subscribers
- Michael Maguire
- Craig Bellamy
Most Viewed in Sport

- Copilot Studio
Microsoft Copilot Studio: Building copilots with agent capabilities
- By Omar Aftab

- Copilot category
- Announcements
At Microsoft Build 2024 , we’re excited to announce a host of new powerful capabilities in Microsoft Copilot Studio —t he single conversational AI tool you can use to create your very own custom copilots or extend Microsoft C opilot experiences with your own enterprise data and scenarios. The first of these are c opilots that can now act as independent agents— ones that can be triggered by events— not just conversation— and can automa te and orchestrate complex, long-running business processes with more autonomy and less human intervention.
For instance, consider the potential of a copilot that can react when an email arrives, look up the sender’s details, see their previous communications, and use generative AI to trigger the appropriate chain of actions in their response. From understanding the intent of the email, to look ing up the sender’s details and account , see ing their previous communications, checking inventory, responding to the sender asking for their preferences, and then taking the appropriate actions to close a ticket — orchestrating and shepherding an entire process over days.
With such capabilities, copilots are evolving from those that work with you to those that work for you. They can be designed to handle specific roles or functions, such as IT, marketing, sales, customer success, and finance across various industries, including travel, retail, and financial services.
With these new capabilities, here are some examples of the kinds of copilots our customers can build
- IT help desk . IT support is complex, involving tickets, order numbers, approvals, and stock levels . O pening and closing a ticket can be a long-running task that spans days. A copilot can now handle this process, interfacing with IT service management applications, resolving IT tickets with context and memory, creating purchase orders for device refresh, and reaching out and getting managers approvals — all independently .
- Employee onboarding . Onboarding new employees is often expensive and slow. Now, imagine you’re a new hire. A copilot greets you, reasons over HR data, and answers your questions. It introduces you to your buddy, provides training and deadlines, assists with forms, and sets up your first week of meetings. Throughout all of this, the copilot is in touch, guiding you through the weeks -long onboarding and account set up processes.
- Personal concierge for sales and service . Balancing exceptional customer experience while meeting ambitious revenue goals can be challenging. When a copilot serves guests, i t can use the memory of previous conversations with guests to remember their preferences, make reservations, handle complaints, and answer questions related to the products and services on offer. The copilot learns from its interactions and proposes new ways of handling customer scenarios. By doing so, copilots can increase upsell and attachment rates, driving revenue for the resort while simultaneously enhancing guest experience, satisfaction rates, and repeat business.
Let’s dig deeper into a few of the underlying capabilities that make all this possible:
- Asynchronous orchestration of complex tasks . The first is the ability to use generative AI- powered planning and reasoning to manage complex, multi step, long-running tasks. For example, reacting to a new order means determining the need to verify inventory, trigger ing the right payment processes, pinging a supervisor for approval if the amount is above a certain threshold, and replying with a confirmation. Many of these events can take hours—or even days— to complete, but the copilot will run through them , maintaining the necessary state and context to do so.
- Memory and context . One of the frustrating things about support has traditionally been having to repeat information: who you are, what your policy number is, what your address is. There is no continuity of conversation. Copilots will now learn from previous conversations from the users and utilize this knowledge to continually personalize interactions . A copilot may not need to ask you for your laptop model or your address when you call again for the same issue. Conversations will thus become long-running, contextual, and deeply personalized.
- Monitor, learn, and improve . Copilots can now learn and adapt, offering monitoring and teaching capabilities to make their interactions better. Each copilot records a comprehensive history of its activities, providing transparency into its performance, including user interactions, actions taken, and feedback received, and you can see what decisions it made — and correct and teach them — with just a few clicks.

- Delegation with confidence and guardrails . When developing copilots with agent capabilities, establishing clear boundaries is paramount. Copilots operate strictly within the confines of the maker-defined instructions, knowledge, and actions. The data sources linked to the copilot adhere to stringent security measures and controls, managed through the unified admin center of Copilot Studio. This includes data loss prevention, robust authentication protocols, and more.
The se advanced new capabilities in Copilot Studio are currently accessible to customers participating in an Early Access Preview where organizations such as Centro de la Familia are excited to explore agent capabilities that support teachers and case workers, allowing them to spend less time on administrative tasks and more time working with children, ultimately leading to better child outcomes . Based on feedback from program participants, we will continue to iterate and refine these capabilities for broader access in a preview planned for later this year .
Additional innovations with Copilot Studio
There’s a lot more to share at Microsoft Build with Copilot Studio, and we’ll touch on just a few of our new capabilities here. To learn more — just sign up and try it out for yourself here .

Here are a few examples of how Copilot connectors can transform copilot experiences for specific personas or functions:
- Legal and Compliance . Navigate complex legal landscapes with a Copilot extension that queries specific legal datasets, ensuring controlled and compliant responses without overwhelming users with extraneous information.
- HR Helper . Assist employees with accessing essential resources for benefits and PTO policies, and even book time off directly through Copilot.
- Incident Report Coordinator . Workers can locate the right documentation, report incidents, and track them efficiently, all within the context of the chat.
Starting in June 2024, developers can access the public preview for Copilot connectors and stay informed on updates here .
Conversational analytics (private preview) : One of the most common asks from customers has been the need for deeper insight into what their copilot is doing, how generative AI is responding, when it was unable to give the right answers and why — and recommendations on what to do to improve it.

Enhanced security and controls (public preview ) : Administrators can now configure advanced settings beyond the default security measures and controls. With Microsoft Purview , Copilot Studio administrators gain access to more detailed governance tools, including audit logs, inventory capabilities, and sensitivity labels. They will be able to review comprehensive audit logs that cover tenant-wide usage, inventory (with API support), and tenant hygiene (such as data loss prevention violations and inactive copilots), enabling them to effectively monitor business impact. Both creators and end-users will be able to view sensitivity labels when responses are generated using AI-powered answers based on SharePoint documents.
With all the amazing innovations, numerous organizations are using Copilot Studio to build transformative generative AI-powered solutions. Check out this story from Nsure on how they are using Copilot Studio:
Get started today with Copilot Studio
This is just a glimpse of all the exciting innovation around copilots and Copilot Studio — we have a host of exciting new capabilities to share in our sessions at Build. So, join us in watching the sessions below, and try out Copilot Studio yourself and build and share your very own copilot in minutes.
Watch the sessions at Microsoft Build:
- “ Microsoft Build opening keynote ”
- “ Next generation AI for developers with the Microsoft Cloud ”
- “ Shaping next-gen development: the future of Copilot in Power Platform ”
Deeper dives:
- Breakout: “ What’s new with Microsoft Copilot Studio ”
- Breakout with demos: “ Build your own copilot with Microsoft Copilot Studio ”
- Breakout with demos: “ Build Microsoft Copilot extensions with Copilot Studio ”
- Demo (live only): “ Build your own Copilot extension with Microsoft Copilot Studio ”
WWDC24 Highlights
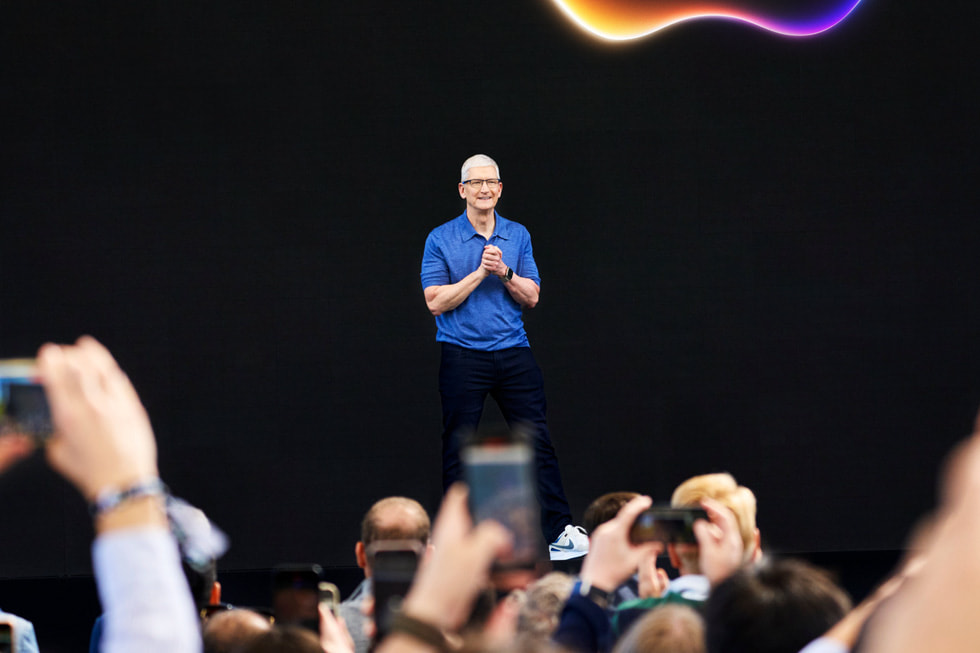
Apple Reveals Apple Intelligence
iOS 18 Makes iPhone More Personal and Intelligent Than Ever
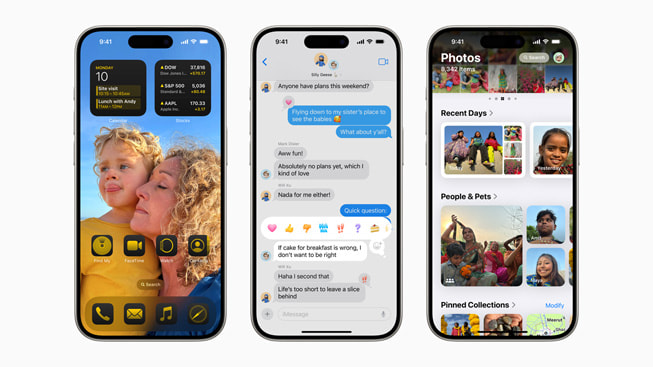
iPadOS 18 Takes iPad to the Next Level
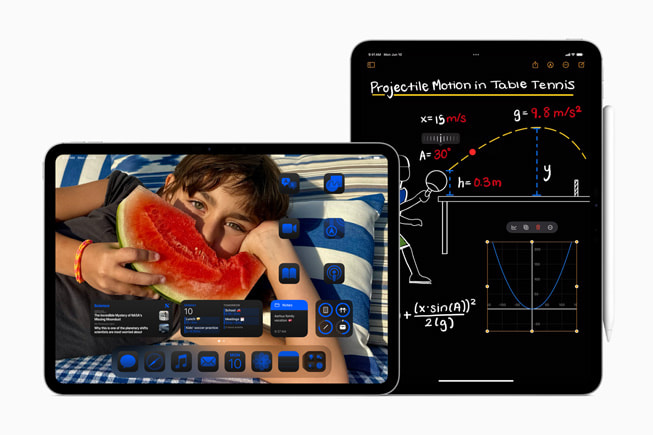
macOS Sequoia Brings New Ways of Working and Transformative Intelligence to Mac

watchOS 11 Offers Powerful Health and Fitness Insights, and More Personalization

visionOS 2 Brings New Spatial Computing Experiences to Apple Vision Pro
Home and Audio Updates Elevate Entertainment and Bring More Convenience
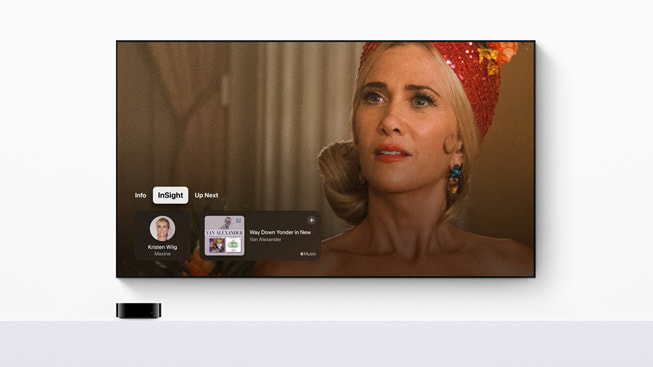
Text of this article
June 10, 2024
Relive the biggest moments from WWDC24
Today Apple kicked off its 2024 Worldwide Developers Conference, revealing groundbreaking new technologies and features during a keynote that was live-streamed from Apple Park to millions around the world. During the weeklong event, developers and students will have unique access to Apple experts, as well as insight into new tools, frameworks, and features to help elevate their apps and games.
This year’s keynote revealed Apple Intelligence , the personal intelligence system that combines the power of generative models with users’ personal context — at the core of iPhone, iPad, and Mac to deliver intelligence that’s incredibly useful and relevant. Major updates also come to iOS 18 , iPadOS 18 , macOS Sequoia , and watchOS 11 , including the biggest-ever redesign of the Photos app, game-changing productivity tools, and new ways for users to express themselves and customize their devices. visionOS 2 brings powerful new ways to interact with Apple Vision Pro and exciting updates to spatial photos and Mac Virtual Display, and tvOS 18 infuses useful information in Apple TV+ films and shows on users’ biggest screen in the home.
Beginning this month, Apple Vision Pro is also coming to more countries and regions, including China mainland, Hong Kong, Japan, Singapore, and next month will come to Australia, Canada, France, Germany, and the U.K.
Apple Intelligence harnesses the power of Apple silicon to understand and create language and images, take action across apps, and draw from users’ personal context to simplify and accelerate everyday tasks. A cornerstone of Apple Intelligence is on-device processing, which delivers personal intelligence without collecting users’ data. Private Cloud Compute sets a new standard for privacy in AI, with the ability to flex and scale computational capacity between on-device processing, and larger, server-based models that run on dedicated Apple silicon servers.
With iOS 18 , users will now be able to arrange apps and widgets in any open space on the Home Screen, customize the buttons at the bottom of the Lock Screen, and quickly access more controls in Control Center. With the biggest redesign ever of the Photos app, photo libraries are automatically organized in a new single view in Photos, and helpful new collections keep favorites easily accessible. All-new text effects come to iMessage, amplifying any letter, word, phrase, or emoji with dynamic, animated appearances to bring conversations to life. Users can also now communicate over satellite in the Messages app, even when a cellular or Wi-Fi connection isn’t available.
With iPadOS 18 , the iPad experience is more versatile and intelligent than ever with new features and apps designed for Apple Pencil. The Calculator app comes to iPad with Math Notes, which allows users to type or write out mathematical expressions and see them instantly solved in their own handwriting. New handwriting tools in Notes including Smart Script make handwritten notes more fluid, flexible, and easier to read.
With macOS Sequoia , Continuity between iPhone and Mac gets better than ever with iPhone Mirroring, enabling full access to and control of iPhone directly from Mac. Safari gets another big update with the new Highlights feature for effortless information discovery on webpages while browsing. Gaming is even more immersive with Personalized Spatial Audio that puts players in the middle of the action like never before. And Apple Intelligence unlocks new ways for Mac users to enhance their writing and communicate more effectively, create playful images in seconds, and more. Apple Intelligence takes full advantage of the power of Apple silicon and its Neural Engine, and will be supported by every Mac with an M-series chip.
watchOS 11 offers breakthrough insights into users’ health and fitness, and more personalization than ever. The new Vitals app surfaces key health metrics and context, the ability to measure training load offers a game-changing new experience when working out, and the popular Activity rings are even more customizable. The Smart Stack and Photos face use intelligence to feature more individualization, and Apple Watch and the Health app on iPhone and iPad offer additional support for users who are pregnant. Check In, the Translate app, and new capabilities for the double tap gesture come to Apple Watch for added connectivity and convenience.
Just months after its initial release, visionOS 2 brings powerful spatial computing experiences to Apple Vision Pro, including new ways for users to create spatial photos with the images already in their library, intuitive hand gestures to easily access important information at a glance, and new features for Mac Virtual Display, Travel Mode, and Guest User. visionOS 2 also introduces exciting new capabilities like Follow Your Breathing in the Mindfulness app, SharePlay for Photos, and multiview in the TV app.
With tvOS 18 , intelligent new features like InSight — and updates to Enhance Dialogue and subtitles — level up cinematic experiences, while new Apple Fitness+, Apple Music, and FaceTime capabilities get even better on users’ biggest screen. The Home app gains new features with iOS 18, like guest access and hands-free unlock with home keys, delivering effortless and secure access to the home. AirPods software updates will transform the way users respond to Siri with new gestures, take calls with friends and loved ones, and immerse themselves in their favorite games.
Press Contacts
Apple Media Helpline
Images in this article
- How to Login
- Use Teams on the web
- Join a meeting in Teams
- Join without a Teams account
- Join on a second device
- Join as a view-only attendee
- Join a breakout room
- Join from Google
- Schedule a meeting in Teams
- Schedule from Outlook
- Schedule from Google
- Schedule with registration
- Instant meeting
- Add a dial-in number
- See all your meetings
- Invite people
- Meeting roles
- Add co-organizers
- Hide attendee names
- Tips for large Teams meeting
- Lock a meeting
- End a meeting
- Manage your calendar
- Meeting controls
- Prepare in a green room
- Share content
- Share slides
- Share sound
- Apply video filters
- Mute and unmute
- Spotlight a video
- Multitasking
- Raise your hand
- Live reactions
- Take meeting notes
- Customize your view
- Laser pointer
- Cast from a desktop
- Use a green screen
- Join as an avatar
- Customize your avatar
- Use emotes, gestures, and more
- Get started with immersive spaces
- Use in-meeting controls
- Spatial audio
- Overview of Microsoft Teams Premium
- Intelligent productivity
- Advanced meeting protection
- Engaging event experiences
- Change your background
- Meeting themes
- Audio settings
- Manage attendee audio and video
- Reduce background noise
- Voice isolation in Teams
- Mute notifications
- Use breakout rooms
- Live transcription
- Language interpretation
- Live captions
- End-to-end encryption
- Presenter modes
- Call and meeting quality
- Meeting attendance reports
- Using the lobby
- Meeting options
- Record a meeting
- Meeting recap
- Play and share a meeting recording
- Delete a recording
- Edit or delete a transcript
- Customize access to recordings or transcripts
- Switch to town halls
- Get started
- Schedule a live event
- Invite attendees
- organizer checklist
- For tier 1 events
- Produce a live event
- Produce a live event with Teams Encoder
- Best practices
- Moderate a Q&A
- Allow anonymous presenters
- Attendee engagement report
- Recording and reports
- Attend a live event in Teams
- Participate in a Q&A
- Use live captions
- Schedule a webinar
- Customize a webinar
- Publicize a webinar
- Manage webinar registration
- Manage what attendees see
- Change webinar details
- Manage webinar emails
- Cancel a webinar
- Manage webinar recordings
- Webinar attendance report
- Get started with town hall
- Attend a town hall
- Schedule a town hall
- Customize a town hall
- Host a town hall
- Use RTMP-In
- Town hall insights
- Manage town hall recordings
- Cancel a town hall
- Can't join a meeting
- Camera isn't working
- Microphone isn't working
- My speaker isn’t working
- Breakout rooms issues
- Immersive spaces issues
- Meetings keep dropping

Customize access to meeting recordings or transcripts in Microsoft Teams
As a meeting organizer, you can choose who has access to your meeting’s recording, AI recap, and transcript. Select from three options: (1) Everyone, (2) Organizer and co-organizers, or (3) Specific people.
Everyone : Anyone with the meeting link/or invited into the meeting can access.
Organizer and co-organizers : Only the people who organized the meeting can access.
Specific people : In addition to the organizer(s), you can choose specific individuals who can access everything related to the meeting.
By default, access is set to Everyone , but you can change this before the meeting starts. If you or another organizer changes this meeting option during the meeting, you will need to end and restart the meeting for the change to take effect.
Note: Copilot will not be available to meeting attendees excluded from access to the recording or transcript, even if Allow Copilot is set to “During the meeting”.
To customize access to your meeting’s recording or transcript:
Go to Meeting options from any of the meeting option entry points .
Tip: Meeting options will open in a new window on your default browser. For the best experience, use Edge to open all meeting options.
Select Recording & transcript from the options on the left.
Select an option from the dropdown next to Who has access to the recording or transcript .
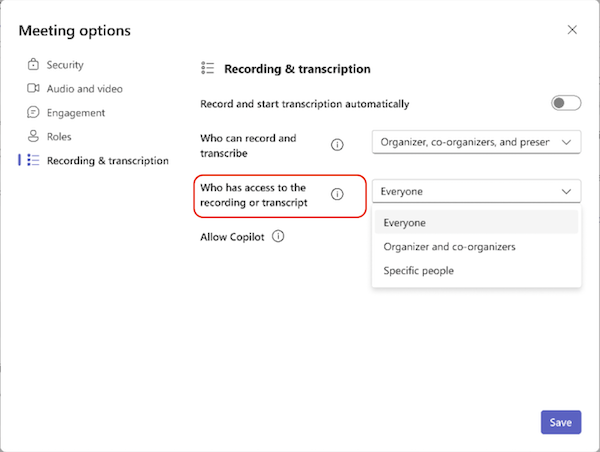
This meeting option is only available with a Copilot license. Those with Teams Premium will be able to customize this soon.
Customizing access to meeting recordings or transcripts is not available for channel meetings or ad hoc meetings.
This meeting option only applies to recordings, transcripts, AI recaps, and transcript-based Copilot access. If you or someone else changes the permissions through SharePoint, sensitivity labels, or other methods or if you share the link to the meeting recording, the original meeting option setting will not apply.
This meeting option will be available to organizers and co-organizers if the recording storage policy directs recordings to the organizer’s OneDrive for Business (ODB). If set to store in the participant’s OneDrive, this meeting option will not appear.
This meeting option can be changed by the meeting organizer on the following platforms: Desktop (Windows and Mac), Mobile (iOS and Android).
Third party apps will continue to have access and are not restricted by this new meeting option. The meeting organizer can manage third party app access to the meeting.
Related articles
Share a meeting recording
Delete a meeting recording
Viewing a video's transcript and captions

Need more help?
Want more options.
Explore subscription benefits, browse training courses, learn how to secure your device, and more.

Microsoft 365 subscription benefits

Microsoft 365 training

Microsoft security

Accessibility center
Communities help you ask and answer questions, give feedback, and hear from experts with rich knowledge.

Ask the Microsoft Community

Microsoft Tech Community

Windows Insiders
Microsoft 365 Insiders
Was this information helpful?
Thank you for your feedback.

IMAGES
COMMENTS
Present your slides. If you're already in a Teams meeting, select Share and then under the PowerPoint Live section, choose the PowerPoint file you're wanting to present. If you don't see the file in the list, select Browse OneDrive or Browse my computer. If your presentation is already open in PowerPoint for Windows or Mac, go to the file ...
Present your slides. If you're already in a Teams meeting, select Share and then under the PowerPoint Live section, choose the PowerPoint file you're wanting to present. If you don't see the file in the list, select Browse OneDrive or Browse my computer. If your presentation is already open in PowerPoint for Windows or Mac, go to the file ...
When working remotely in Microsoft Teams, you can share content by sharing your screen, your entire desktop, a PowerPoint file, and more. To share your screen in a meeting, select Share in your meeting controls. Then, choose to present your entire screen, a window, a PowerPoint file, or a whiteboard. Note: If you're using Teams on the web, you ...
Option 5: Use the PowerPoint sharing option in Teams. Because Microsoft created Teams and PowerPoint, they have built in a presentation method that is unique amongst other meeting platforms. The PowerPoint sharing option allows you to load a PowerPoint file from your SharePoint library or from your computer.
If you're leading a presentation and need to share your PowerPoint slides during a Microsoft Teams meeting, here's how: • Once your meeting is active, select...
Go to PowerPoint and select the Slide Show tab in the top ribbon. Click on the Set Up Slide Show button. Select Browsed by an individual (window) under Show type and click on OK. Click on the play ...
In this step-by-step tutorial, learn how to best present Microsoft PowerPoint slides in Microsoft Teams.⌚ Timestamps0:00 Introduction1:58 Example of the prob...
Join a Teams meeting or an ad-hoc Teams call. Open your presentation in PowerPoint for Windows. Click the Present in Teams button in the top right corner. ... Join a Teams meeting before clicking the Present in Teams button in PowerPoint for Windows. Be using an Office 365 E3/A3, Office 365 E5/A5, or Microsoft 365 for Government license. ...
PowerPoint Live takes presenting in Microsoft Teams to a new level of professionalism, personalization, and inclusivity. It brings together the creative capabilities of PowerPoint and collaboration features of Teams meetings, to deliver an unparalleled remote presentation experience that's engaging for both presenters and attendees.
Have you ever wanted to try out meeting features before a meeting? Use Meet now for a safe place to rehearse your presentation and practice using meeting fea...
This makes it easy to do presentations using Teams - without having to have a PowerPoint desktop app open at the same time. Seems to work only on Teams Desktop with new meeting experience mode at the moment. The presented area (PowerPoint) is shown surrounded with a red rectangle. Updated 22.3.2021.
First, have your PowerPoint file open and start the presentation the way you normally would. Now, Alt-Tab (Command-Tab on Mac) back to your Teams meeting and share the PowerPoint window—not the whole screen. Alt-Tab back to PowerPoint. And here's where the magic happens: right-click on your slide and click Use Presenter View.
Join a Teams meeting. Enter meeting ID *. Enter meeting Passcode. Join a meeting. Where can I find my meeting ID? Secure your meeting Dynamic view Presenter mode PowerPoint Live in Microsoft Teams. Control who can join and present in your Microsoft Teams meetings by changing participant settings on the Meeting options page.
Windows - 1 screen, Option B. Summary of steps. Make sure the presentation is set to use full screen Slide Show. Start Presenter View Preview by pressing Alt+F5. In Teams, share the hidden Slide Show window. Deliver your presentation. Full detailed article.
Contents. 1 Maximizing Engagement in Teams Meetings. 1.1 Utilizing PowerPoint Live for Impactful Presentations; 1.2 Facilitating Interactive Sessions with Microsoft Teams; 1.3 Leveraging Videos and Animations to Captivate the Audience; 2 Enhanced Collaboration through Teams Tools. 2.1 Real-Time Co-Authoring and Sharing Features; 2.2 Inclusive Communication with Various Teams Features
For Presenters. To start presenting your PowerPoint slides in a Teams meeting: Open the PowerPoint file you want to present and select "Present in Teams" from the top navigation bar (or if using PowerPoint Online, select "Present" then "Present in Teams"). This will automatically open Teams and begin sharing your presentation ...
In today's world of hybrid working and learning, PowerPoint Live in Teams makes storytelling more compelling for you - whether you are the presenter or in the audience. As a presenter, you can. Read the room by monitoring raised hands, chat activity, and the audience members' camera feeds, while still having easy access to speaker notes and slide thumbnail preview, all in one view.
03:34 — Demo: Microsoft Teams meeting experience for the presenter and other participants. 04:29 — Demo: Using PowerPoint desktop to add a video from your device. 04:50 — Demo: Uploading a local PowerPoint file to enable web-based video streaming in a Teams meeting. 05:39 — Closing thoughts and link to similar videos . Link References:
Present your slides. If you're already in a Teams meeting, select Share and then under the PowerPoint Live section, choose the PowerPoint file you're wanting to present. If you don't see the file in the list, select Browse OneDrive or Browse my computer. If your presentation is already open in PowerPoint for Windows or Mac, go to the file ...
One of the top requests of Teams meeting presenters is the ability to see the participant's videos when they are sharing their screen. Seeing the videos allows you to get visual feedback on your presentation, which is helpful to a presenter. ***2023 Update: Teams has recently changed the way you can see participants after sharing your slides ...
Published: 20 June 2024 Summary. Please find below all of the presentations associated with the Gartner Research Board for Regional CIOs Cycle 2 2024 Meeting, associated with our report Beyond the Vertical: The Tech Industry's Race to Commercialize Generative AI.
Use a presenter mode. After your meeting starts, at the upper-right corner of Teams, select Share content to choose a Presenter mode and other options. Meeting presenter modes and options. Under Presenter mode, choose the mode that you want. Also, be sure that your camera is turned on. Before starting the presentation, select Customize and ...
The relaxed atmosphere at the team dinner, in East Melbourne's Il Duca restaurant, followed a more solemn mood at the earlier jumper presentation, held at the nearby team hotel. Maguire views ...
Balancing exceptional customer experience while meeting ambitious revenue goals can be challenging. When a copilot serves guests, i t can use the memory of previous conversations with guests to remember their preferences, make reservations, handle complaints, and answer questions related to the products and services on offer. The copilot learns ...
When you're sharing a PowerPoint deck in a Teams meeting, Meeting Coach can offer private, real-time tips to help make your presentation more compelling. Turn on Meeting Coach Share your PowerPoint deck. For instructions on how to start sharing, read Share PowerPoint slides in a Teams meeting.
An overhead shot shows developers watching the keynote presentation on large screens in Caffè Macs at Apple Park. A close-up shows developers clapping, smiling, and holding up their iPhone devices while watching the keynote. Justine Ezarik, John Giannandrea, and Craig Federighi sit onstage together to speak during WWDC24 at Apple Park.
Choose a video layout. There are different video layouts for your meeting. On the meeting controls, select More options ( ...) and choose one: Gallery: This is the default view that shows a 3x3 video layout. Note: If there's more than nine people, Teams prioritizes anyone with their video turned on, or those speaking the most.
This meeting option only applies to recordings, transcripts, AI recaps, and transcript-based Copilot access. If you or someone else changes the permissions through SharePoint, sensitivity labels, or other methods or if you share the link to the meeting recording, the original meeting option setting will not apply.