- My extensions & themes
- Developer Dashboard
- Give feedback


This item is not available
Please sign in to view this item, or choose from thousands of other themes and extensions on the Chrome Web Store

- Office Products
- Office Electronics
- Presentation Products
- Presentation Remotes
Add to your order

- No Additional Cost: You pay nothing for repairs – parts, labor, and shipping included.
- Coverage: Plan starts on the date of purchase. Malfunctions covered after the manufacturer's warranty. Power surges covered from day one. Real experts are available 24/7 to help with set-up, connectivity issues, troubleshooting and much more.
- Easy Claims Process: File a claim anytime online or by phone. Most claims approved within minutes. We will send you an e-gift card for the purchase price of your covered product. In some instances, we will replace or repair it.
- Product Eligibility: Plan must be purchased with a product or within 30 days of the product purchase. Pre-existing conditions are not covered.
- Terms & Details: More information about this protection plan is available within the “Product guides and documents” section. Simply click “User Guide” for more info. Terms & Conditions will be available in Your Orders on Amazon. Asurion will also email your plan confirmation with Terms & Conditions to the address associated with your Amazon account within 24 hours of purchase.
- Buy a lot of stuff on Amazon? Tons of items eligible for coverage, from the latest tech like Laptops, Game Consoles, TVs, Phones, and Cameras to major appliances, sporting goods, tools, toys, personal care, furniture, and more.
- Accidents Happen. That’s why for your portable products we cover accidental damage from handling such as drops, spills and cracked screens. We also cover electrical and mechanical malfunctions, power surges, and wear and tear.
- Past and Future Purchases covered. 30 days after you are enrolled, all eligible past purchases (up to 1 year prior to enrollment) and future eligible purchases made on Amazon will be covered by your plan as long as you are enrolled.
- Fast, easy claims. Frustration-Free claims, with most filed in minutes. We will fix it, replace it, or reimburse you with an Amazon e-gift card for the purchase price of your product (excluding tax). File at Asurion.com/amazon.
- No Hidden Fees. For just $16.99 a month + tax you’re covered for up to $5,000 in claims per 12-month period. *THIS PROGRAM IS MONTH-TO-MONTH AND WILL CONTINUE UNTIL CANCELED* Coverage for all products ends 30 days after the plan is canceled. Cancel any time.

Enjoy fast, free delivery, exclusive deals, and award-winning movies & TV shows with Prime Try Prime and start saving today with fast, free delivery
Amazon Prime includes:
Fast, FREE Delivery is available to Prime members. To join, select "Try Amazon Prime and start saving today with Fast, FREE Delivery" below the Add to Cart button.
- Cardmembers earn 5% Back at Amazon.com with a Prime Credit Card.
- Unlimited Free Two-Day Delivery
- Streaming of thousands of movies and TV shows with limited ads on Prime Video.
- A Kindle book to borrow for free each month - with no due dates
- Listen to over 2 million songs and hundreds of playlists
- Unlimited photo storage with anywhere access
Important: Your credit card will NOT be charged when you start your free trial or if you cancel during the trial period. If you're happy with Amazon Prime, do nothing. At the end of the free trial, your membership will automatically upgrade to a monthly membership.
Return this item for free
We offer easy, convenient returns with at least one free return option: no shipping charges. All returns must comply with our returns policy.
- Go to your orders and start the return
- Select your preferred free shipping option
- Drop off and leave!
2 Year Electronics Protection Plan
3 year electronics protection plan, asurion complete protect: one plan covers all eligible past and future purchases on amazon.

Image Unavailable

- To view this video download Flash Player
Logitech R500s Laser Presentation Remote Clicker with Dual Connectivity Bluetooth or USB for Powerpoint, Keynote, Google Slides, Wireless Presenter - Black (Class 1 Laser)
Sustainability features.
This product has sustainability features recognized by trusted certifications.
Carbon emissions from the lifecycle of this product were measured, reduced and offset.
Carbon Neutral Certified by SCS Global Services enables companies to demonstrate carbon neutrality for their products by reducing carbon emissions throughout their operations and offsetting their remaining carbon footprint through the purchase of carbon credits. SCS Global Services is a global leader in third-party environmental and sustainability verification, certification, auditing, testing, and standards development. SCS is a chartered Benefit Corporation, reflecting its commitment to socially and environmentally responsible business practices.
Learn more about this certification
Purchase options and add-ons
About this item.
- UNIVERSAL COMPATIBILITY - The R500s laser class 1 remote is optimized to work with Windows, macOS, iOS, Android, as well as leading presentation software including PowerPoint, Keynote, PDF, Google Slides and Prezi.
- 20 METERS OPERATING RANGE - Move and present freely from as far as 20 meters away. Perfect for medium to large-size rooms.
- PERSONALIZATION - The R500s remote pairs with the powerful Logitech Presentation App so you can customize button functions, monitor battery life and set an on-screen timer for your presentation.
- DUAL CONNECTIVITY - Connect the R500s remote to your computer via USB receiver or Bluetooth. A convenient, built-in dock stores the tiny USB receiver inside the remote when not in use.
- SMART BATTERY MANAGEMENT - The R500s remote runs for 12 months on a single AAA battery. When your battery is low, the R500s remote goes into a power-saving mode, disabling the laser to extend battery life so you can continue presenting for an extra week.
Frequently bought together

Featured items you may like

Top Brand: Logitech
Compare with similar items, from the manufacturer.

R500s LASER PRESENTATION REMOTE
Present effortessly.
Deliver impactful presentations with R500s, a simple, reliable, plug-and-play presentation remote that allows you to navigate slides and laser point from a distance — so you can focus on crushing your delivery.

INTUITIVE SLIDE NAVIGATION
The unmistakable three-button design means you can navigate your presentation slides with ease and confidence without having to look down to orient your fingers.

RED LASER POINTER
Point out precise areas of focus in your presentation with an easy-to-use and bright red laser pointer.

LOGI OPTIONS+ APP
Customize button functions and monitor battery life with the Logi Options+ App.*
*Enabled via the Logi Options+ App available for recent versions of Windows and macOS

UNIVERSAL COMPATIBILITY
R500s is optimized to work with Windows, Mac OS, iOS, Android, and leading presentation softwares PowerPoint, Keynote, PDF, Google Slides.

65 FT WIRELESS RANGE
Connect to your computer via included USB receiver or Bluetooth. Move and present freely from as far as 20m/65 ft away.

SMART BATTERY MANAGEMENT
Go 12 months on one AAA battery. When battery is low, power-saving mode disables the laser to extend battery life for an extra week.**
**Battery life may vary based on use and computing conditions

DESIGNED FOR A COMFORTABLE, SECURE GRIP
R500s is designed to fit snugly into the palm of your hand, and its soft rubber surface and textured buttons allow for a confident grip while presenting.

Bright Red Laser Pointer
Laser Pointer Button
Next Slide & Start Presentation
Comfortable rubber for secure grip
Bluetooth Low Energy compatible
Storable USB receiver

System Requirements
- Logitech Proprietary Receiver: Available USB port; Windows, macOS, ChromeOS, Linux
- Bluetooth Connection: Bluetooth device; Windows, macOS, iOS, Android
- Internet connection for software download
Videos for this product

Click to play video

Watch Before You Get This Logitech Professional Presenter
Andrew and JJ

Logitech R500 Unbox/Review/Demo
Aaron's Test Lab

HONEST review of the Logitech Wireless Presenter R400
Top Trevor Tips

Great pointer for iPad, Mac, PC or other bluetooth/usb
Troy Rutter

After 2 years of Speaking, this is my go to tool!
📷 🎥 Justin Wojtczak 🎥 📷

Perfect Slideshow Remote. Ergo Friendly
Beautiful Chaos

Highly Recommended For PowerPoint Presentations!!
Digital Aloha

How Easy Is It To Set Up - Logitech Wireless Remote Clicker
Kaydee’s Klazet

SUPER Easy to use and works perfectly

No tech team needed! Easy Set up!
Martha Teaches

Looking for specific info?
Product information, technical details, additional information, warranty & support, product description.
R500s LASER PRESENTATION REMOTE Introducing the R500s, a plug-and-play presentation remote that allows you to navigate slides and laser point from up to 20 meters away.1 1May vary based on environmental and computing conditions. INTUITIVE SLIDE NAVIGATION Navigate your presentation with ease and confidence without having to look down to orient your fingers thanks to the simple and unmistakable three-button design. UNIVERSAL COMPATIBILITY The R500s is plug-and-play on most devices, operating systems and leading presentation software – including Windows®, MacOS®, iOS, AndroidTM, PowerPoint®, Keynote®, Google SlidesTM, PDFTM and PreziTM. Connect the R500s to your computer via USB receiver or Bluetooth® low energy technology. RED LASER POINTER CLASS 1 Point out precise areas of focus in your presentation with an easy-to-use red laser pointer. 20-METER OPERATING RANGE Move and present freely from as far as 20 meters away.1 Perfect for medium to large-size rooms. 1May vary based on environmental and computing conditions. LOGITECH PRESENTATION APP The R500s pairs with the powerful Logitech Presentation App so you can customize button functions, monitor battery life, and set an on-screen timer for your presentation. DESIGNED FOR A COMFORTABLE, SECURE GRIP The R500s has been designed to fit snugly into the palm of your hand.

Customer reviews
- 5 star 4 star 3 star 2 star 1 star 5 star 82% 11% 3% 1% 2% 82%
- 5 star 4 star 3 star 2 star 1 star 4 star 82% 11% 3% 1% 2% 11%
- 5 star 4 star 3 star 2 star 1 star 3 star 82% 11% 3% 1% 2% 3%
- 5 star 4 star 3 star 2 star 1 star 2 star 82% 11% 3% 1% 2% 1%
- 5 star 4 star 3 star 2 star 1 star 1 star 82% 11% 3% 1% 2% 2%
Customer Reviews, including Product Star Ratings help customers to learn more about the product and decide whether it is the right product for them.
To calculate the overall star rating and percentage breakdown by star, we don’t use a simple average. Instead, our system considers things like how recent a review is and if the reviewer bought the item on Amazon. It also analyzed reviews to verify trustworthiness.

Customers say
Customers like the remote control for its ease of use, presentation ability, and size. They mention it works well, connects easily to their computers, and is perfect for both casual and professional presentations. Some are also happy with the laser pointer, value for money, and comfort. However, some customers have mixed opinions on the laser brightness.
AI-generated from the text of customer reviews
Customers like the remote control. They mention it works well, is flawless, and meets their needs immediately. It does everything they need and works with PowerPoint or Keynote. The laser works decent on the screen, depending on the angle from which they're pointing from. Overall, customers are satisfied with the product and service.
"...It does everything I need - forward, backward, and "return focus to PowerPoint" buttons all work as expected...." Read more
"...However, it has great has some great features already built-in to it and anyone would definitely find it quite useful." Read more
"...It works equally well on my Mac and my Windows machines (Windows 7 & 8)...." Read more
"...Had absolutely no trouble getting it to work on PCs (I've used many different computers for my presentations)...." Read more
Customers find the remote control easy to use. They mention it's ergonomic, connects easily to their computer, and is a plug-and-play device. Customers also appreciate that the timer is programmable in one-minute increments.
"...And so this nice little easy to use , palm-sized presenter remote has proven...." Read more
"...The device itself is very ergonomic and fits well on your palm. It has a nice soft touch to its feel and doesn't slip off the hand easily...." Read more
"...This feels so good in your hands, its so very ergonomic !!3) The vibrator alarm function is great...." Read more
"Product came as described. It connected easily to a MacBook Air via Bluetooth (it will also connect via a USB dongle)...." Read more
Customers like the presentation ability of the product. They say it's simple to use and more than adequate for most presentation needs. Customers also mention it's perfect for casual and professional presentations, keeping the presentation flowing without having to stop.
"...People are impressed by it. I also believe that it gets more attention from the audience than feeble red lasers that many other cheaper presenters..." Read more
"...It works well with PowerPoint. My presentation was a success . Great purchase." Read more
"I like the way you can just start your presentation . On the other hand I would rather have a hard shell cover rather than a cloth cover." Read more
"...Presenter R800 with Green Laser Pointer is a quality presentation control option with the following features:*..." Read more
Customers like the size of the remote control. They mention it fits very well in their hands, is small enough that they can just about hide it while walking around. They also appreciate the compact storage with the USB key stored in the handle.
"...The device itself is very ergonomic and fits well on your palm . It has a nice soft touch to its feel and doesn't slip off the hand easily...." Read more
"...The presenter fits very well in my hand ...." Read more
"...First of all, it's smaller than I expected . Even with the picture of it in a man's hand, it looks about the size of a television remote control...." Read more
"...comes with a nice carrying case and I also like that the usb dongle fits into the body of the device...." Read more
Customers like the laser pointer of the remote control. They mention it's a huge improvement over the red laser in their old one, and the contrast it provides compared to typical red laser pointers. Some appreciate the clear laser point and acceptable working range.
"...The laser pointer is reasonable ...." Read more
"...I love the precise and bright green laser . People are impressed by it...." Read more
"...I have been so pleased. This one has a green pointer , which I've found is easier for some people to spot...." Read more
"This is the best presenter out there. The green laser is pretty awesome and shows up in the day easily. The range is fantastic...." Read more
Customers appreciate the value for money of the remote control. They mention it's a solid product and performs better at basically the same price.
"...I came across the Logitech R400 at that time. The price point was in my range , but it was "only" a remote...." Read more
"It seems to be a quality remote for the price , my only complaint is that the buttons are not programmable...." Read more
"Made my presentation a breeze. Great price for great product .It couldn’t be easier to use!" Read more
" Solid product worth the money ." Read more
Customers like the comfort of the remote control. They mention it feels great in their hands, has a nice soft touch, and doesn't slip off the hand easily. The operation is smooth and works every time. Customers also appreciate the zippered, contoured padded soft case.
"...This one - from the first second, it was comfortable and the buttons are just where they should be for easy, intuitive use...." Read more
"...It has a nice soft touch to its feel and doesn't slip off the hand easily . The remaining-time and battery indicator is clear and intuitive...." Read more
"...This feels so good in your hands , its so very ergonomic!!3) The vibrator alarm function is great...." Read more
"...to hold, but I wish it was the length of the R400, which is equally comfortable but because of no screen, it is shorter and doesn't poke out of your..." Read more
Customers have mixed opinions about the laser brightness of the remote control. Some mention it's bright and projects a nice laser beam, while others say it's not the brightest they have ever seen. They also mention the green laser is not really visible on all LED displays.
"...but none of that's a ding on the presenter remote, which projects a very nice laser beam ...." Read more
"...There is no backlight and it would just be too hard to see and definetely too hard to glance at...." Read more
"...The green laser is bright enough to be clearly visible with even lights on...." Read more
"...The laser is bright , but produces a little too small a point on the screen. I have a Mac and use it with Keynote." Read more
Reviews with images

Logitech R500s Laser Presentación Clicker

- Sort reviews by Top reviews Most recent Top reviews
Top reviews from the United States
There was a problem filtering reviews right now. please try again later..
Top reviews from other countries
- Amazon Newsletter
- About Amazon
- Accessibility
- Sustainability
- Press Center
- Investor Relations
- Amazon Devices
- Amazon Science
- Sell on Amazon
- Sell apps on Amazon
- Supply to Amazon
- Protect & Build Your Brand
- Become an Affiliate
- Become a Delivery Driver
- Start a Package Delivery Business
- Advertise Your Products
- Self-Publish with Us
- Become an Amazon Hub Partner
- › See More Ways to Make Money
- Amazon Visa
- Amazon Store Card
- Amazon Secured Card
- Amazon Business Card
- Shop with Points
- Credit Card Marketplace
- Reload Your Balance
- Amazon Currency Converter
- Your Account
- Your Orders
- Shipping Rates & Policies
- Amazon Prime
- Returns & Replacements
- Manage Your Content and Devices
- Recalls and Product Safety Alerts
- Registry & Gift List
- Conditions of Use
- Privacy Notice
- Consumer Health Data Privacy Disclosure
- Your Ads Privacy Choices

What is a Presentation Clicker? [And How to Use it?]
By: Author Shrot Katewa
![google slides presentation clicker What is a Presentation Clicker? [And How to Use it?]](https://artofpresentations.com/wp-content/uploads/2021/04/Featured-Image-What-is-a-Presentation-Clicker.jpg)
If you are preparing to give a presentation, a presentation clicker can be a very helpful tool! In fact, if you have never given a presentation on a stage before, and you probably just found out that you will need to use a presentation clicker during the presentation, it can make you a bit anxious. This may perhaps make you wonder, what exactly is a presentation clicker?
A presentation clicker (or a presentation remote) is a wireless device that acts as a remote to control the movement of your slides during a presentation. A presentation clicker helps to advance the slides, or move back. Some presentation clickers also have a built-in laser that acts as a pointer.
In this article, I will help you understand a bit more about a presentation clicker, and provide you with tips on how to use it when giving a presentation. Plus, if you are looking to buy a presentation clicker, I shall be sharing some of the best options for you to choose based on my experience.
So, let’s get started!
How Does a Presentation Clicker Work?
A presentation clicker works by connecting to a computer wirelessly using a Bluetooth connection (often using a Bluetooth receiver). Once connected, it allows the presenter to move the slides forward or backward in the presentation mode using the buttons present on the clicker.
Thus, if you are using a presentation clicker when giving the presentation, you can easily move around on the stage and you don’t have to worry about running back to your computer (or asking someone else) to change the slide!
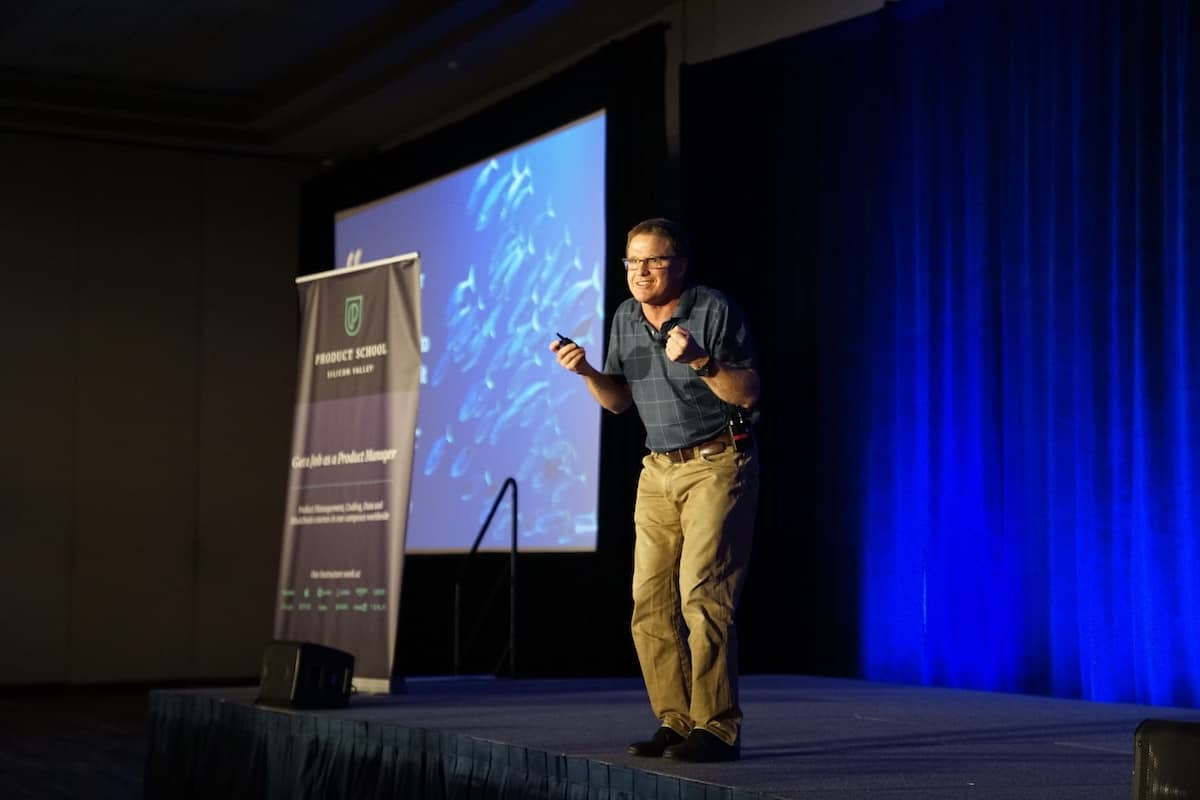
It is important to note that most presentation clickers come with a Bluetooth receiver that is injected into a USB slot on the computer (much like how a wireless mouse is connected to a laptop or a desktop). Furthermore, a receiver is unique to a specific device. Meaning, if you lose the Bluetooth receiver, the presentation clicker will not work!
Additionally, some clickers are designed to work specifically with a special application such as Microsoft PowerPoint. These clickers won’t work with other presentation applications like Keynote and Google Slides. Whereas, some clickers work with most major presentation applications and even with PDF files!
If you are planning to buy a presentation clicker, make sure that you choose one that works at least with Microsoft PowerPoint, Google Slides, and Keynote!
I’m also going to share with you how to use a presentation clicker, so make sure that you keep reading!
Top 5 Best Presentation Clickers
Sometimes, organizers simply don’t provide the presenter with a presentation clicker. Even when they do, the type of clicker will vary from one event to the other! Learning how to use a different clicker at the last moment can be a bit annoying especially when you are focusing on getting the presentation delivered perfectly!
That is one of the main reasons I carry my own presentation clicker. In fact, I highly recommend you do that too as it really doesn’t cost too much to buy a clicker.
So, let me share with you a few options that you should consider if you are interested in buying a clicker for delivering presentations.
Note – You can also check out the best selling presentation remotes on Amazon. These are usually the most reliable choices in addition to the ones that I’ve tried and reviewed below!
If you are in a rush and want to know which one is the best, my recommendation would be to go with Logitech Spotlight Remote . It is the easiest one to use with a design that requires minimal explanation, and works in a plug-and-play model! It even works without the receiver, that way you don’t have to worry about losing the receiver!
1. Logitech Spotlight Presentation Remote [Most Complete]
Spotlight by Logitech is THE BEST presentation remote out there! It provides you with some of the most unique features. Some of these features include –
- Mouse-like cursor control
- Allows you to not only highlight but magnify elements on the screen (which is pretty cool!)
- Range of up to 100 feet
- Seamless connectivity – it really is seamless as it works even without a receiver via Bluetooth. That way, if you lose the receive it still works! (If you are like me, you’re bound to lose a receiver at some time!)
- Highly compatible – Works with not just Google Slides, but also with PowerPoint, and Keynote. It even works with PDF files and Prezi!
In my experience, the most helpful feature is its design! Other than the Power button, it only has 2 buttons which are used for next and previous slides. That way, you don’t get confused when presenting and end up showing slides that you aren’t meant to!
The best part is that it is not obnoxiously expensive! For all the features that it encompasses, Spotlight is quite affordable.
Check out the latest price by clicking on the button below.
2. Beboncool RF Wireless Presenter [Most Budget Friendly]

The Beboncool is pretty budget-friendly and also has an integrated laser pointer. It is made out of unique ABS material which is environmentally friendly.
To use it, you do not have to install any software. Just plug in and it is ready for some action – which is quite helpful.
It has all the standard features available on the remote. It works with both Windows and Mac. Furthermore, it can also be used with PowerPoint and Keynote along with Google Slides.
The only drawback (if we can call it that) is that it doesn’t come with a battery. So, you really can’t just unbox and use it directly! But, for most people, that shouldn’t be a problem I suppose.
3. DinoFire Presentation Clicker [Most Ergonomic]
DinoFire pointer comes with quite a sleek and ergonomic design. It is comfortable to hold in your hands.

It has 3 clicky buttons and one integrated laser pointer. Some of the other features that it offers are as follows –
- Range of 100 feet
- Wide Compatibility – Works with all Windows operating systems, Mac and Linux. Furthermore, it also works with PowerPoint, Keynote, and Google Slides
- Magnetic USB receiver – this ensures that the receiver doesn’t accidentally fall off.
- 3-year guarantee on USB receiver – this is really cool! If you end up losing the receiver, the manufacturer will replace the receiver for you completely free for the first 3 years! This is one thing that I definitely loved about this clicker!
- Low power indicator – another helpful feature is the low power indicator. This feature ensures that your presentation clicker doesn’t ditch you in the middle of your presentation!
If you are looking for a presenter remote on a budget, I would recommend DinoFire presentation clicker with my eyes closed! Apart from being the most ergonomic, I also feel that this is the best all-round remote on a budget!
4. DinoFire Presenter Remote with Air Mouse [Best Features on a Budget]
The DinoFire presenter remote with remote air is compatible with any USB A or USB type C device.

It is also a future-proof purchase for you as it works with Windows, Mac, Linux, and Android. Not only that, this two-in-one receiver will provide you 164 feet of wireless coverage. Besides being a presentation clicker, it can also be used as a mouse!
It actually comes packed with a loads of features! Let’s take a look at some of the most helpful features –
- Rechargeable battery – you will never run out of power on this device as you can just plug it into an electric socket and use it. It takes about 1.5 hours to charge fully and runs for about 8-10 hours on operation.
- Also functions as a real mouse – with a click of a button, you can switch from a presenter to an air mouse!
- Green Light as a pointer – this presentation clicker comes with a green light. The advantage of green light is that it works even with TV screens. It is also far more powerful than a red laser light; thus easily visible.
- High range – Clicker range up to 50 feet, mouse range is about 80 feet, and light range is about 300 feet.
- Battery indicator – it also comes with a battery indicator that starts flashing red when the battery is low.
- Compatibility – this DinoFire presentation remote is compatible with Windows, Mac, and Linux. It also works with Google Slides, PowerPoint, Keynote, and a few other applications.
5. Logitech Wireless Presenter R400 [Best Branded Remote on a Budget]

The Logitech R400 is perfect for professional usage and compatible with all windows versions. It has a strong red laser to highlight your presentation content. The most attractive part is that it has touch-sensitive buttons and 50 feet wireless coverage.
While it does come with most of the standard features, there are a couple of drawbacks to keep in mind though –
- It requires 2 AAA batteries to use
- It is only compatible with Windows
That said, you do get a trusted product with a fail-proof brand name like Logitech at quite a low price point!
How to Use a Presentation Clicker?
As mentioned previously, the presentation clicker will usually have at least the previous and the next button on it.
To use a presentation clicker, first, connect it to the computer. Then, enter the presentation into presenter mode. Finally, press the ‘Previous’ and the ‘Next’ buttons on the clicker to move the slides ahead or back in the presentation. To use the laser pointer, press and hold the laser button.
Using a presentation clicker is actually not difficult at all. So, don’t worry if you have not used it before. That said, presentation clickers usually have their buttons placed differently and it varies based on the model and the brand.
Some clickers come with additional functionality such as converting the clicker into a mouse. It can be annoying when you have to adjust to a presentation clicker every time. However, it is better to spend 5 minutes orienting yourself with the clicker before starting with the presentation rather than committing a mistake during the presentation.
What Else is a Presentation Clicker Called?
There are several names used for a presentation clicker! You may hear other people refer to it as a Presentation Remote, Wireless Clicker, Slide Clicker, PowerPoint Remote, Presentation Pointer among others!
You can rest assured, all these actually mean the same thing!
More Related Topics
- 7 EASY Tips to Make Your Presentation Attractive? [Even for Beginners!]
- Do Presentation Clickers Work with Google Slides?
- Why Do Presentations Make Us Nervous? [With 17 Tips to Overcome it!]
- How to Give a Presentation on Zoom [A Complete Step-by-Step Guide!]
- PowerPoint vs Google Slides: Which is Better? [The ULTIMATE Test!]
Credit to Nakaridore for the featured image of this article
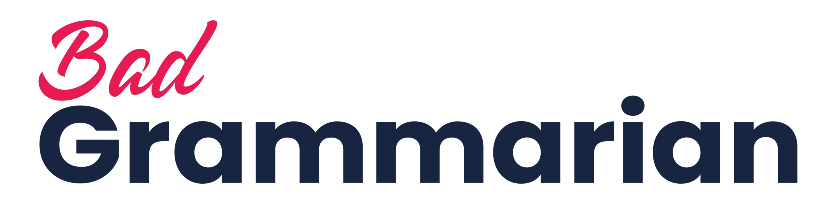
Last updated: March 29, 2024
Best Presentation Clickers to Ace Your Next Speech
Enhance your stage presence with the best presentation remotes.
Behind every powerful presentation lies a seamless and confident delivery, and the right wireless presentation clicker can be the secret weapon of every skilled public speaker. We explore the top-notch presentation remote clickers that elevate speeches, PowerPoint slides, or Google Slides. Our top pick for the best presentation clicker is Logitech – R500s Presenter Bluetooth and USB Remote Control .
A professional clicker can help a teacher engage their students, a salesperson to close the sale, and a public speaker to captivate their audience by allowing users to advance slides effortlessly while leaving a lasting impression.
Editor's Choice

Logitech - R500s Presenter Bluetooth and USB Remote Control - Graphite

Logitech - R400 Presenter Remote Control - Black

Targus Wireless Presenter
FTC Disclosure: Bad Grammarian may receive compensation from the companies whose courses and products we showcase with no added cost to you. We only partner with the very best and most reputable companies. Bad Grammarian is independently owned, and the opinions expressed here are our own.
Presentation Clicker Detailed Product Reviews
Editors choice: logitech r500s presenter.
Introducing the Logitech R500s – the ultimate plug-and-play presentation remote designed to elevate your public speaking experience. With an impressive operating range of up to 20 meters (65 ft) , this remote offers the freedom to move and engage your audience effortlessly.
The R500s’ user-friendly three-button design ensures seamless slide navigation, while its ergonomic and secure grip feels comfortable in your hand, allowing you to focus on your delivery.
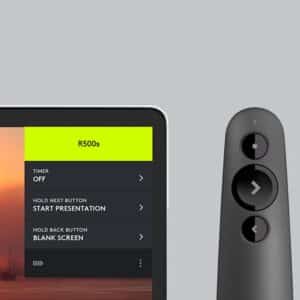
Choose between dual connectivity options—USB receiver or Bluetooth low-energy technology—to effortlessly connect the R500s to your computer. A built-in dock ensures convenient storage for the tiny USB receiver when not in use. This is certainly one of the top Bluetooth remotes on the market.
With the R500s remote, you won’t have to worry about battery life, as it runs on a single AAA battery for up to 12 months . And when power is low, the R500s smartly enters a power-saving mode, disabling the laser to extend battery life, allowing you to continue presenting confidently for an additional week.
Moreover, the R500s is a more sustainable choice, it is certified carbon neutral, reducing the carbon impact of the product and packaging to zero. Embrace the power of precision and control with the Logitech R500s, it genuinely empowers your speaking engagements.
- Long Operating Range: Navigate slides and laser point from up to 20 meters away.
- Universal Compatibility: Works with Windows, Mac OS, iOS, Android, and leading presentation software.
- It runs for up to 12 months on a single AAA battery, with a power-saving mode to extend battery life.
- Primary slide navigation – may lack advanced features that some users may require for more complex demonstrations.
- Bluetooth clickers might experience occasional connectivity issues, leading to interruptions during presentations.
- The compact design may not fit comfortably in larger hands, and the three-button layout might feel restrictive.
Thanks for subscribing! Please check your email for further instructions.
Runner Up: Logitech – R400 Presenter Remote Control

The presenter’s red laser pointer stands out against most backgrounds, directing attention to your key points precisely and clearly.
The freedom of the 2.4 GHz wireless technology allows you to move around the room, interact with your audience, and create a powerful impact that leaves a lasting impression. The battery indicator lets you check power levels at a glance.
With a plug-and-play wireless receiver, there’s no need for additional software , making setup quick and hassle-free. When you are done, the receiver can be conveniently stored inside the presenter for easy packing and portability.
Best Value: Targus Wireless Presenter Remote

With the built-in laser pointer, you can effortlessly emphasize critical points. Other keys enable you to page up, page down, switch applications, darken the screen, and resume, all at your fingertips.
The presenter’s preset RF connection guarantees true plug-and-play capability, eliminating the need for additional drivers. Elevate your presentations confidently and precisely using the Targus Wireless Presenter with Laser Pointer, and experience seamless control at your fingertips.
Additional Presentation Clicker Recommendations
Logitech – spotlight presentation remote.

Enjoy the freedom of movement with an impressive wireless range of up to 100 feet , thanks to Bluetooth Smart connectivity and USB receiver compatibility, making it ideal for large venues and interactive demonstrations.
It works effortlessly with Windows and Mac platforms, supporting popular software like Powerpoint, Keynote, Google Slides, and Prezi.
Experience a new level of versatility with the advanced pointer system powered by Logitech Presentation Software. Highlight and magnify on-screen content like never before, enabling you to engage your audience with captivating visuals.
Worried about battery life? Fear not, as the Spotlight remote boasts a fast recharging capability, providing 3 hours of presenting after just 1 minute or a full charge in as little as 60 minutes, which can last up to an impressive three months. Elevate your speeches to a new dimension with the Logitech Spotlight presentation remote and captivate your audience like never before.
Microsoft – Presenter+

With integrated mute control and status light, you can avoid the dreaded “you’re on mute” moments, ensuring seamless communication during meetings. The integrated Microsoft Teams button lets you quickly join conversations and raise your hand when ready to contribute.
Frequently Asked Questions (FAQs)
How do you connect a presentation clicker.
Connecting a remote clicker is straightforward but may vary slightly based on your specific model and device. However, the general steps to connect a clicker are as follows:
- Insert Batteries: Open the clicker’s battery compartment and insert the required batteries.
- Turn On the Clicker: Many clickers have a power button or a switch to turn them on.
- Connect the USB Receiver: Most clickers have a USB receiver that connects to your computer or device. Plug the USB receiver into an available USB port on your computer.
- Pair the Bluetooth clicker. If you use a Bluetooth clicker, you may need to pair it with your computer or device. To do this, ensure Bluetooth is enabled on your computer, put the clicker in pairing mode (usually by holding down a specific button), and follow the on-screen prompts to complete the pairing process.
- Test the Clicker: Once the clicker is powered on and connected to your computer, you can test its functionality. Open your software (e.g., PowerPoint) and try navigating the slides using the clicker’s buttons.
- Troubleshooting: If the clicker is not working correctly, ensure that the batteries are inserted properly, the USB receiver is connected securely, and the clicker is within the specified wireless range of your computer.
Remember that specific instructions may vary based on the brand and model of your clicker. Always refer to the user manual provided with your clicker for detailed setup and troubleshooting instructions.
How do I use a remote clicker in PowerPoint?
Using a remote clicker in PowerPoint is a simple and effective way to control your next presentation. Here’s a step-by-step guide on how to use a remote clicker in PowerPoint:
- Connect the Clicker: Ensure your clicker is turned on and the USB receiver (or Bluetooth connection if it’s a Bluetooth clicker) is correctly connected to your computer.
- Start the Presentation: Open your PowerPoint presentation on your computer.
- Hold the Clicker: Hold the clicker comfortably, ensuring easy button access.
- Advance Slides: During your speech, click the forward (or next) button on the clicker to move to the next slide. The slide should also change on your computer screen.
- Go Back: To return to the previous slide, press the back button on the clicker.
- Use Other Functions (if available): Some clickers offer additional functions, such as laser pointers, highlighting, blank screens, or timer controls. Refer to the user manual or the clicker’s buttons to access these features.
- End the Presentation: When you finish, click the “Esc” key on your keyboard or use the clicker’s function to exit full-screen mode and return to PowerPoint.
Is green or red laser better for presentation?
Both green and red laser pointers can be practical, but each has its advantages and considerations:
Green Laser Pointers:
- Visibility: Green lasers are generally more visible to the human eye than red ones, especially in brightly lit rooms or when projecting on screens with high ambient light.
- Long Range: Green lasers tend to have a more extended range than red lasers, making them suitable for larger venues and auditoriums.
- Professional Look: Green lasers often appear more vibrant and professional, which can enhance the presenter’s image.
Red Laser Pointers:
- Cost-Effective: Red lasers are more common and often affordable than green ones.
- Suitable for Small Rooms: Red lasers can be as effective as green ones in smaller meeting rooms or classrooms with lower ambient light.
- Eye Safety: Some green lasers may have a higher power output, which can concern eye safety. Conversely, red lasers are generally considered safer and are often used with lower power ratings.
Regardless of the color, always ensure the laser pointer you choose is within safe power levels and handle it responsibly to avoid any potential hazards.
How do I make PowerPoint slides move automatically?
To make your PowerPoint slides advance automatically, follow these steps:
- Open your PowerPoint presentation.
- Click on the “Slide Show” tab in the top menu.
- In the “Set Up” group, click “Set Up Slide Show.”
- In the “Set Up Show” dialog box, under the “Show type” section, select “Presented by a speaker (full screen).”
- “Use timings, if present” – This option will advance the slides automatically based on your set timings for each slide.
- “Manually” – This option requires you to click the mouse or use the keyboard to advance the slides.
- If you want to set specific timings for each slide, go back to your presentation, and in the “Normal” view, select the slide you want to set timings for.
- Click on the “Transitions” tab in the top menu.
- In the “Timing” group, you can specify the “After” time under “Advance Slide.” This will determine how long the slide will remain on the screen before advancing to the next one.
- Repeat Step 8 for each slide you want to advance automatically.
- Save your presentation.
Now, when you start the slideshow, the slides will advance automatically according to the timings you’ve set or the option you’ve chosen in the “Set Up Show” dialog box. Rehearse your presentation to ensure the timings align with your speaking pace and content delivery.
What are the best presentation remotes for Mac?
The best presentation remote for Apple computers on Mac OS is any of our top three remotes featured since they are either Bluetooth or USB-enabled. Bluetooth connectivity to your iMac or Macbook should be a breeze with any of these products. Make sure to follow the manufacturer’s instructions.
The Logitiech R500s presentation remote is perfect for presenters seeking a seamless and engaging experience. Its 20-meter operating range allows freedom of movement in medium to large-size rooms, while universal compatibility ensures effortless integration with various devices and popular software. Its intuitive three-button design, dual connectivity options, and long battery life make it the ultimate companion for confident and impactful presentations, setting presenters on a path to captivate audiences and leave a lasting impression.
Our #1 Presentation Clicker Recommendation

Leave a Reply Cancel reply
Your email address will not be published. Required fields are marked *
This site uses Akismet to reduce spam. Learn how your comment data is processed .

IMAGES
VIDEO
COMMENTS
Most presentation clickers work with Google Slides. However, in some cases, you will need to install a free chrome extension called “Remote for Slides”. To download the extension, visit the chrome web store, search and add the extension.
Remote for Slides allows you to control Google Slides on any device, remotely, without the need of any extra hardware. FEATURES ️ Control presentation slide (Next/Previous slide) ️ View...
Buy Logitech R500s Laser Presentation Remote Clicker with Dual Connectivity Bluetooth or USB for Powerpoint, Keynote, Google Slides, Wireless Presenter - Black (Class 1 Laser): Keyboards, Mice & Accessories - Amazon.com FREE DELIVERY possible on eligible purchases.
A presentation clicker (or a presentation remote) is a wireless device that acts as a remote to control the movement of your slides during a presentation. A presentation clicker helps to advance the slides, or move back. Some presentation clickers also have a built-in laser that acts as a pointer.
Summary: The Byeasy P5100 wireless presenter clicker allows you to navigate through your presentation pages effortlessly. The remote has basic functions such as scrolling between pages, black screen and volume control. It is compatible with Word, Excel, PowerPoint, ACDSee, and iWork.
We explore the top-notch presentation remote clickers that elevate speeches, PowerPoint slides, or Google Slides. Our top pick for the best presentation clicker is Logitech – R500s Presenter Bluetooth and USB Remote Control.